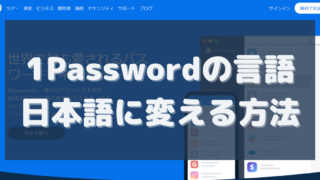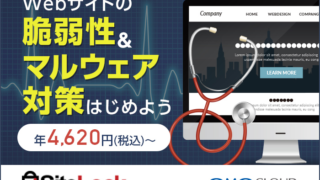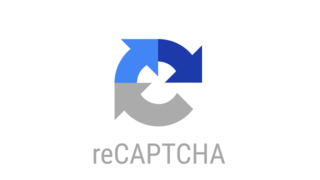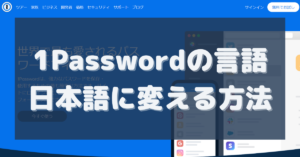1password(ワンパスワード)の使い方と設定方法を解説
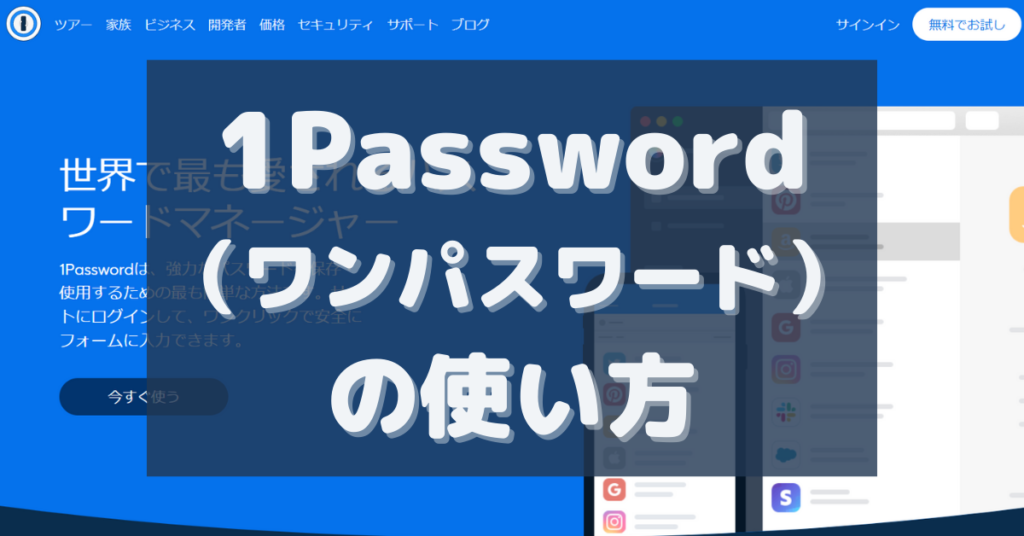
パスワードの使いまわしはだめだと分かっていても、こんなことはないでしょうか。
「パスワードを忘れていつも再発行しちゃう」
「忘れないようにいつも同じパスワードを使ってる」
「複雑にすると覚えられない」
実は、私はこれでいつも困っていました。パスワードを思い出し再設定に時間をかけて、人生で何時間無駄にしたか分かりません…。(笑)
また、会社内のチームなどでパスワードを共有している場合、より問題がでてきます。
「最新のパスワードを管理しづらい」
「スプレッドシートなどで管理してしまいセキュリティが不安…」
複数人で共有するため、ブラウザのパスワードマネージャーなどでは事足りなくなります。
そこでぜひ取り入れたいのが、IDやパスワードを一括管理できるパスワード管理アプリ「1Password」です。パスワード管理アプリの中でも、最も安全で高く利用されています。
これを使い始めてから、パスワード再発行はしなくて良いですし、会社にも導入しましたがセキュリティを考えると非常にコスパの良いサービスです。
この記事では、そんな「1password」とは何か、使い方と設定・メリットなど、ご紹介していきます!
「1password」とは?
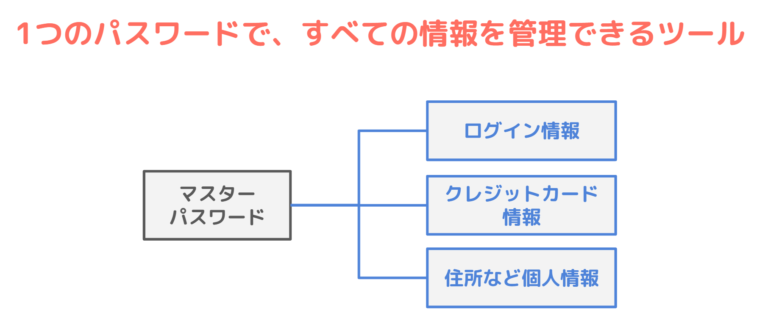
1passwordとは、一括でパスワードを保存・管理できるパスワード管理サービスです。仕組みとしては、マスターパスワードと言われる1つのパスワードを入力すると、すべてのパスワードを管理・保存できます。
1passwordを使えば、どんなアカウントの情報やパスワードも記憶しておく必要はありません。また、人との共有ができるのも特徴です。
「1password」を利用するメリット
メリットは大きく分けると4つあります。
全てのパスワードを一括で管理・共有できる
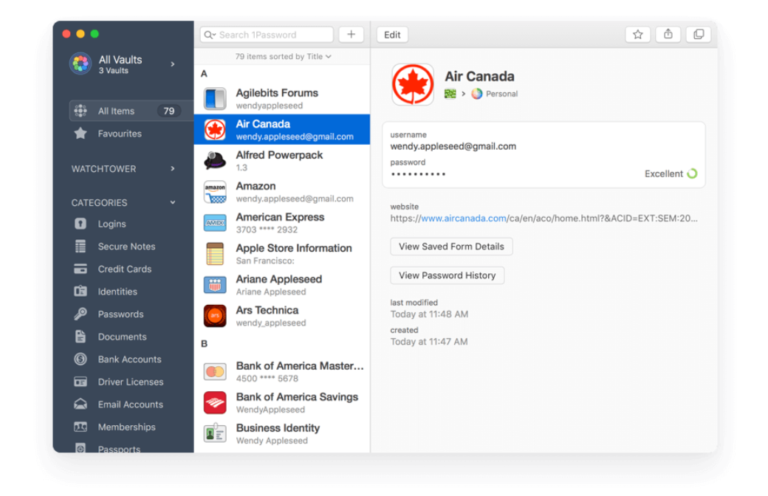
GoogleやAppleのアカウント、SNS、契約しているサービス、家族で使っているアカウントなどはもちろんのこと、クレジットカードの情報や口座情報、住所や電話番号まですべて管理することができます。
個人的には、クレジットカードの入力もとても助かっています。ECサイトなどでは、自動的に入力することができるため、わざわざクレジットカードを財布から出す必要がないんです。
また、家族やチームで利用することですべてのパスワードを安全に管理することができます。フォルダによって自分だけが見るという設定ができますので安心して使うことができます。
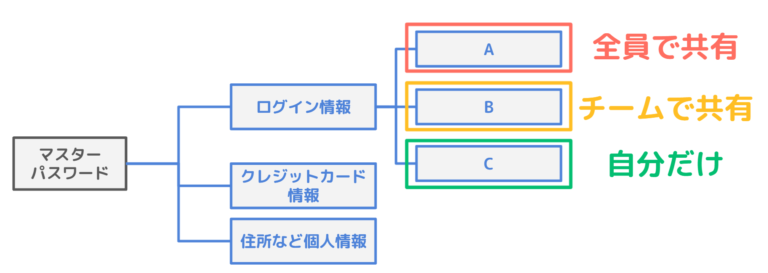
ランダムなパスワードを生成してくれる
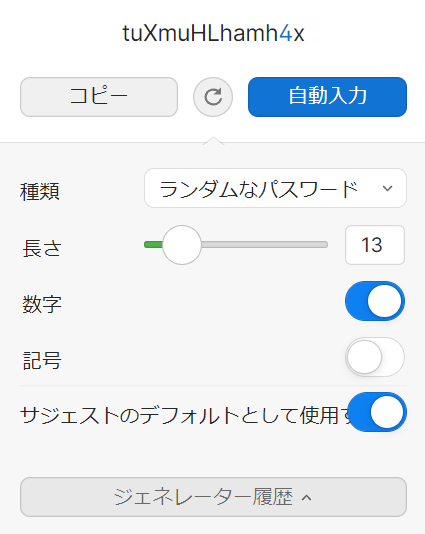
セキュリティを高めるために複雑なパスワードの方が良いとされています。1passwordでは、英数字・記号などランダムなパスワードを自動生成してくれる機能があります。
自動的にセキュリティを高められるので、とても便利なありがたい機能です。
高いセキュリティで安全性が高い
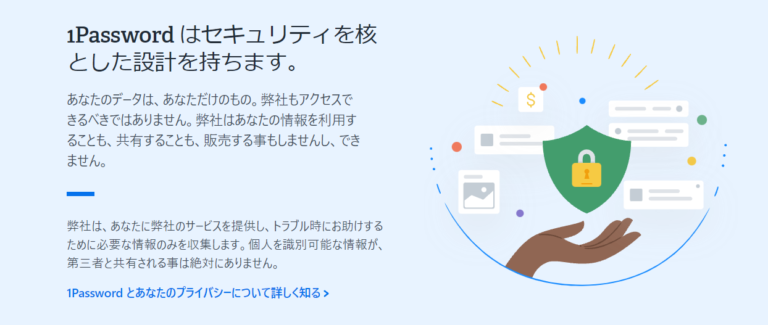
1passwordに保存されているパスワードは、暗号化されているため1passwordの社員も見ることができません。
また、個人情報を扱うような非常に高いセキュリティを求められる企業でも利用されているほど、安全性が担保されています。
パソコン(windows・mac)もスマホ(iPhone・android)で使える
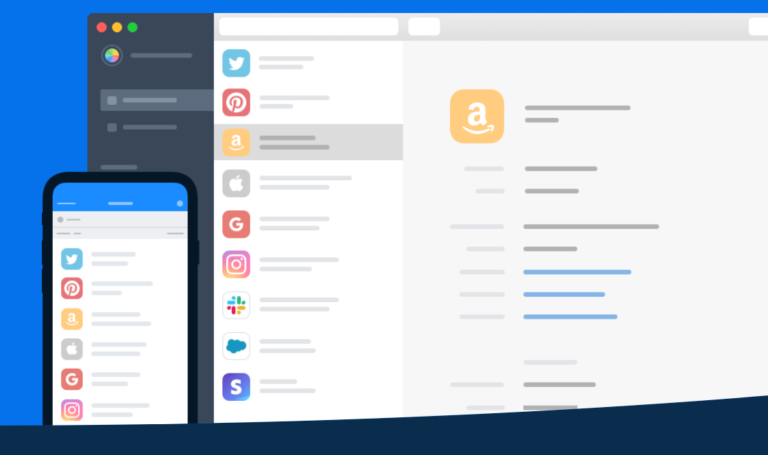
自宅でも職場でも、すべてのPCやスマホ・タブレットで1Passwordを使用できます。アプリ・機能は全部で7種類です。
- windows
- mac
- iOS
- android
- Lunux
- Google chrome
「1password」の料金体系・無料期間
料金体系はシンプルです。何人の人と共有するかによって人数が変わります。
| 対象 | 個人 | 家族 | 少人数チーム | 法人 | 法人(大企業) |
|---|---|---|---|---|---|
| プラン名 | 1password | 1passwordファミリー | Teamsスターターパック | ビジネス | エンタープライズ |
| 月額料金 |
月2.99ドル (約330円) |
月4.99ドル (約550円) |
月19.95ドル (約2230円) |
月1人7.99ドル (約890円) |
カスタム見積もり |
| 無料期間 | 14日間 | 14日間 | 14日間 | 14日間 | カスタム見積もり |
| プラン内容 | 1人で利用できる | 家族5人と共有可能(追加は1人1ドル) | 最大10人まで共有可能 | 10人以上と共有可能。+個人に対して家族アカウントの付与あり | カスタム見積もり |
「1password」の初期設定
「1password」のアプリをダウンロード
まずは、アプリをダウンロードします。それぞれお使いのデバイスを選択してください。
「1password」の登録
次に、1passwordの登録をします。公式サイトにアクセスしましょう。
右上にある「無料でお試し」を押します。
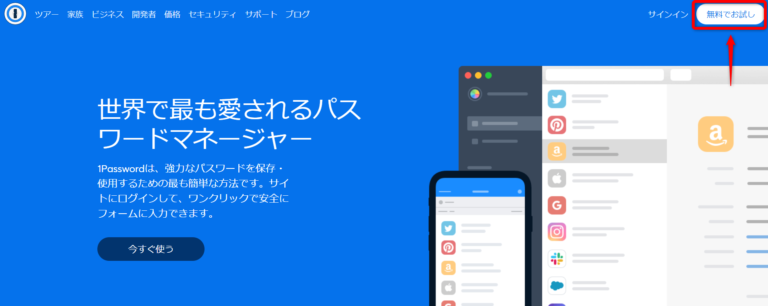
利用するプランの選択
ご自身にあったプランを選択してください。
| 対象 | 個人 | 家族 | 少人数チーム | 法人 | 法人(大企業) |
|---|---|---|---|---|---|
| プラン名 | 1password | 1passwordファミリー | Teamsスターターパック | ビジネス | エンタープライズ |
| 月額料金 |
月2.99ドル (約330円) |
月4.99ドル (約550円) |
月19.95ドル (約2230円) |
月1人7.99ドル (約890円) |
カスタム見積もり |
| 無料期間 | 14日間 | 14日間 | 14日間 | 14日間 | カスタム見積もり |
| プラン内容 | 1人で利用できる | 家族5人と共有可能(追加は1人1ドル) | 最大10人まで共有可能 | 10人以上と共有可能。+個人に対して家族アカウントの付与あり | カスタム見積もり |
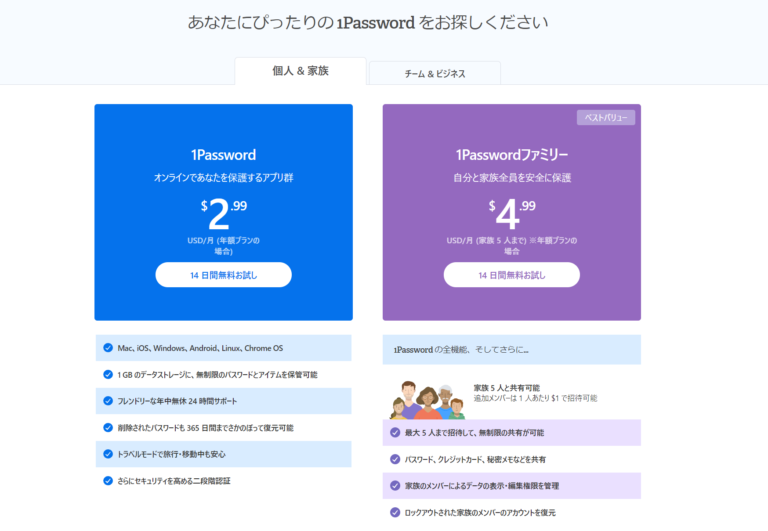
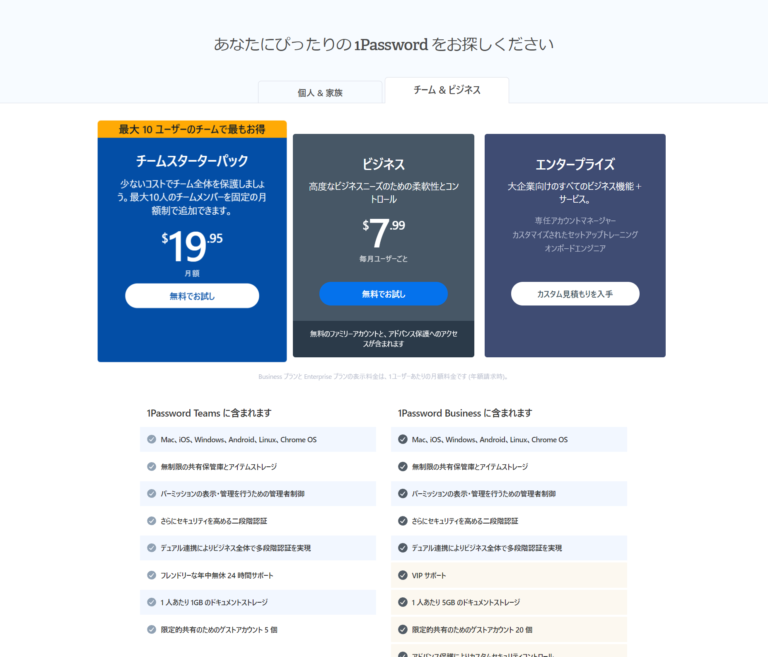
アカウント情報の入力
登録する名前とアドレスを入力します。
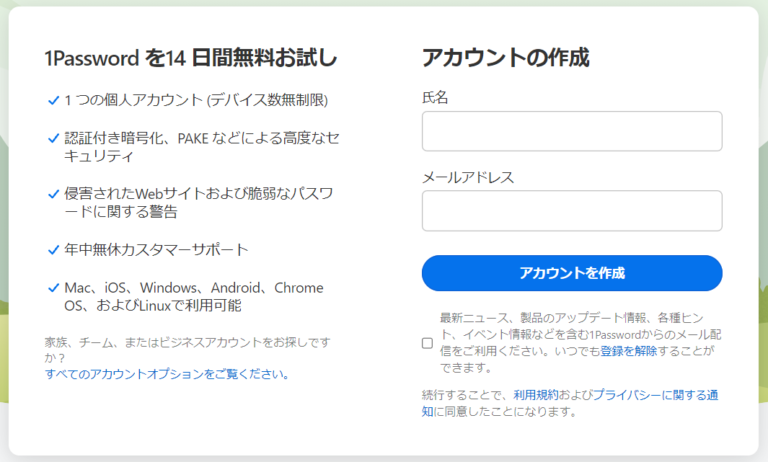
法人契約の場合は、法人の情報も記載します。
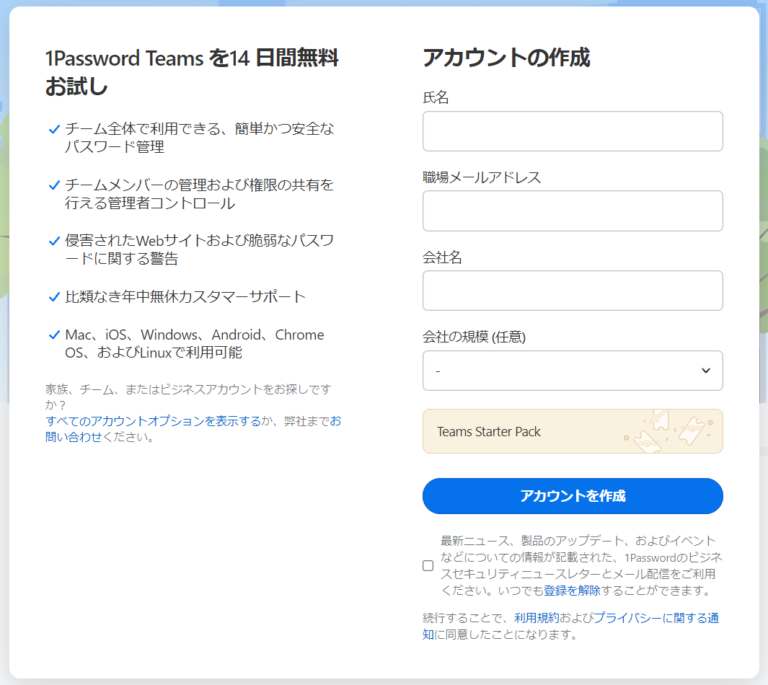
メールアドレスの確認
登録したメールアドレスに、「認証コード」が送られます。その認証コードを入力し、「次へ」ボタンをクリックします。
クレジットカードの登録
クレジットカードの追加をし、アカウント作成は完成です。(※無料期間が終わるまで、請求はされません)
Emargency Kitの保存
アカウントを作成すると、もしもアカウントに入れなくなってしまったときに必要な情報が記載してあるPDFをダウンロードします。
PDFには、1Passwordを設定する上で重要な情報が書いてあるので、失くさないように保管してください。マスターパスワードを紛失した場合に復旧する唯一の方法「Secret Key」やアプリ追加するのに必要なQRコードが記載されています。
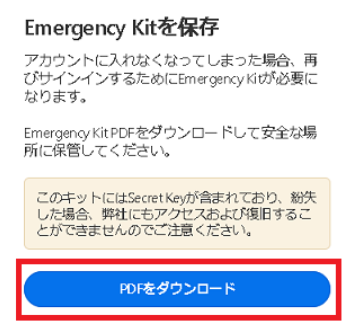
「1password」のアプリにログイン
アカウントに登録すると、1passwordからメールが届き、ログイン情報が記載されています。
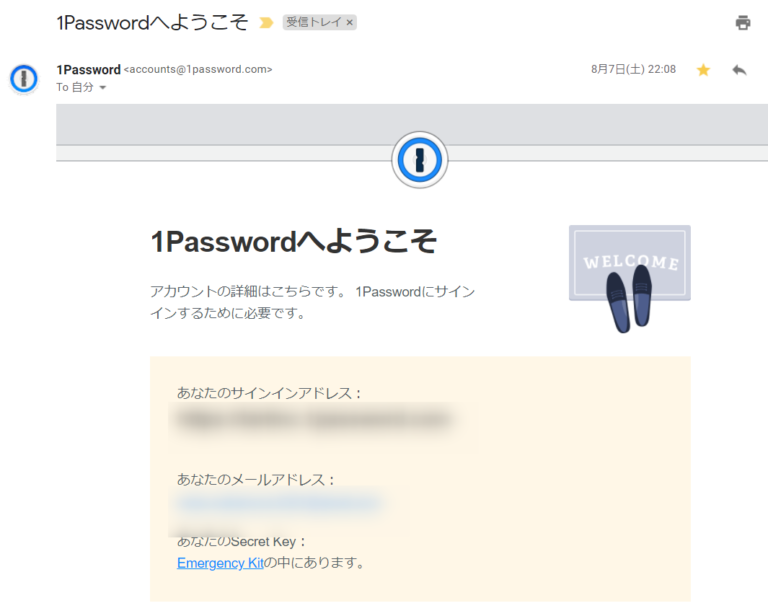
アプリを開いて、ログイン情報を記載して「サインイン」を押します。
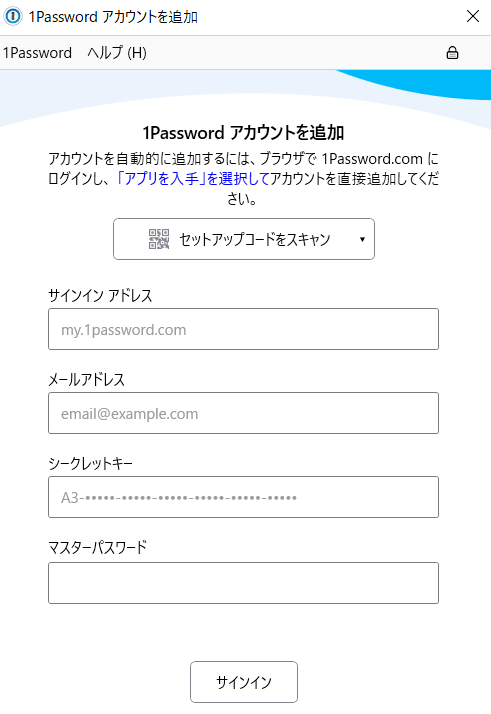
これでログイン完了です。
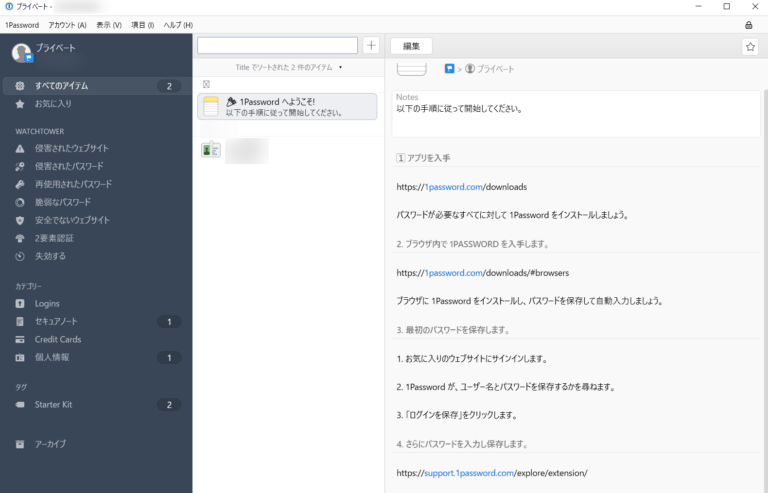
(パソコンの場合)「1password」のブラウザ拡張アプリを取得

ブラウザ拡張機能は、サイトを閲覧中に必要な情報を提案してくれるので非常に便利です。パソコンで使っているブラウザを選んでインストールしましょう。
これですべての初期設定は完了です。
「1password」の使い方
実際に、1passwordを使ってみましょう!ステップはたった2段階です。
①「1password」にパスワードを登録する
1passwordにパスワードを登録するには、【アプリで登録する】か【拡張機能で追加する】の2つの方法があります。
アプリで登録するには、検索ボックス右の「+」ボタンをクリックします。
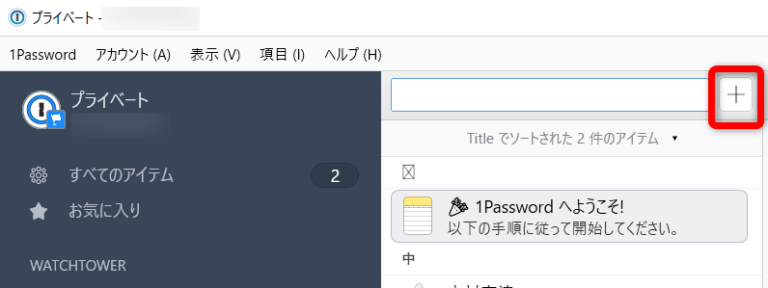
その後、情報を入力して「保存」すれば完了です。
この際、【ユーザー名】【パスワード】【ウェブサイト】の3つは入力しておくと便利です。
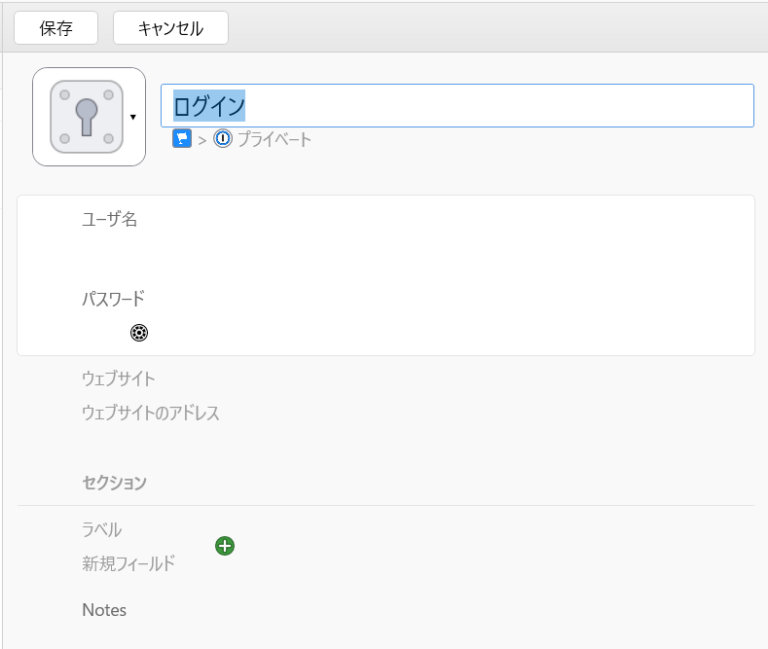
また、拡張機能で追加する方法はもっと簡単です。
1passwordにログインしている状態で、利用しているサイトのログインフォームに入力しようとすると、「1passwordに保存する」というサジェストが出てきます。
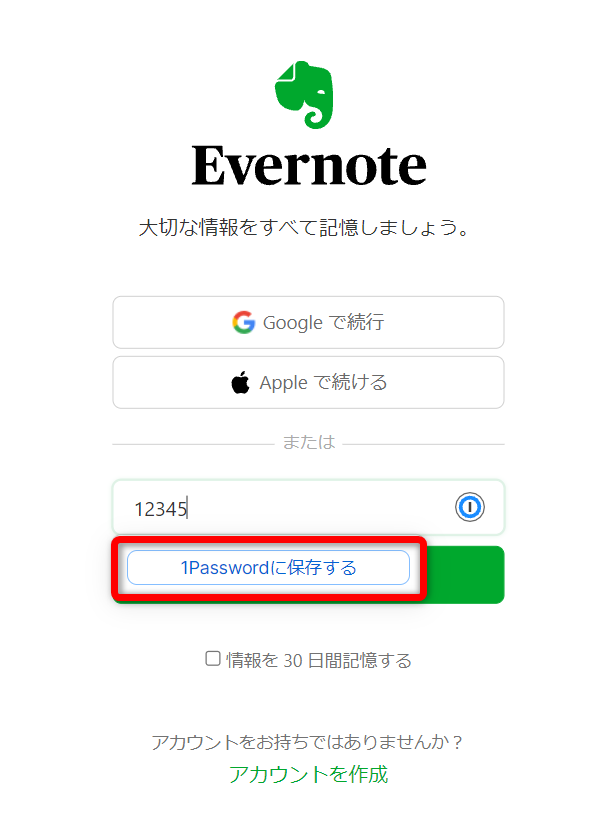
すると、1passwordに登録する画面が現れるので【ユーザー名】【パスワード】など入力して「保存する」を押します。サイトのアドレスは自動で登録してくれるので、記載する必要もありません。
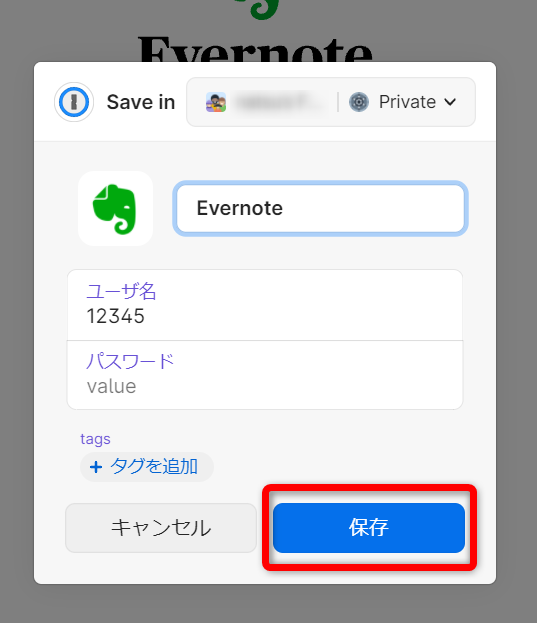
②「1password」を使って、ログインする
まず1passwordにログインし、利用できる状態にします。
「Ctr+X」を押すと1passwordが立ち上がりますので、マスターパスワードを入力してください。
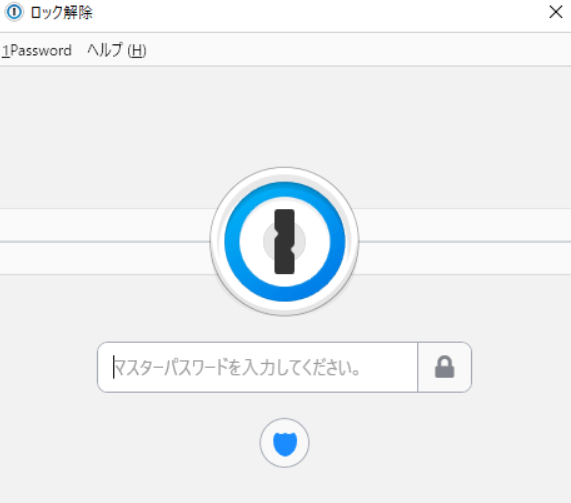
その後は、ログインしたいサイトを開きます。
利用するときは、パソコンの場合、ブラウザの拡張機能を使うのが非常に便利です。サイトを閲覧中に必要な情報を提案してくれるからです。
具体的には、例えばfacebookにログインしようとしたときに出てくるサジェストはこのようになります。
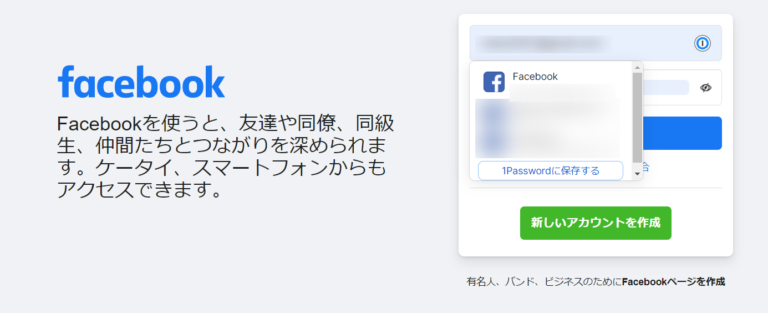
また、ブラウザ右上の1passwordマークをクリックすると、ほかのアカウントも閲覧することが可能です。
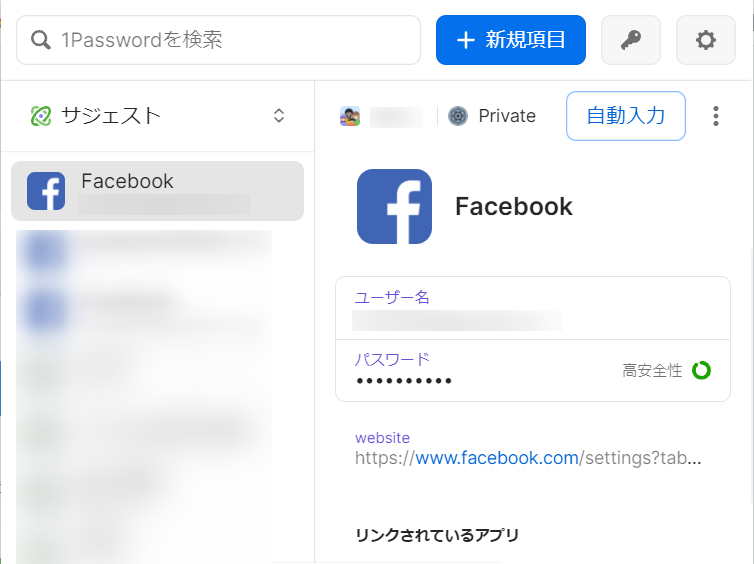
1passwordのアプリで見る場合は、検索すると見つかりますので、ユーザー名やパスワードをコピーして利用します。
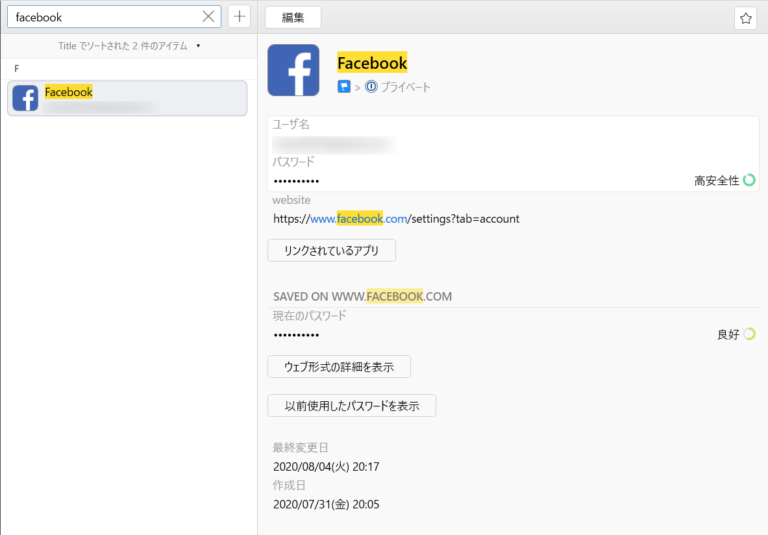
以上が、1passwordの設定&使い方の解説でした!
設定自体は最初少し複雑に感じるかもしれませんが、使い始めたら本当に簡単なので、使いやすいと思います。
ぜひパスワード管理に困っている方やセキュリティが気になる方は、使ってみてください。便利すぎて手放せなくなると思います!(笑)