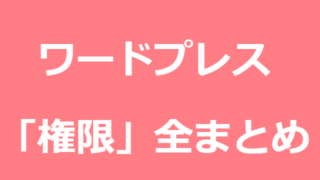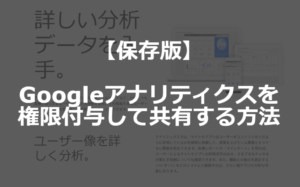WordPressのユーザー権限の違いと追加や変更方法(購読者・寄稿者・投稿者・編集者・管理者)

WordPress(ワードプレス)でブログを運営していると、自分以外にも運営・記事作成をお願いすることが増えてくることはないでしょうか?
その時、同じのログインID やパスワードを使うことは、サイトの管理とセキュリティ上、危険性が高くなってしまいます。
その際に役立つのがWordPressの「ユーザー権限」です。
WordPressでは、管理者の他に、購読者・寄稿者・投稿者・編集者と合計5つのユーザー権限を設定でき、その役割に応じてユーザーごとに個別に権限を設定することができるのです。
この記事では、その「ユーザー権限」について解説していきます!
※ここではわかりやすく、他でもよく使われる「ユーザー権限」という単語で呼ぶことにしますが、正確なWordPress仕様上は「権限グループ」と言います。
ユーザーへの権限グループの割り当てを「ユーザー権限」として扱います。
このあたりの単語の使い方はとてもややこしいので、詳しくは別の記事で解説しています。
WordPressで設定できるユーザー権限(購読者・寄稿者・投稿者・編集者・管理者)の違い
WordPress(ワードプレス)では、ユーザー権限として、「購読者」「寄稿者」「投稿者」「編集者」「管理者」の5つが用意されています。
ユーザー権限ごとにWordPress管理画面の左側に出てくるメニューも異なります。一つ一つ見ていきましょう。
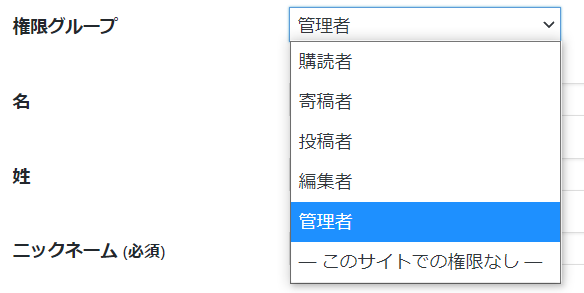
- 管理者:WordPress の全ての操作が可能。
- 編集者:投稿・固定ページの追加・編集・削除が可能。寄稿者の投稿公開も可能
- 投稿者:投稿や編集、公開が可能。
- 寄稿者:投稿の下書きと編集のみ可能。画像の利用は不可。
- 購読者:閲覧のみ可能。会員制サイトを作りたい時などに使うことあり
| WordPressの権限 | 管理者 | 編集者 | 投稿者 | 寄稿者 | 購読者 |
|---|---|---|---|---|---|
| スラッグ名 | administrator | editor | author | contributor | subscriber |
| タイプ | WordPress全ての操作 | 投稿・固定ページの追加・編集・削除 | 記事投稿追加(公開可) | 記事投稿追加(公開不可) | 記事閲覧・コメント投稿 |
| 投稿新規追加 | 〇 | 〇 | 〇 | 〇(画像挿入・公開×・公開後の編集×) | × |
| 投稿レビュー待ち送信 | 〇 | 〇 | 〇 | 〇 | × |
| メディア(画像)の利用・管理 | 〇 | 〇 | 〇 | × | × |
| 投稿の公開 | 〇(寄稿者の投稿の公開も) | 〇(寄稿者の投稿の公開も) | 〇 | × | × |
| 他アカウント作成の投稿編集 | 〇 | 〇 | × | × | × |
| 固定ページの追加・編集 | 〇 | 〇 | × | × | × |
| カスタム投稿の追加・編集 | 〇 | 〇 | × | × | × |
| リンクの管理 | 〇 | 〇 | × | × | × |
| カテゴリーの管理 | 〇 | 〇 | × | × | × |
| コメントの承認 | 〇 | 〇 | × | × | × |
| WordPressの各種設定 | 〇 | × | × | × | × |
| ユーザーの管理 | 〇 | × | × | × | × |
ここでは権限について大まかに分けていますが、実際はもっと細かく設定されています。詳細はこちらの記事で確認できます。
特に迷う「投稿者」と「寄稿者」の違い
「投稿者」と「寄稿者」の2つは名前も似ていて迷うことがありますので、詳しく説明します。
| ユーザー権限 | 説明 |
|---|---|
| 投稿者 | 「投稿者」は、記事投稿追加ができます。寄稿者との一番の違いは、投稿の「公開」することができることです。また、「メディア(画像)」を利用でき、画像を挿入が可能です。 |
| 寄稿者 | 「寄稿者」は、記事投稿追加ができますが、「公開」はできません。下書き状態で「レビュー待ち送信」のみで、編集者か管理者が公開する必要があります。また、通常の設定では「メディア(画像)」が利用できないため、画像挿入が不可となります。 |
「寄稿者」は、記事投稿に承認フローを挟みたいときに便利な機能です。寄稿者が投稿を作成し、編集者・管理者が確認したうえで公開することができます。ただし画像の追加もできないので、ひと手間必要になります。
ユーザー権限毎の管理画面(購読者・寄稿者・投稿者・編集者・管理者)
「購読者」の管理画面
購読者は管理メニューには、
・ダッシュボード
・プロフィール
しか存在しません。記事の投稿などができないことが分かります。
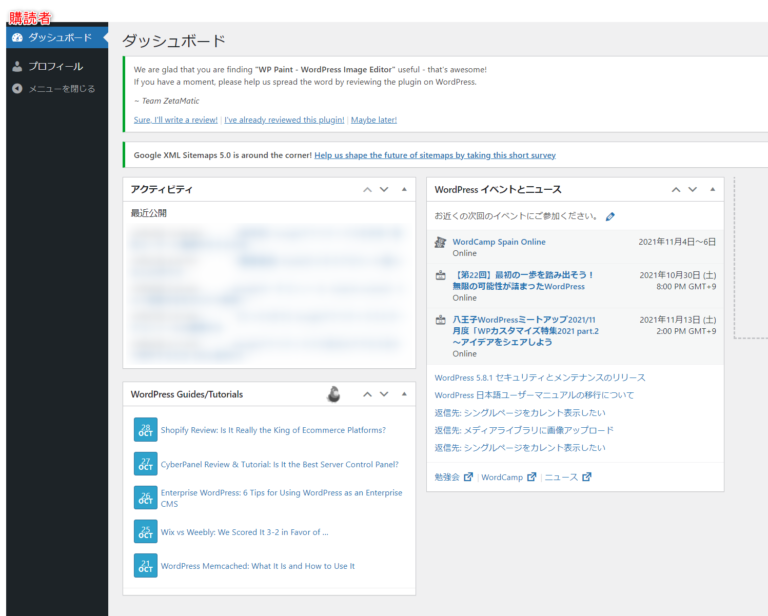
「寄稿者」の管理画面
寄稿者の管理メニューには、
・投稿
が追加されるのが大きな違いです。これによって、新規投稿を作成することができます。
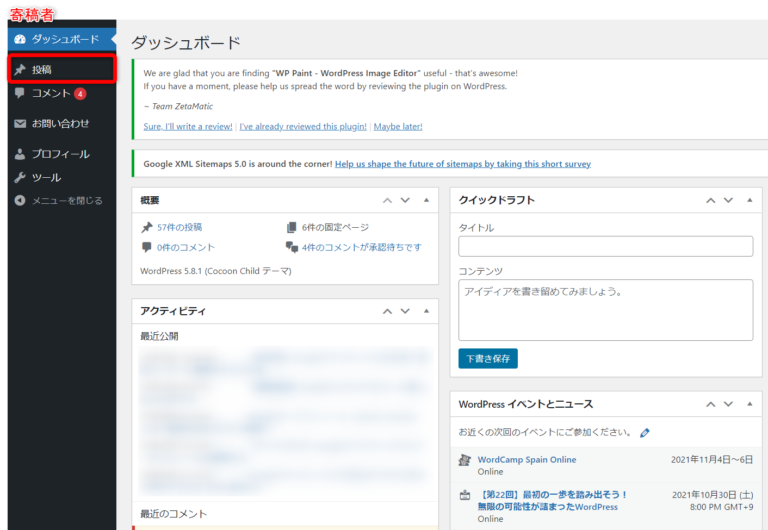
投稿については、新規投稿ができますが、公開することはできません。
必ず「レビュー待ちとして送信」となりますので、「編集者・管理者」が公開することになります。
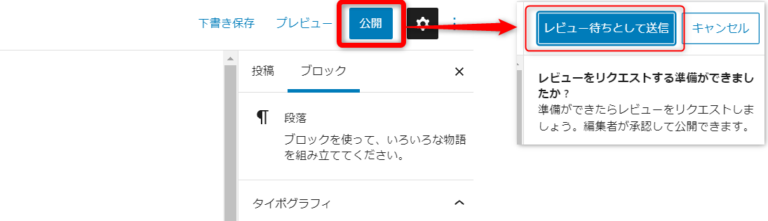
レビュー待ちの時は、編集もできます。編集者・管理者が確認して修正がある場合は、この時に編集できます。
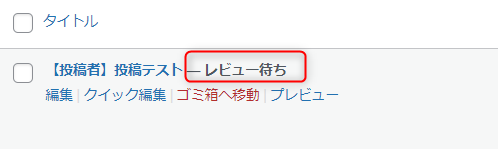
ただし、編集者・管理者側で「公開」されると、そのあとに編集することはできません。
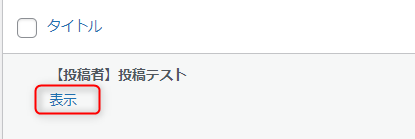
※編集者・管理者側では、レビュー待ちとして差し戻すこともできますし、そのまま公開することもできます。
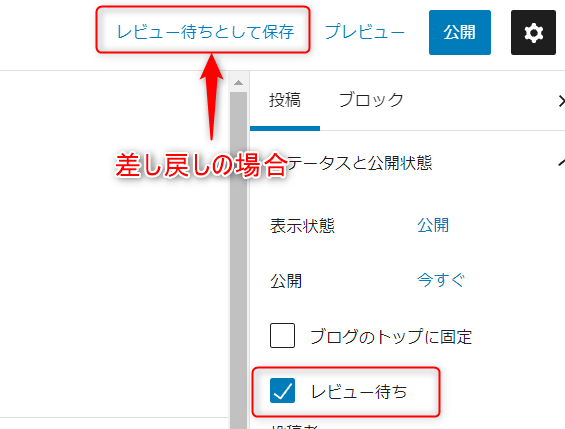
また、寄稿者の投稿一覧に出てくるのは、自分の投稿分のみとなります。さらに、あとから編集することもできません。
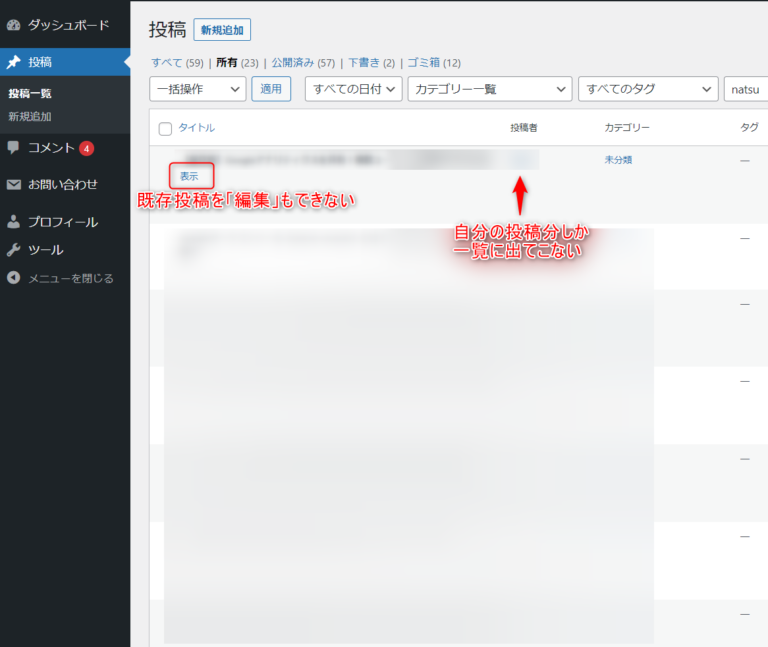
コメントやツールなども見えていますが、閲覧することができるだけで、編集することはできません。
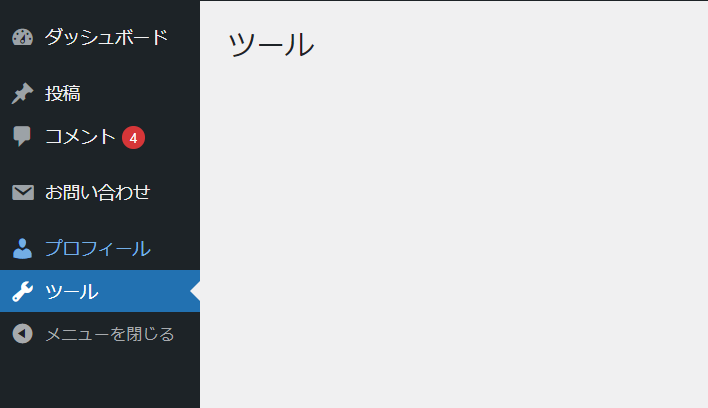
お問い合わせも、編集自体はできません。ただし、できているショートコードをコピーして投稿に貼り付けることはできます。(公開はできない)
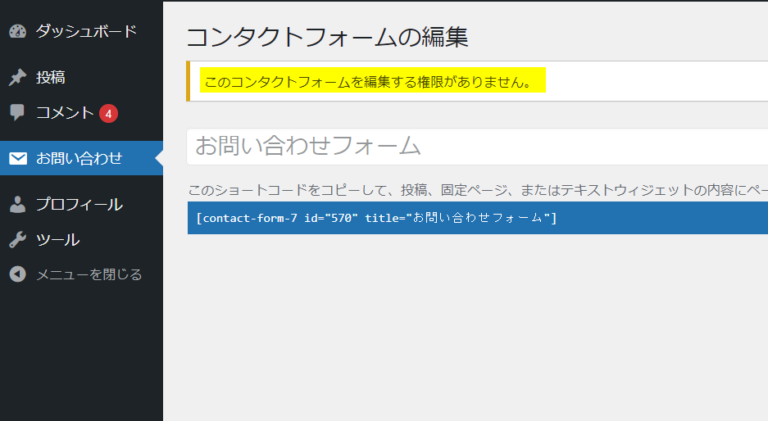
「投稿者」の管理画面
投稿者の管理メニューには、
・メディア
が追加されるのが大きな違いです。これによって、画像を利用・挿入することができます。
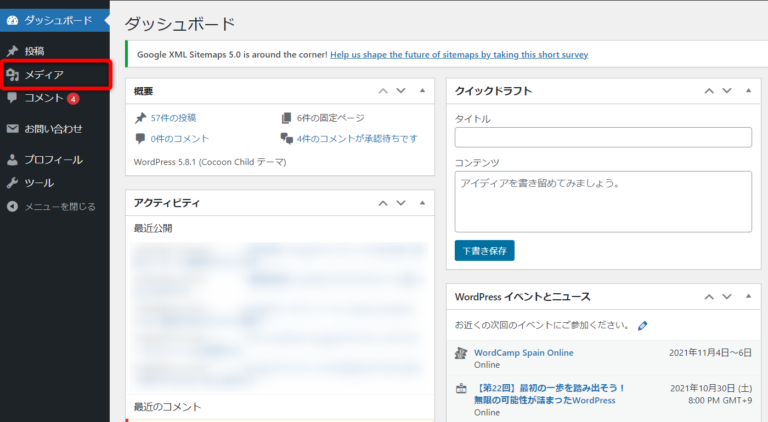
また、投稿一覧に出てくるのは、自分の投稿分のみとなります。そのため、ほかのアカウントが作成した投稿を編集することはできません。
ただし、「寄稿者」と違って、自分の投稿であればあとから編集することが可能です。
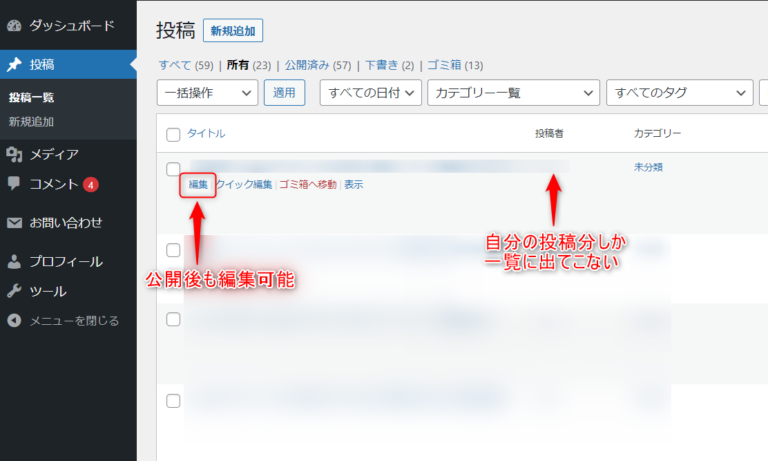
また、寄稿者の同様にコメントやツールなども見えていますが、閲覧することができるだけで、編集することはできません。
お問い合わせも、編集自体はできません。ただし、できているショートコードをコピーして投稿に貼り付けて公開することはできます。
「編集者」の管理画面
編集者の管理メニューには、
・リンク
・固定ページ
が追加されるのが大きな違いです。これによって、「リンク」「固定ページ」を作成することができます。
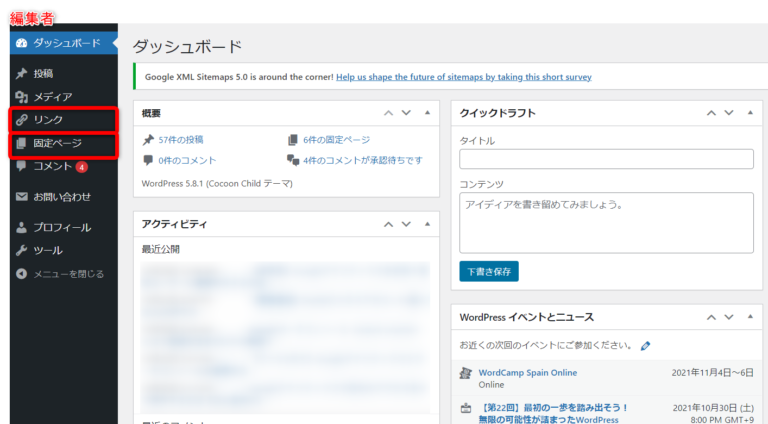
また、投稿一覧に出てくるのが、自分の投稿だけではなく全て見られます。そのため、「寄稿者・投稿者」と違い、ほかのアカウントが作成した投稿を編集することも可能です。
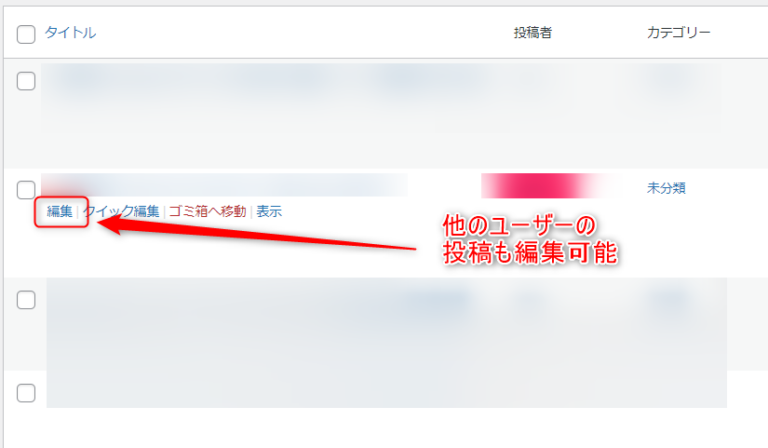
さらに、カテゴリ・タグの編集もできるようになります。どちらも新規追加と編集ができますので、投稿についてはほとんどの操作ができるようになるといってよいでしょう。
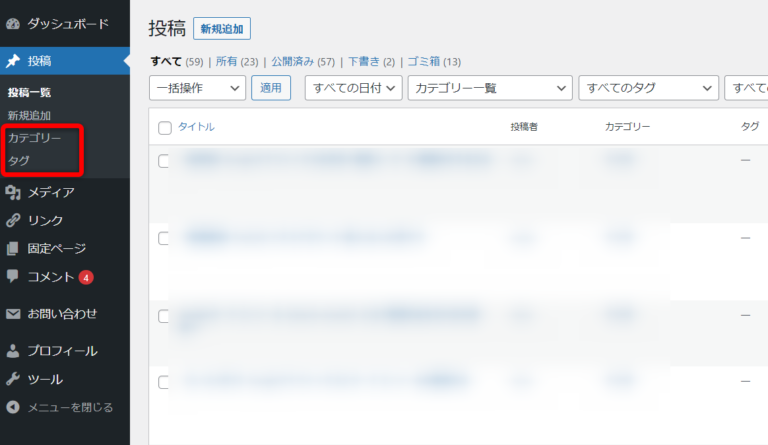
「管理者」の管理画面
管理者の管理メニューには、全てのメニューが表示され、WordPressの管理全てができるようになります。
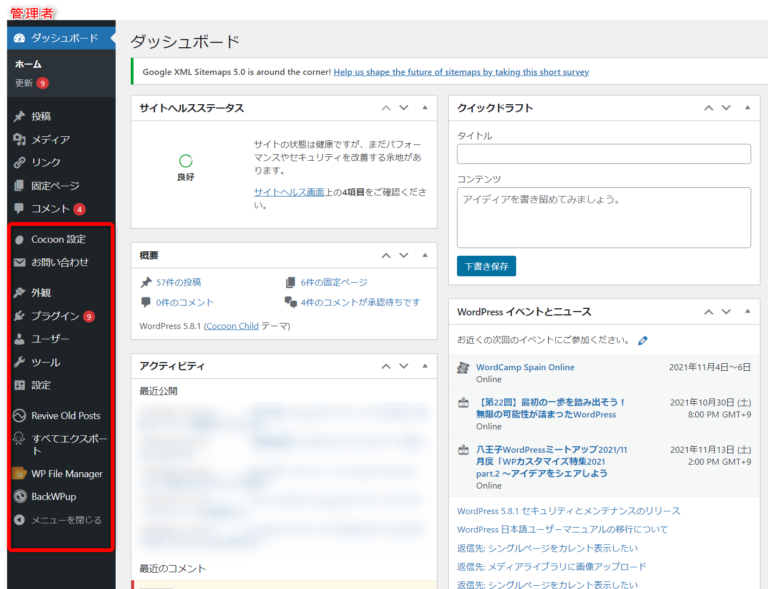
WordPress の新規ユーザーの登録方法
次に、「新規ユーザー」の追加登録方法を確認していきましょう。ユーザーの登録は、「管理者」のみが行えます。
WordPress管理画面左側にあるメニューの「ユーザー」をクリックし、「新規追加」をクリックします。
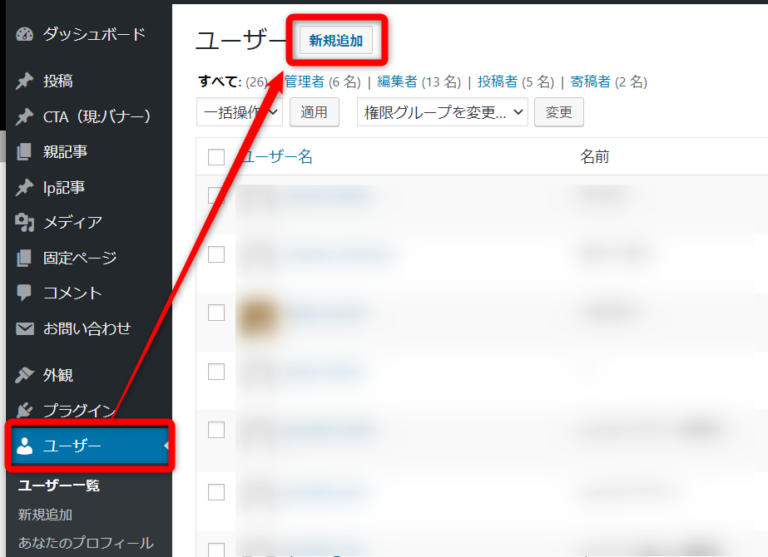
新規ユーザーの情報を記入します。新規ユーザーの登録のために必須なのは、以下の4つです。
- ユーザー名
- メールアドレス
- パスワード
- 権限グループの選択
ユーザー名・メールアドレスは必須で、ユーザー名はあとから変更することはできません。
一番下の権限グループから、購読者・寄稿者・投稿者・編集者・管理者を選ぶことができます。
記入したら、「新規ユーザーを追加」をクリック。
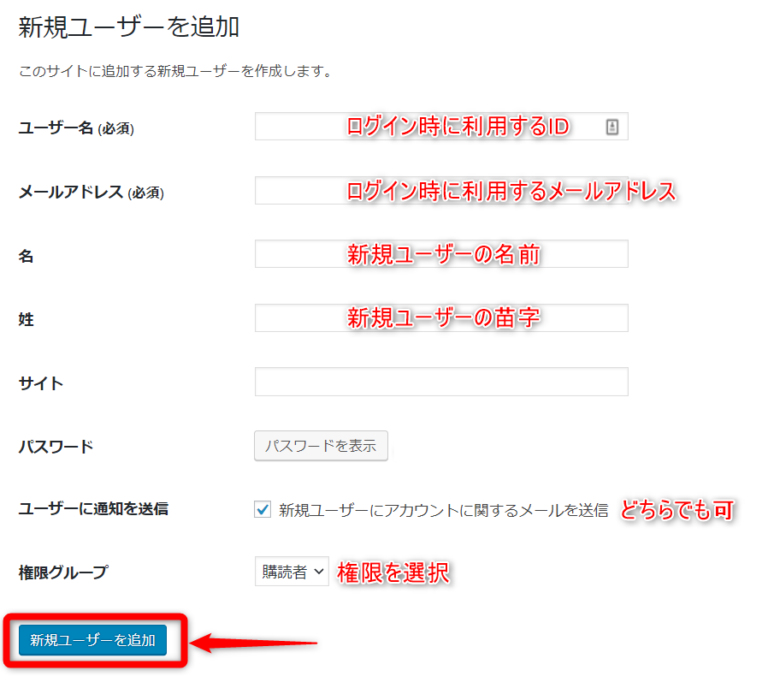
これで登録は完了です。ユーザーに通知を送信にチェックを入れていれば、ログイン情報もそのまま送付されます。
WordPressユーザー情報の管理・編集方法
WordPress管理画面左側にあるメニューの「ユーザー」をクリックします。該当するユーザー名にカーソルを持ってくると「編集・削除・表示」と出てくるので、「編集」をクリックします。
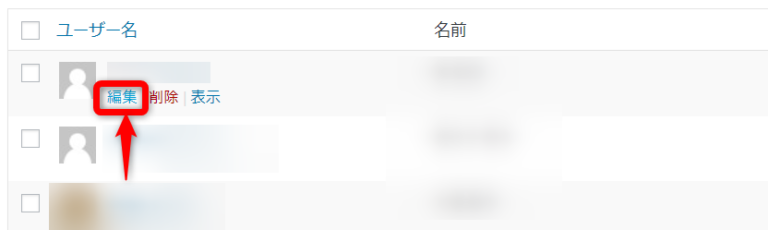
ユーザー毎に、「ユーザー名」以外の編集が可能です。ユーザー権限もここで変更できます。
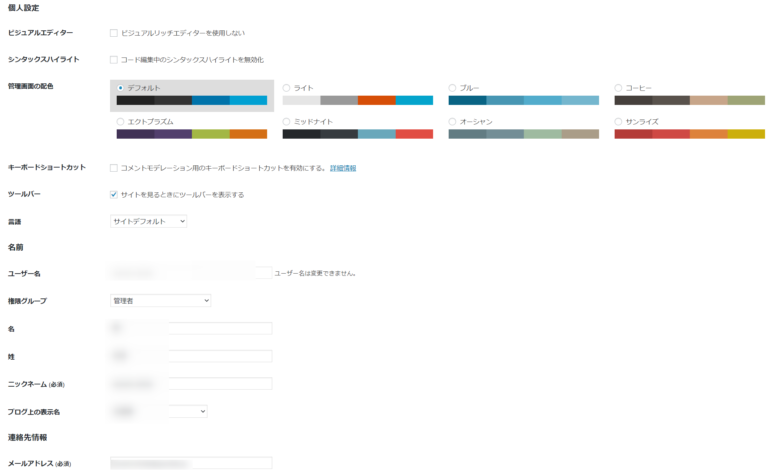
保存したら完了です。
まとめ
WordPressのユーザー権限を利用することで、リスクを減らして自分以外のユーザーに投稿を作成してもらい、編集者が確認&公開することなどができるようになります。
知っておくと便利ですのでぜひユーザー権限をご活用ください!
最後までお読みいただきありがとうございました。
WordPressのユーザー権限関連の記事
WordPressのユーザーに割り当てられる「権限」に関して、概念がかなり難解なので、理解するのに少々時間がかかります。
ユーザー権限、権限グループ、権限、ロール・・・とどれがどういった意味でどう関係してくるのかを理解しないとWordPressの権限は扱えません。
以下の記事を参照いただけると全貌が理解できると思いますので権限に関する記事を紹介しておきます。
まずはWordPressの権限の全体像。
権限グループの種類と追加方法
権限全一覧の表まとめ
権限を使ったコンテンツの表示切替