WordPressの自動更新を停止する方法 ~バージョンアップデートを無効に
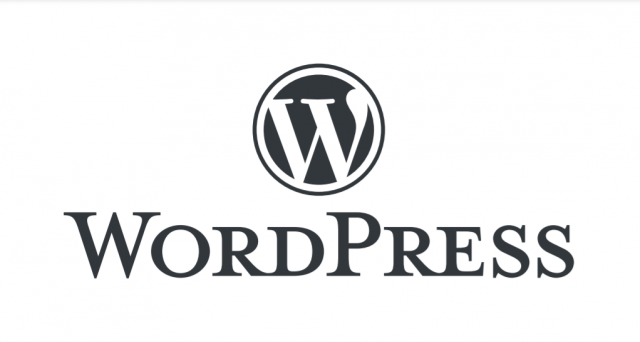
WordPressの自動更新を停止する方法 ~バージョンアップデートを無効に
この記事では「WordPressの自動更新(バージョンアップ、アップデート)を停止する方法」を紹介します。
WordPressのバージョンの自動更新機能は便利ではありますが、勝手に行われてしまうことで気が付いたらページのデザインが崩れていたり、サイト自体が動かなくなっていたりといいことばかりではありません。
自動更新を停止・無効にして自分でコントロールしたい場合もあるでしょうし、理想はそうやって手動で確認しながら運用管理すべきです。
その方法を紹介します。
- WordPressの自動更新(バージョンアップ、アップデート)を無効・有効にする方法
- 現在のWordPressの自動更新の設定の状態を確認したい
この記事を監修・執筆した専門家

こんにちは!この記事を監修・執筆した斎藤はじめと申します。
私は現役のエンジニアで、普段はWordPressの開発案件などをメインに担当しています。経歴としては誰もが知っている月間数千万人が利用するサービスの開発をしたり、今でも月間数百万人が訪問する規模のWordPressサイトの運営しております。WordPressを触らない日はありません。
そんな私がプロの目で解説していきます!
WordPress5.6~自動更新設定がデフォルトに
WordPress5.6以降は自動更新がデフォルト設定になってしまいました。
最近のWindowsにも言えることですが、クライアントPCならまだ影響範囲として許容できるかもしれませんが、商用かもしれないWordPress自体のメジャーバージョンアップすら自動というのは筆者もさすがにどうかと思います。
2022年半ばにも、WordPress5→WordPress6ほどのメジャーバージョンアップがいつのまにか一斉に無断で行われ、サイトが正常に表示されないなど業界は大騒ぎになりました。
現在の自動更新の設定を確認する
まずは現在の自動更新の状態を確認してみましょう。
WordPressの管理画面にログインして
ダッシュボード>更新
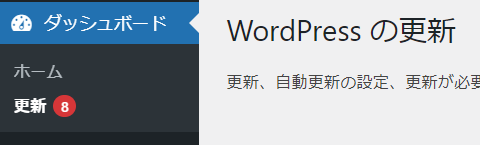
そうすると先頭に次のような「WordPressの更新」画面が出てきて現在のバージョンや更新バージョンの状況が表示されます
自動更新が有効の場合
自走更新が有効の場合は「自動的に最新の状態が保たれます」と記述があります。
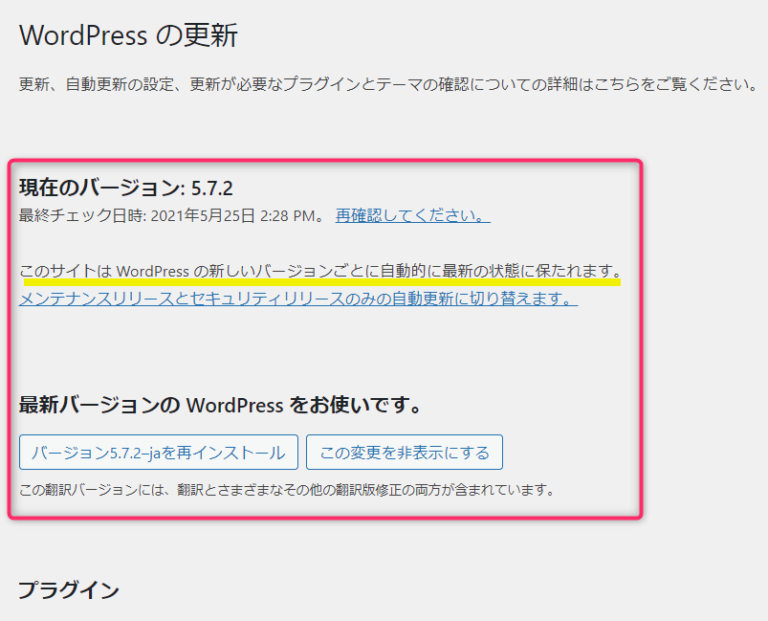
自動更新が無効な場合
自動更新が無効の場合はさきほどの「自動的に・・」の記述がありません。
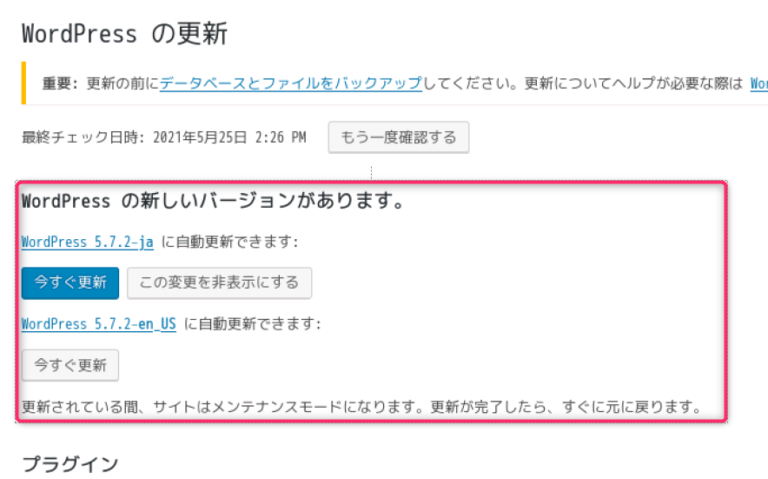
また無効の場合、このように「自動更新を受け取りません」と明記されている場合もあります。
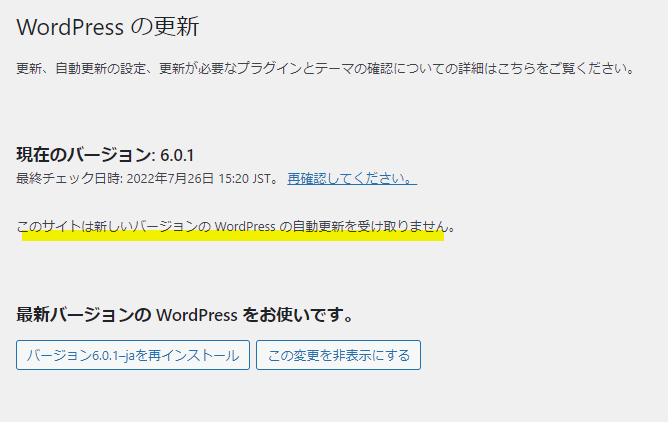
こんな無効のパターンもあります。
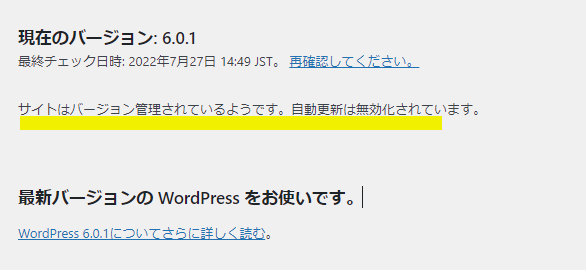
自動更新を停止・無効化する3つの方法
自動更新を停止・無効化する3つの方法を3通りご紹介します。
いずれか1つを選んで実行してください。
| 自動更新の停止・無効化方法 | かんたんさ | おすすめ度 | 特徴 |
|---|---|---|---|
| ①プラグインを使う | ★★★ | ★★★ | WordPressの管理画面上のクリック操作のみで完了 |
| ②functions.phpを編集 | ★★☆ | ★★★ | プラグインの仕様変更やアップデートの影響を受けない |
| ③wp-config.phpを編集 | ★☆☆ | ★☆☆ | 移行や引っ越しなどの際、消える可能性あり |
自動更新の停止・無効化の切り替え方法① ~プラグイン「Easy Updates Manager」を利用する
1つ目の方法はプラグイン「Easy Updates Manager」を使った方法です。管理画面上からクリックだけで簡単に利用できる方法です。
WordPress管理画面の新規インストール画面から「Easy Updates Manager」をキーワード検索してインストールします。
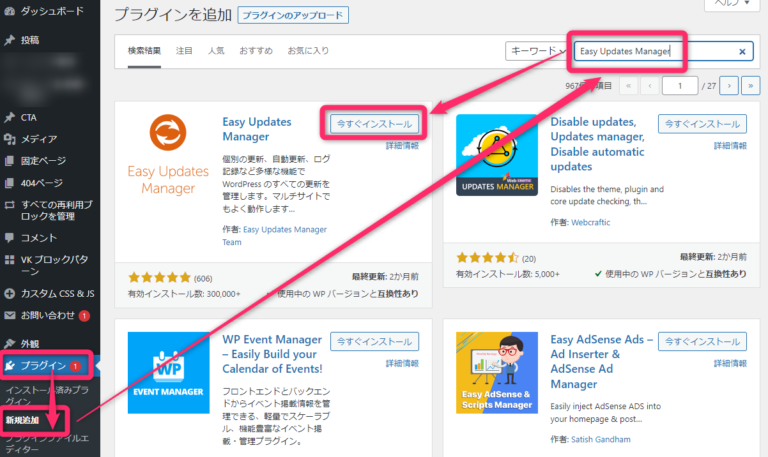
インストールは数秒で終わるので、有効化をクリック。
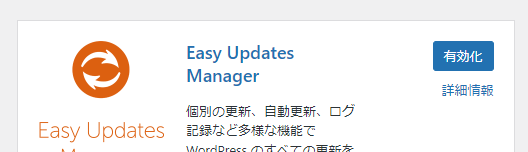
プラグイン「Easy Updates Manager」を設定します。
ダッシュボード>更新設定>一般 から
「すべての更新を無効化」をONにする。
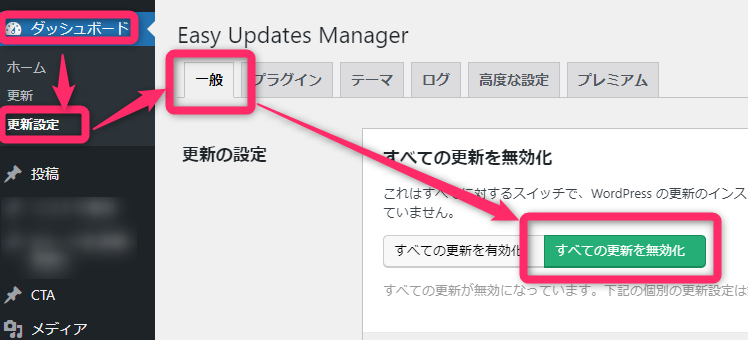
これだけで自動更新の無効化は終了です。
自動更新の停止・無効化の切り替え方法② ~functions.phpを編集
functions.phpに以下の内容を追記します。
//自動更新を無効にする
add_filter( 'automatic_updater_disabled', '__return_true' );functions.phpの編集方法は以下の記事でまとめています。
自動更新の停止・無効化の切り替え方法③ ~wp-config.phpを編集
wp-config.phpを編集する方法です。
WordPressインストールディレクトリ直下にあるwp-config.phpファイルを編集して以下の設定を編集します。なければ追記します。
注意しておきたいのが「自動更新の無効化」の設定なので
trueにすると自動更新が停止、falseにすると自動更新を開始です。
ややこしいですね・・・
// 自動バックグラウンド更新を無効にする
define('AUTOMATIC_UPDATER_DISABLED', true);
この設定をすることでメジャーバージョンやマイナーバージョンなどのアップデートを含む全ての更新が停止状態になります。
wp-config.phpを修正するのに便利なプラグインを紹介しておきます。こちらの記事からどうぞ!
無効化が反映されないときは
紹介した自動更新の停止・無効化方法①~③が干渉しあっていることも考えられますので、1つだけの設定を有効にし他の方法の設定は削除(無効)にしてみてください。
終わりに
最後までお読みいただきありがとうございました。
記事の中で紹介した別記事を紹介しておきます。





