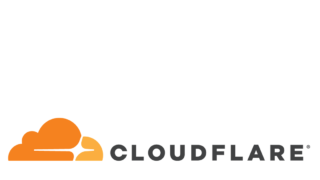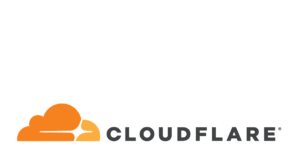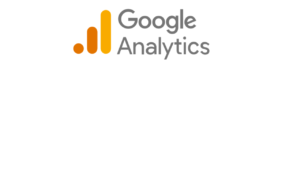クラウドフレア(Cloudflare)の会員登録と初期設定
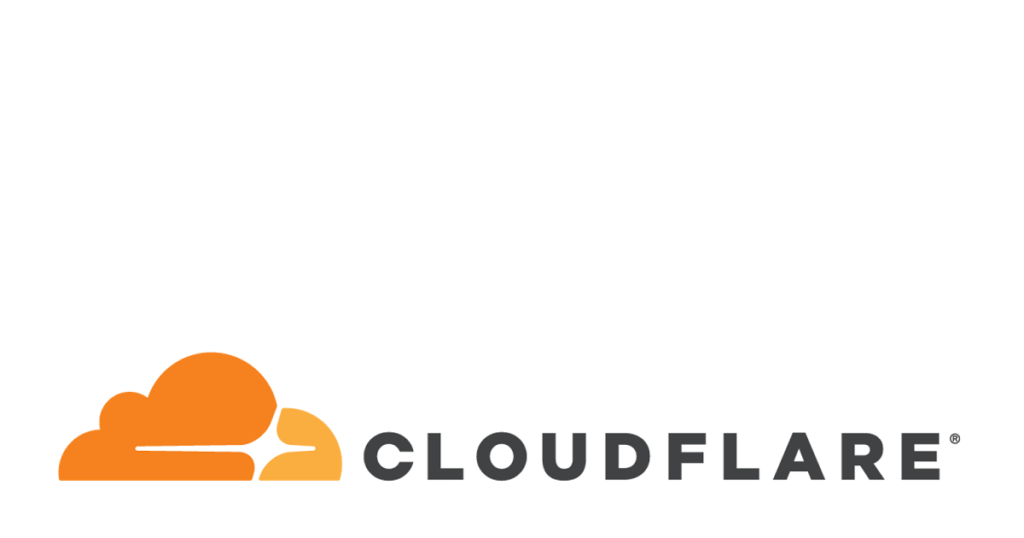
この記事では「クラウドフレア(Cloudflare)の会員登録と初期設定」について詳しく解説していきます。
クラウドフレアの会員登録で以下のような要望をお持ちの方はお読みいただければ解決できると思います。
- クラウドフレアの会員登録後、使えるようになるまでの手順を知りたい
- 手順を画像付きで詳しく順番に解説してほしい
- 会員登録後にネームサーバーの設定をクラウドフレアにする方法わからない
この記事を監修・執筆した専門家

こんにちは!この記事を監修・執筆した斎藤はじめと申します。
私は現役のエンジニアで、普段はWebの開発案件などをメインに担当しています。
経歴としては誰もが知っている月間数千万人が利用するサービスの開発をしたり、今でも月間数百万人が訪問する規模のWebサイトの開発・運営を日々しております。サーバー・インフラ・フロント等どれでも担当可能です。
そんな私がプロの目で解説していきます!
クラウドフレア(Cloudflare)とは?
クラウドフレアはWebページに「キャッシュサーバー」や「セキュリティ」機能を提供する世界的な企業である米国クラウドフレア社のサービスです。(2009年~)2019年にはニューヨーク証券取引所で上場しています。
特にインストールなどの作業なしで、DNSを変更し設定をON/OFFするだけでサイトのパフォーマンスアップやWAFなどのファイヤーウォールなど、セキュリティ関連の様々な各機能が簡単に無料で導入できます。
無料でもめちゃくちゃ使える範囲が広い
その処理量の規模や処理能力などは世界有数で、これだけの機能が無料で提供されることに衝撃を覚えるレベルです。
細かい設定をしたり、追加の機能を使用する場合有料プランになりますが、それでも無料で使える範囲がとてつもなく広いです。
月間ユーザーが数百万人規模のサイトにキャッシュサーバーとセキュリティ機能を提供しても無料でいけちゃいます。
ちなみにAmazon(AWS)やGoogle(GCP)のクラウドでは無料では使えません。
ここまで気前がいいとちょっと引くレベル・・・
正直、Webサービスをやっててクラウドフレアを使ってないなんてめちゃくちゃ損していると思いますよ!機会損失だけでなくサイト自体の表示速度やパフォーマンス、つまり検索順位にも関わりますから、もはやただの損どころではないかも!?
クラウドフレア(Cloudflare)の新規会員登録
クラウドフレアのサイトにアクセス
サインアップをクリック

メールアドレスやパスワードを入力。
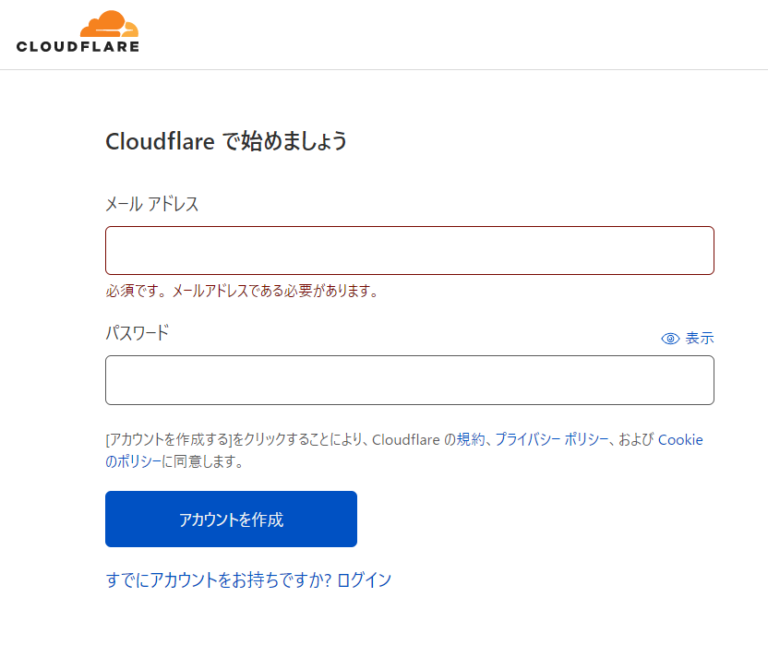
設定する対象のドメインを入力。
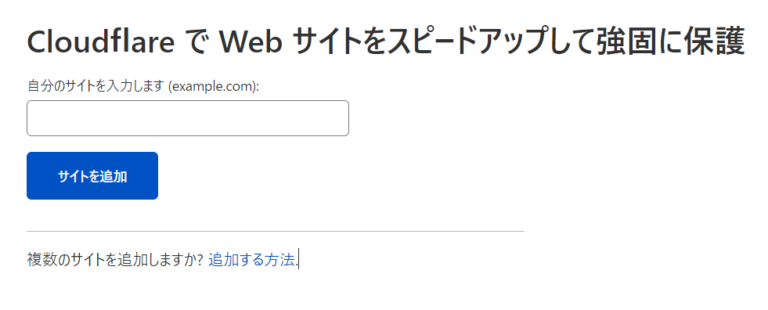
いったん、無料ではじめましょう。下段のFreeを選択。
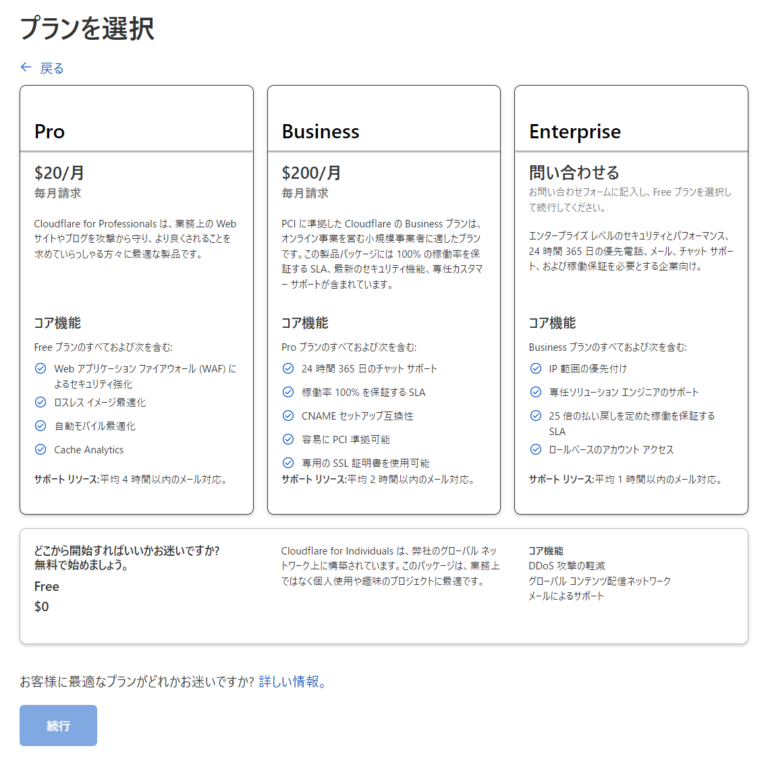
クラウドフレア(Cloudflare)のDNSの設定
DNS設定の画面に移動します。ここからが最大の鬼門です。
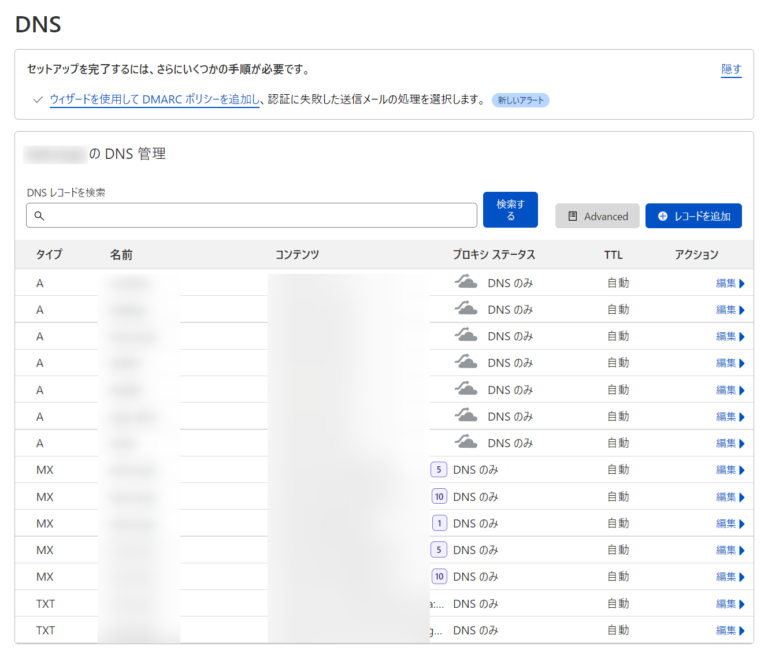
ここに表示される内容は状況によって違います。
自動で既存のDNS情報をお名前.com等のドメインサービスなどのサーバーを参照してコピーしたDNS情報が表示されています。
まずはシンプルに問題がおこりにくくするためDNSの切り替えだけに徹します。
いったん全部OFF(DNS以外のクラウドフレアのキャッシュやセキュリティ機能などを無効)にしちゃいましょう。
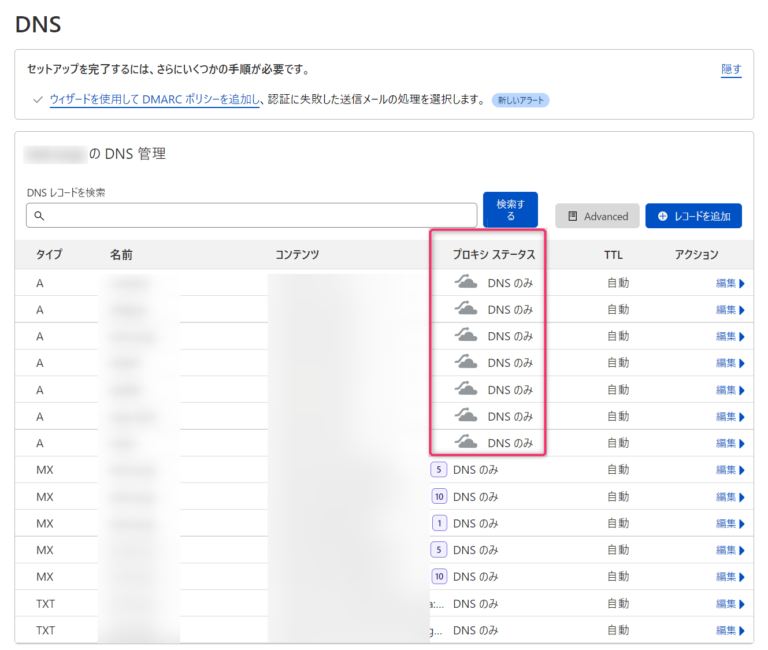
キャッシュステータスをOFFにしたら続行。
ドメイン管理サービス(レジストラ)でネームサーバーの変更
ネームサーバーの変更の画面が表示されます。
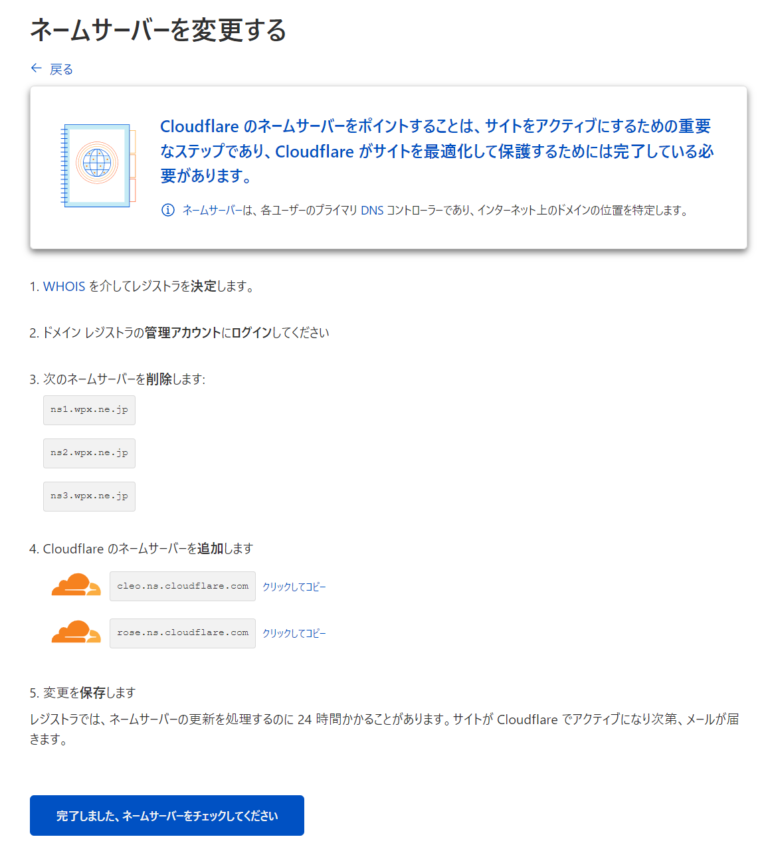
このステップで必要なのはドメイン管理サービス(レジストラ)側での変更操作です。
何をしようとしているかシンプルに説明します。
ユーザーがインターネット上であなたのサーバーの場所を見つけるには案内人(ネームサーバー)が存在しないといけません。
ドメインを取得した時点では尋ね先(ネームサーバー)はその取得したドメイン管理サービス(レジストラ)になっています。
その案内人(ネームサーバー)をデフォルトの「レジストラ」から「クラウドフレア」に変更する、というのが今やろうとしていることです。
ここではお名前.comについて説明しますが、他のサービスでも似たようなメニューを探して実行してみてください。
切り替え先のネームサーバーを控える
画面に表示されてりう2つのネームサーバー名を控えてください。
※これは複数存在し、会員登録のタイミングなどによって変わります。
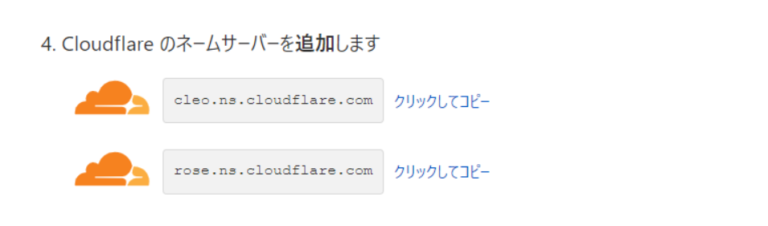
レジストラ(お名前.com)に登録しているネームサーバーの変更をする
ログイン後トップページから「ネームサーバーを設定する」
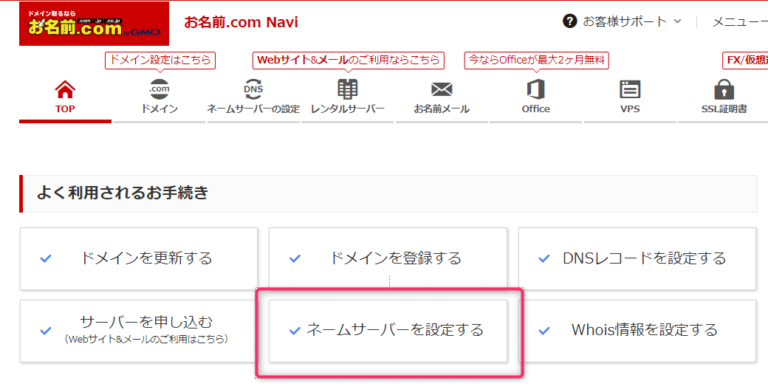
画像のようにネームサーバーの設定を行っていきます。
※設定するネームサーバーがお名前.comの外にある場合の例です。
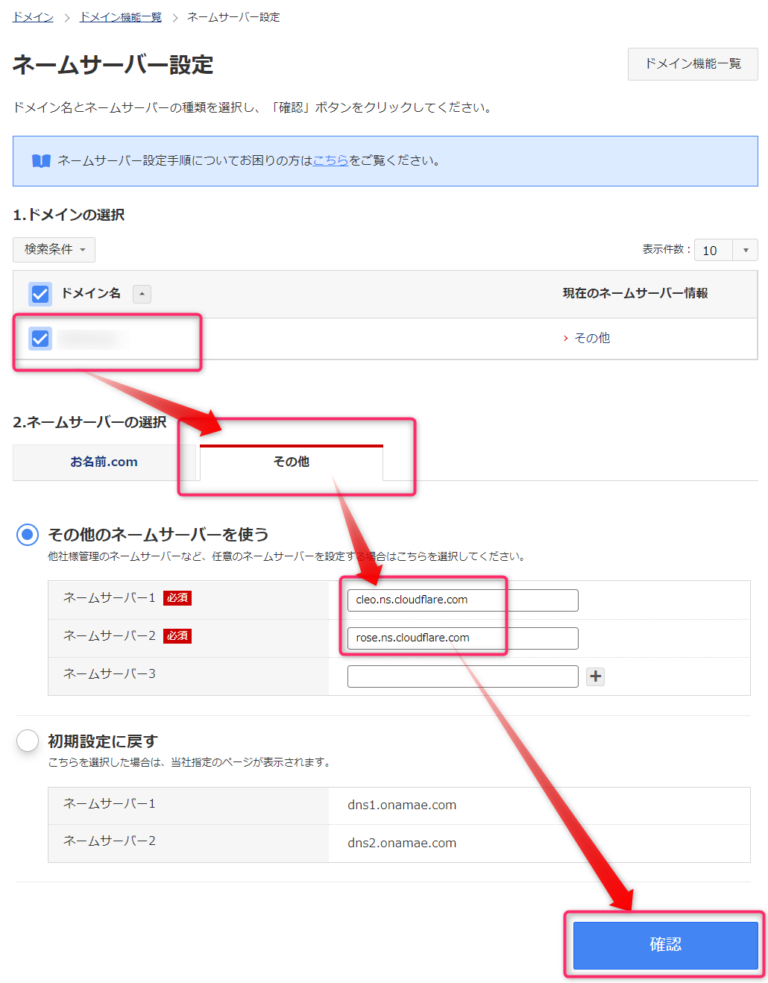
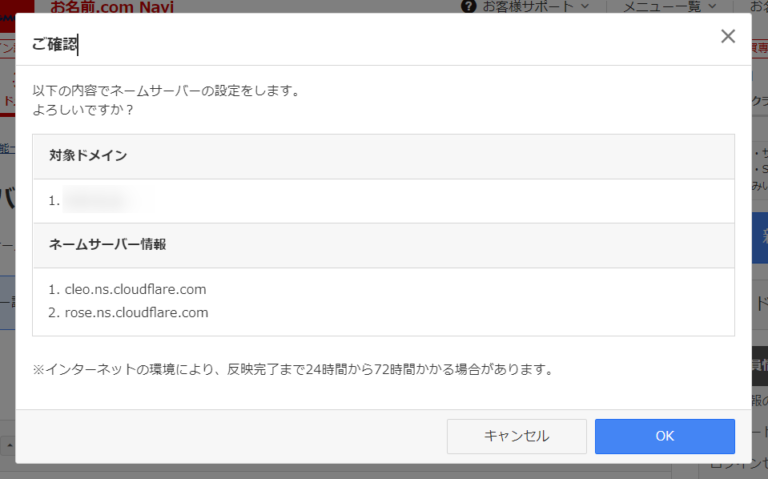
見にくい・・・ですが、次の「完了メッセージ」が出たら成功です
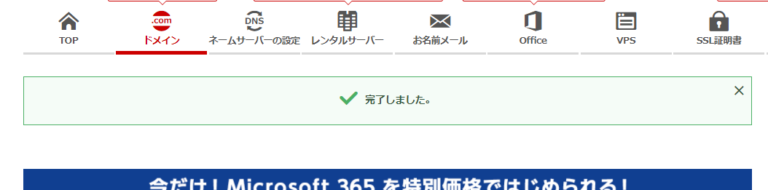
反映までに少々時間がかかります。
公式では「※ネームサーバー変更の情報がインターネット全体に反映するまで、最大72時間程を要します。」とありますが、念のため最大値を案内しているだけのようで、実際は1時間以内には反映されることが多いと思います。
ちょっと待ち時間が発生したかもしれませんが、ここまで終わったら元の画面に戻りましょう。
こちらの画面で完了しましたボタンを押します。
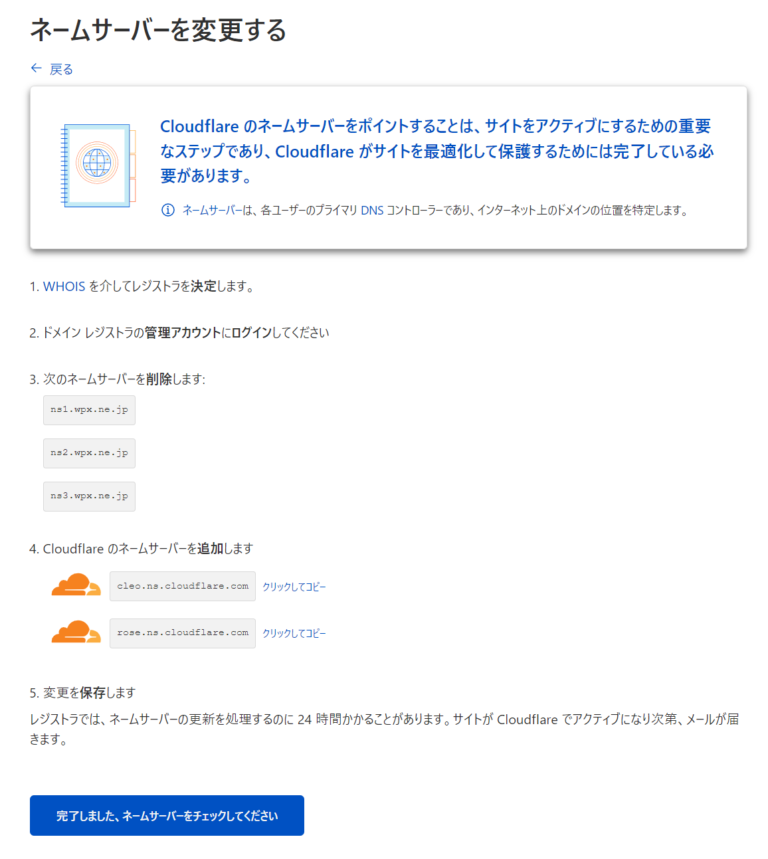
これでクラウドフレアを利用する準備が全てととのいました!
クラウドフレア(Cloudflare)のサービスを有効に
クラウドフレアのサービスを有効にするために、再びDNS設定の画面に戻ります。
「ドメイン>DNS」メニューからたどり着けます。
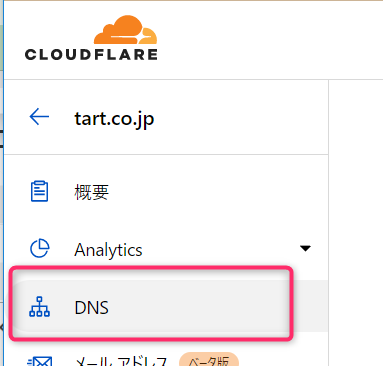
こちらがDNSの設定画面です。(先ほどステータスOFFにした画面)
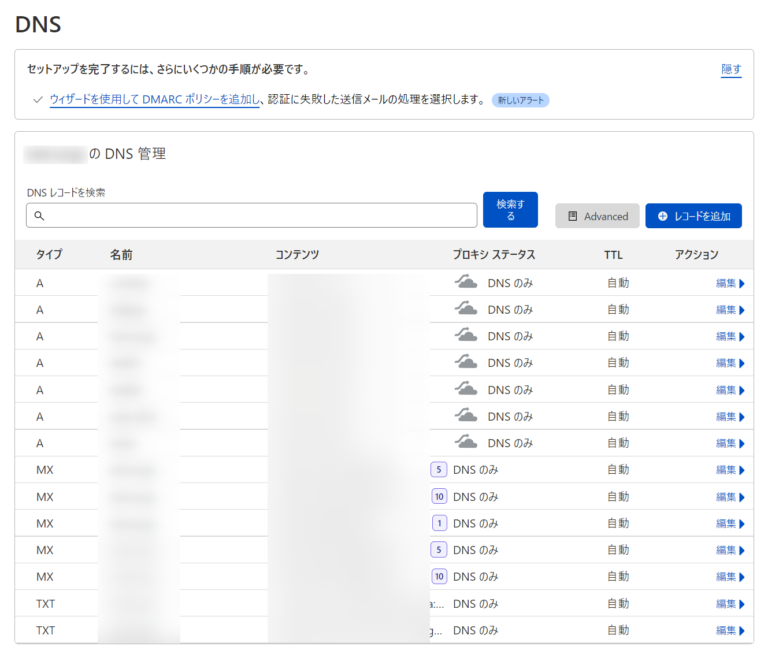
クラウドフレアのキャッシュやセキュリティサービスなどを有効にしたい行の編集からステータスのトグルスイッチをON(オレンジ)に切り替えて保存していきます。

これによりクラウドフレアのサービスを有効化することができます。
ぜひクラウドフレアでハッピーで安全なサイト運営を!
最後に
いかがでしたでしょうか。
最後に関連する記事を紹介しますので、よろしければご覧ください。
最後までお読みいただきありがとうございました。