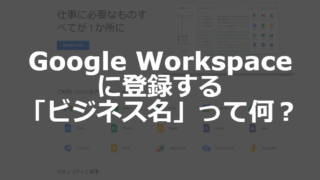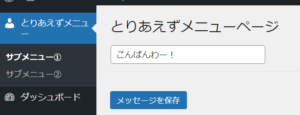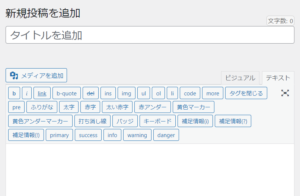【完全版】Google Workspaceの使い方を解説!アカウント作成~Gメール設定
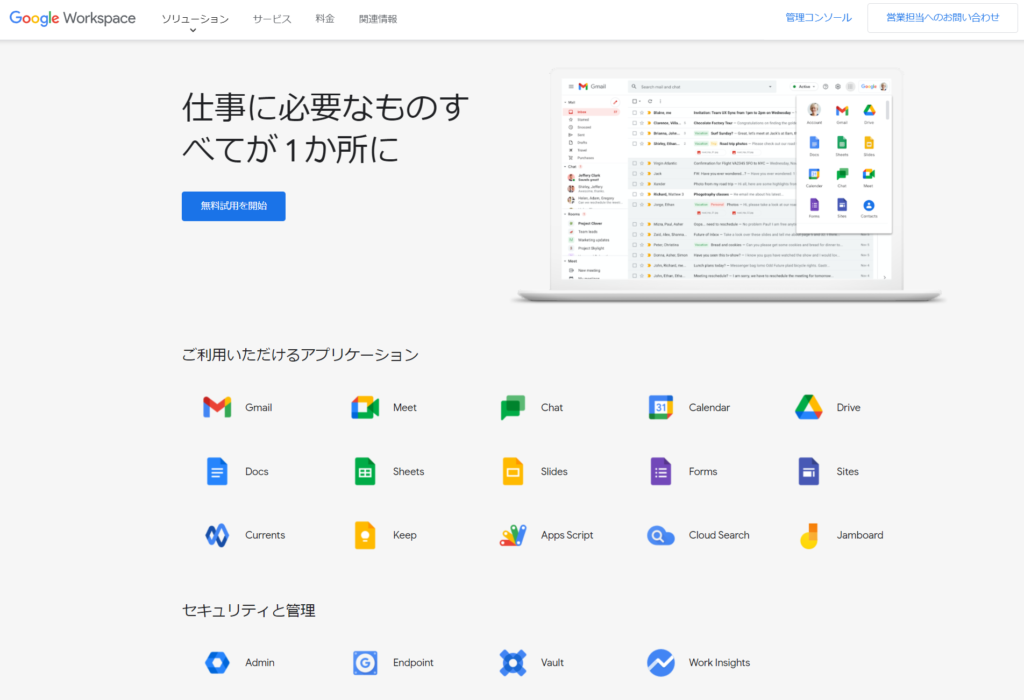
Googleのサービスを自分の自分が取得した独自ドメインでメールを使いたいことはないでしょうか。
メールアドレスを「gmail.com」ではなく、「〇〇.jp」などで設定してGoogleのサービスを使うことができます。
会社を設立をしたりサービスを作ったときに必要になることが多いと思います。gmail.comよりも信頼感が高まりますし、会社設立の場合、gmail.comでは利用できないサービスが出てきたりしますので、取得した方が良いでしょう。
この記事では、Google Workspaceのアカウント作成からメール設定方法について説明します。ここでは、すでに取得している独自ドメインでの設定方法を紹介しています。
Google Workspaceとは?
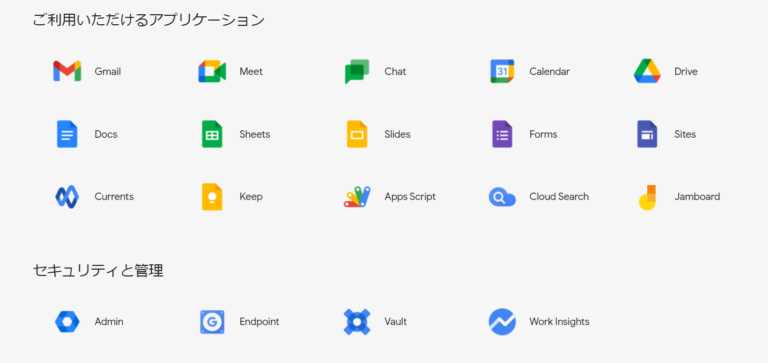
Google Workspaceは、Google社が提供するビジネス向けクラウドツール。メールやチャット、カレンダー、ドキュメントなどのアプリケーションソフトやビジネスツールがセットになっいてる、いわゆるGoogleのサービスがほとんど使える組織向けのサービスです。
会社を設立したりしたときには、欠かせないものになっています。
Google Workspaceアカウントの作成方法
早速アカウントを開設していきましょう!
「無料試用を開始」ボタンを押す
まずは、Google Workspaceのサイトに行き、「無料試用を開始」をクリックします。
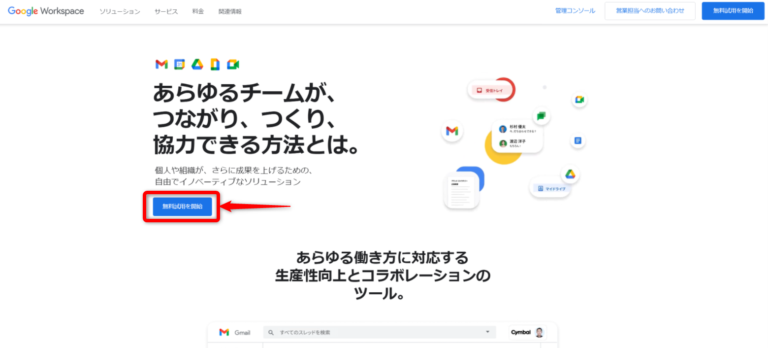
ビジネス名/従業員数/国の入力
「ビジネス名」に会社名、「自分を含む従業員数」に現在の従業員数、「国」に「日本」を選んだら「次へ」をクリックします。
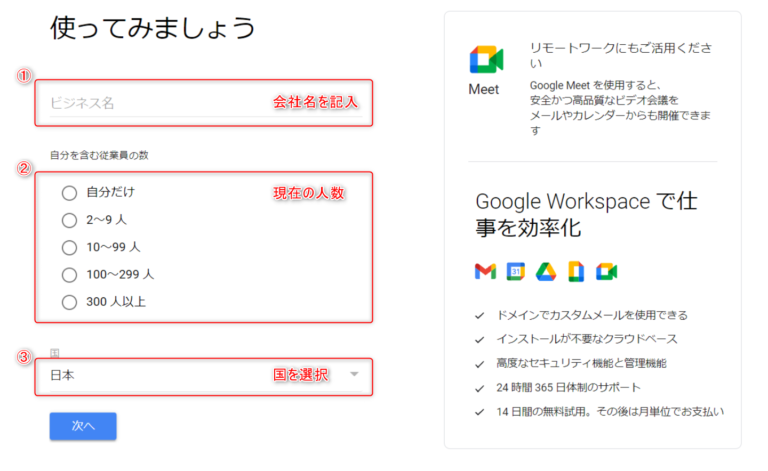
姓/名/現在のメールアドレスの入力
管理者となる方の情報を入力します。こちらはあとから追加や変更、削除ができますので現時点のもので構いません。ご自身のgmailアドレスなどを入力しましょう。
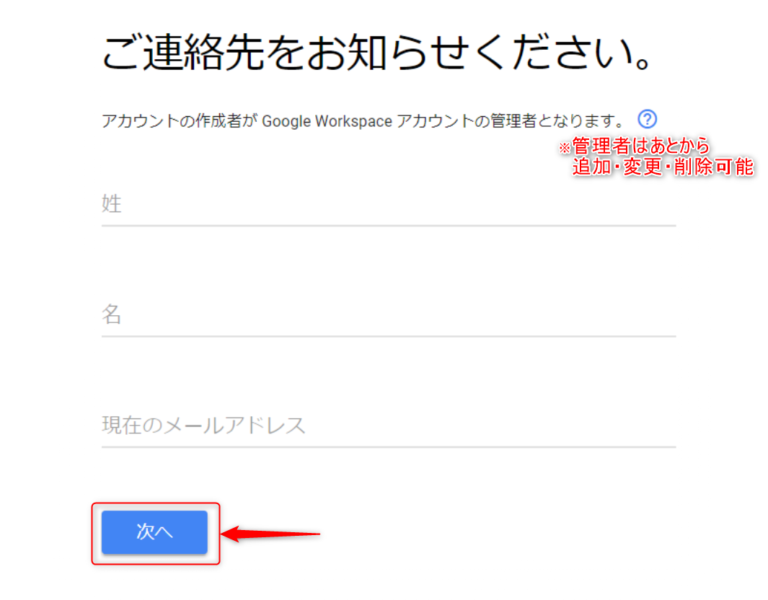
「使用できるドメインがある」を選択
独自ドメインを持っている方は、「使用できるドメインがある」を選択してください。ない方はこのタイミングで購入することもできます。
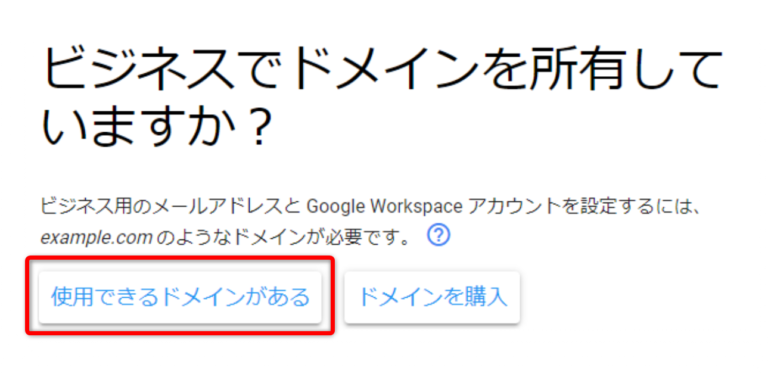
ドメイン名の入力
持っている独自ドメインを入力します。ドメイン名は、「〇〇.jp」「〇〇.com」の部分です。ここが「info@〇〇.jp」のようにメールアドレスの@マークより後ろになります。
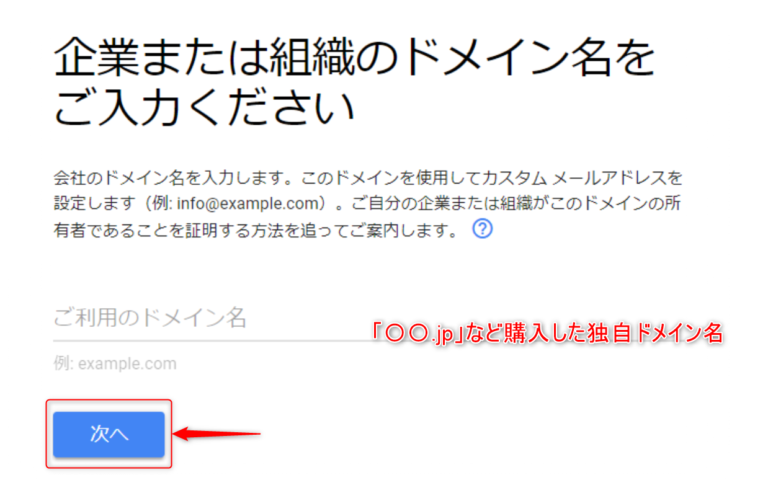
ドメインを確認する
入力したドメインが合っているかどうか確認してください。
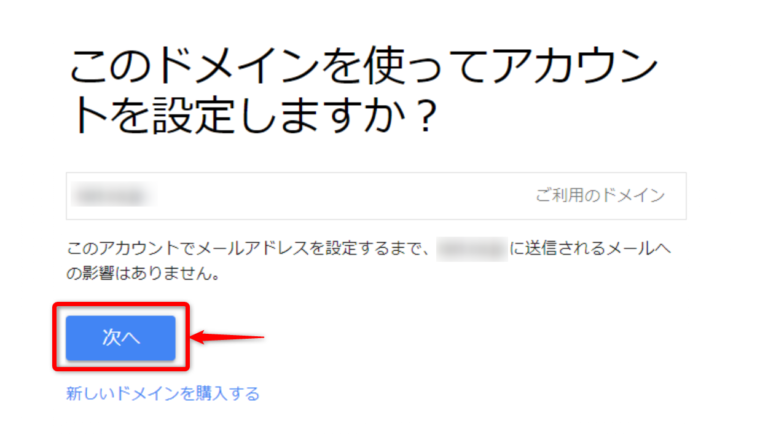
Googleからのメールを受け取るか選択(2つ)
Googleからのメールを受け取るか選択します。「OK」でも「いいえ」でもどちらでも構いません。
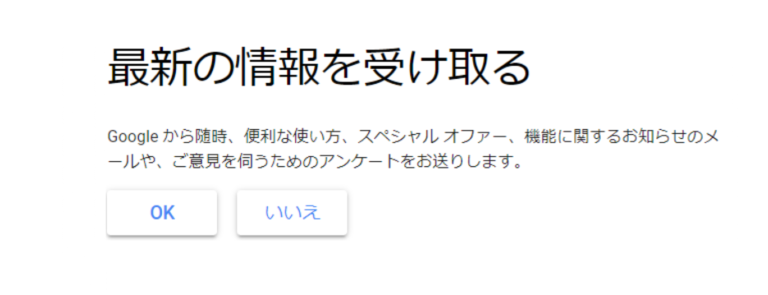
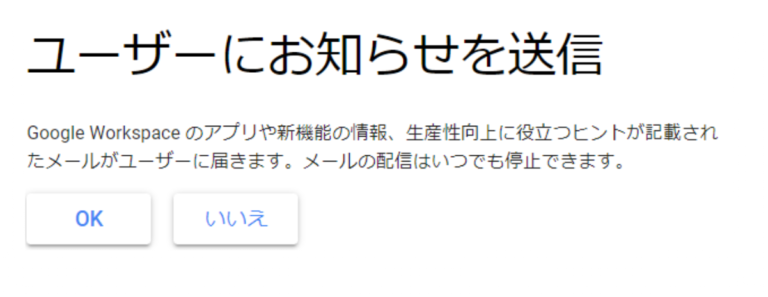
メールアドレスの作成
次に、作成したいメールアドレスを入力します。ユーザー名がメールアドレスの@より前の部分になります。
ユーザー名/パスワード/ロボットではないことの証明を記入したら、契約を確認し、「同意して続行」をクリックします。
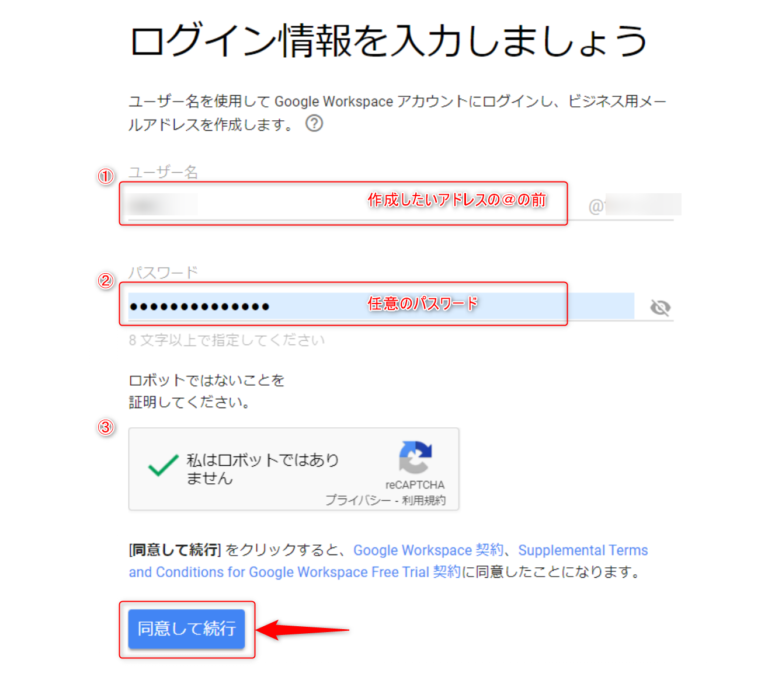
Google Workspaceアカウントの作成完了
Google Workspaceのアカウントが作成できました。一旦完成です、お疲れさまでした!
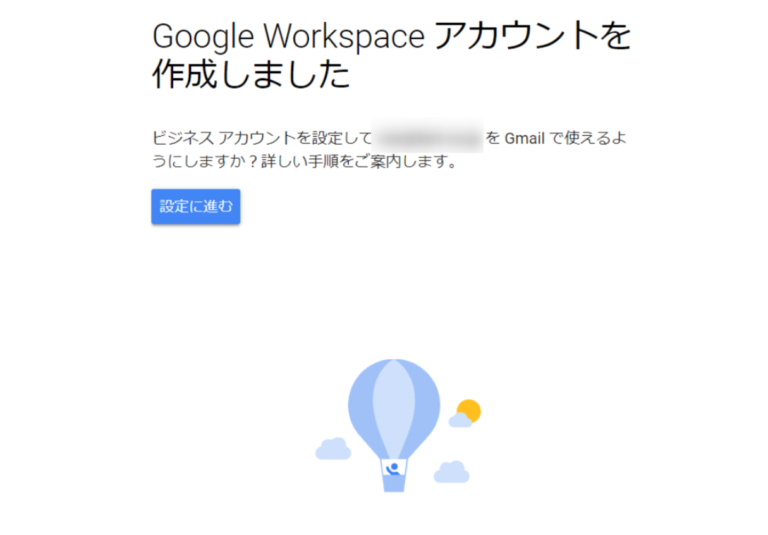
Google WorkspaceアカウントでGメールを設定方法
次に、Gメールの設定をします。まずは先ほど作成したアカウントにログインしましょう。
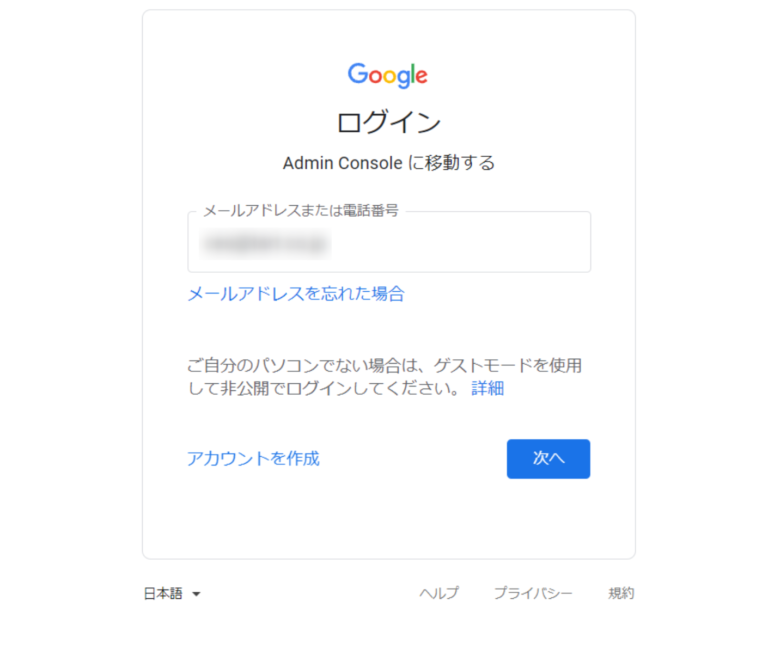
電話番号認証
本人確認のために電話番号認証をします。
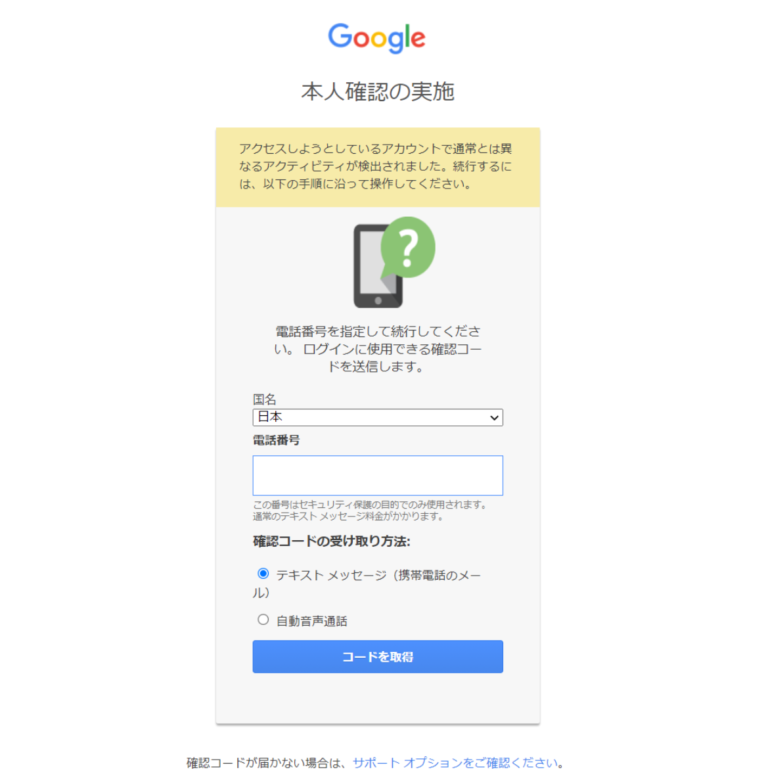
スマホの送られてきた6桁の番号を入力。
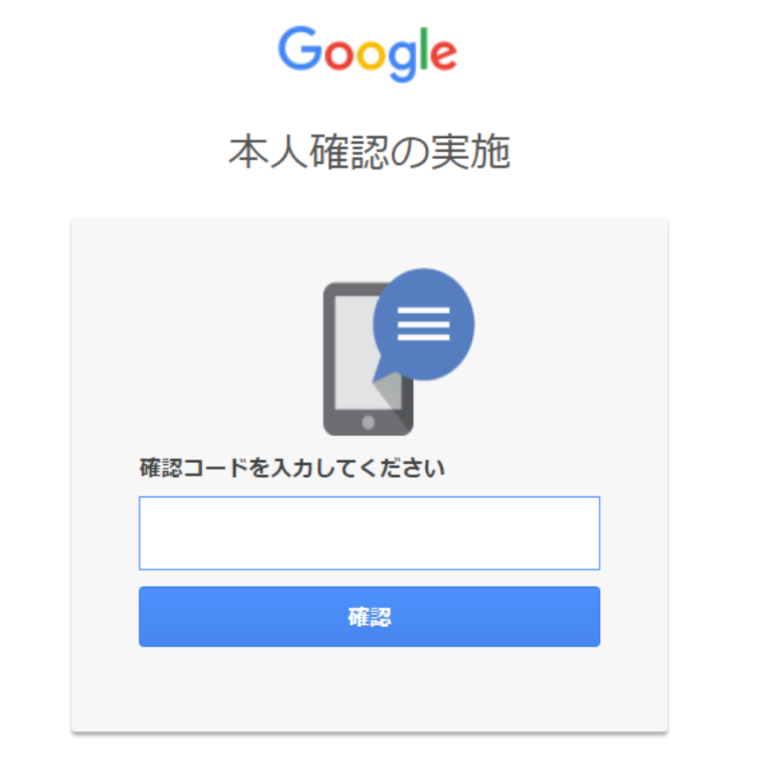
アカウントの規約に同意
よく読んだうえで「同意する」にチェックします。
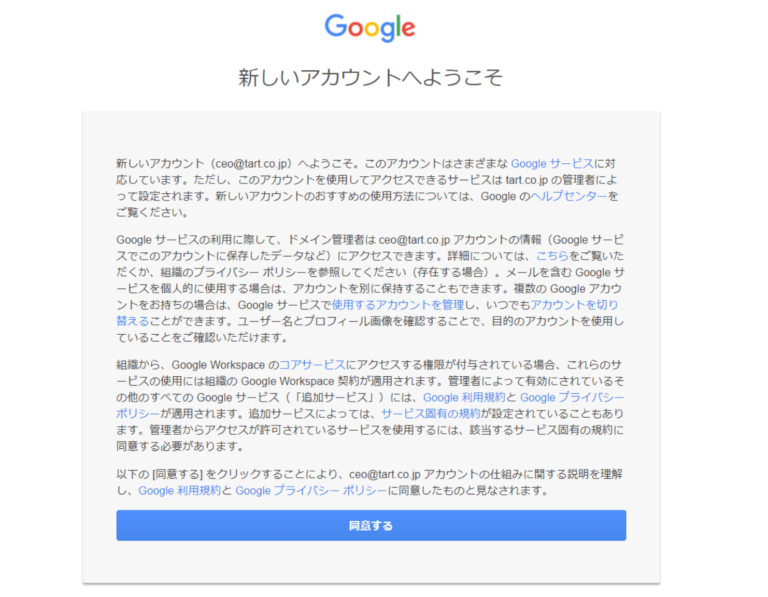
管理コンソールに入ることができました。
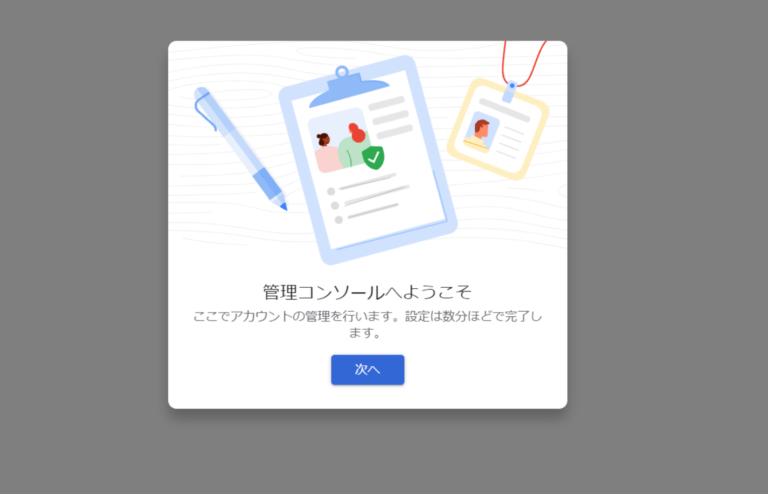
ドメインの所有権を証明
ここから、メールアドレスに使うドメインをあなた自身が持っているものかを確認する作業に入ります。1番上の「所有権を証明」をクリックします。少しつまずきやすいので、注意が必要です。
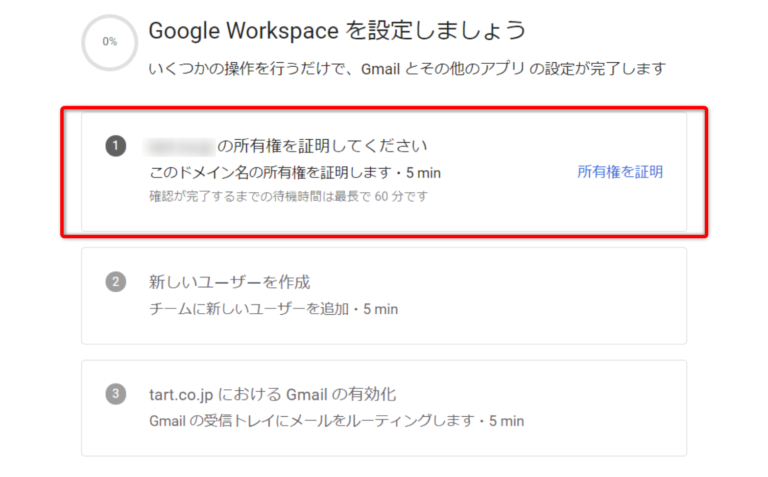
流れとしては、
- TXTコードをコピーする
- DNS設定する場所を確認する
- TXTコードを貼り付ける
- 数分待つと、完了
と、とても簡単なのですが、DNS設定する場所を確認する=「どこで貼り付けるか」でつまづくことがあります。一緒に見ていきましょう。
TXTコードをコピーする
まず、手続きの流れが表示されるので「続行」をクリック。
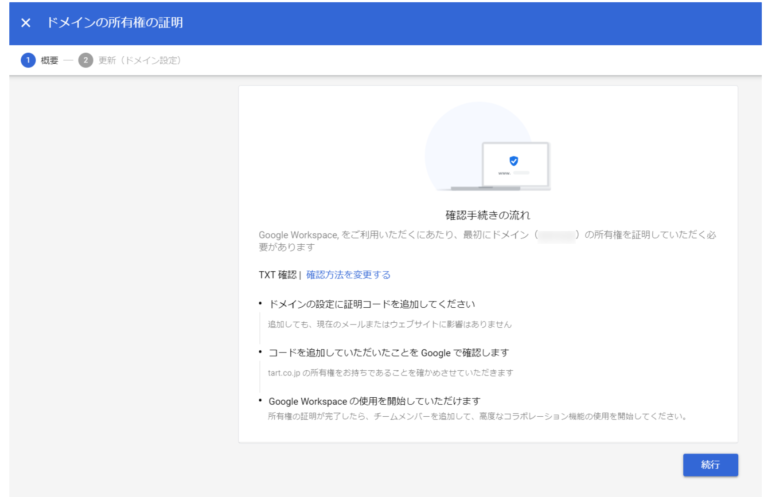
「TXT確認」の右にある「確認方法を変更する」を押すとこのような選択ができますが、TXTのままでOKです。
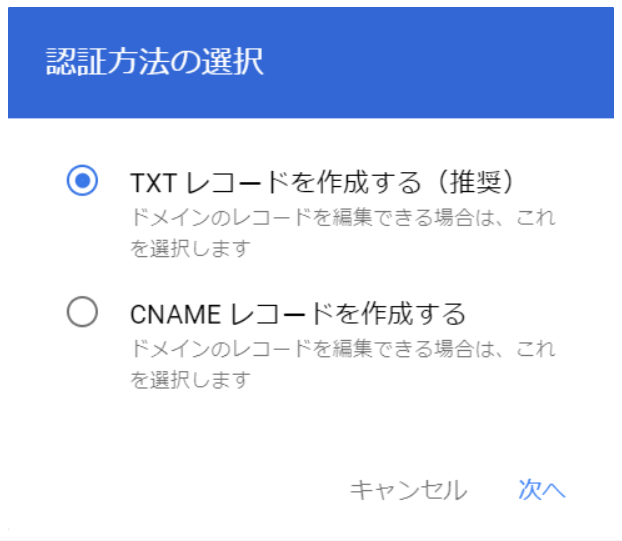
TXTコードを確認し、コピーします。
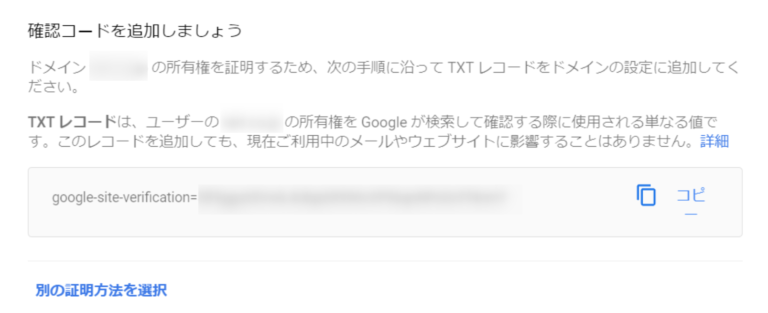
貼り付け方が書いてありますが、この点について説明していきます。
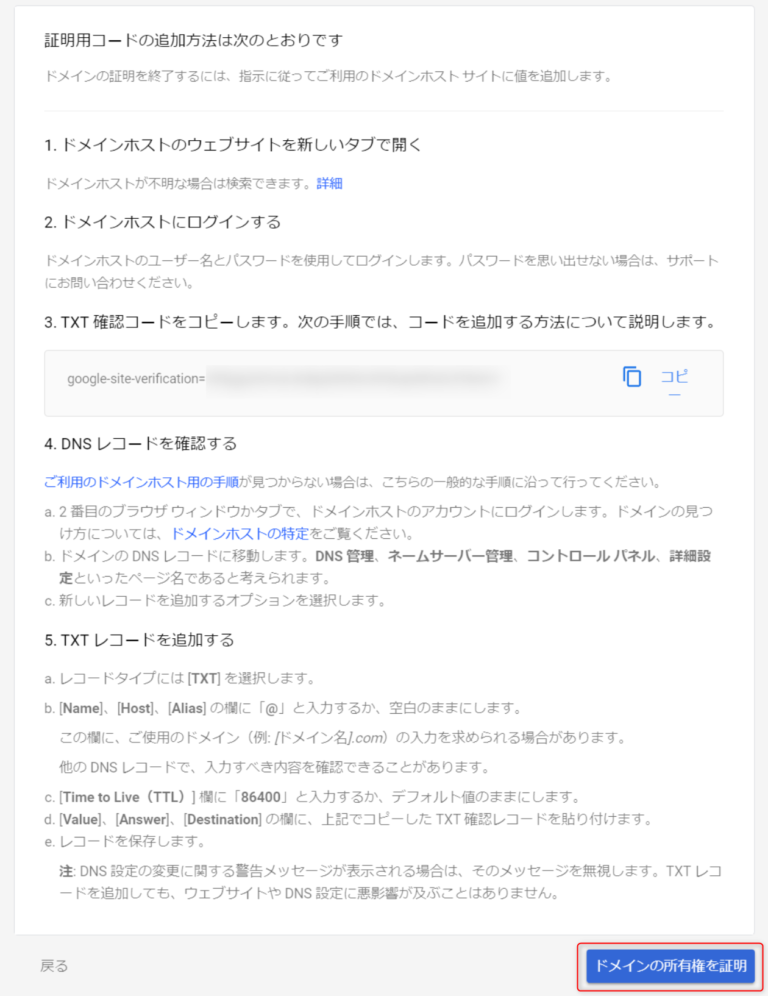
DNS設定する場所を確認する
ここが最もつまづきやすいポイントですので、一つずつ確認しましょう。
DNS設定をするところは、「ネームサーバ」が設定されているところです。
多くは、「レンタルサーバー」になると思いますが、ここを間違えると設定が完了しないので、一応調べていきましょう。
まず、ドメインのWhois情報を確認します。確認方法は2つあります。
①ドメインを購入したサイトで「Whois情報」を確認する
以下は、お名前ドットコムでのWhois情報です。このサイトは「wpx」にレンタルサーバーを借りていて、ネームサーバはwpxになっているようです。そのため、DNS設定はwpxで行います。
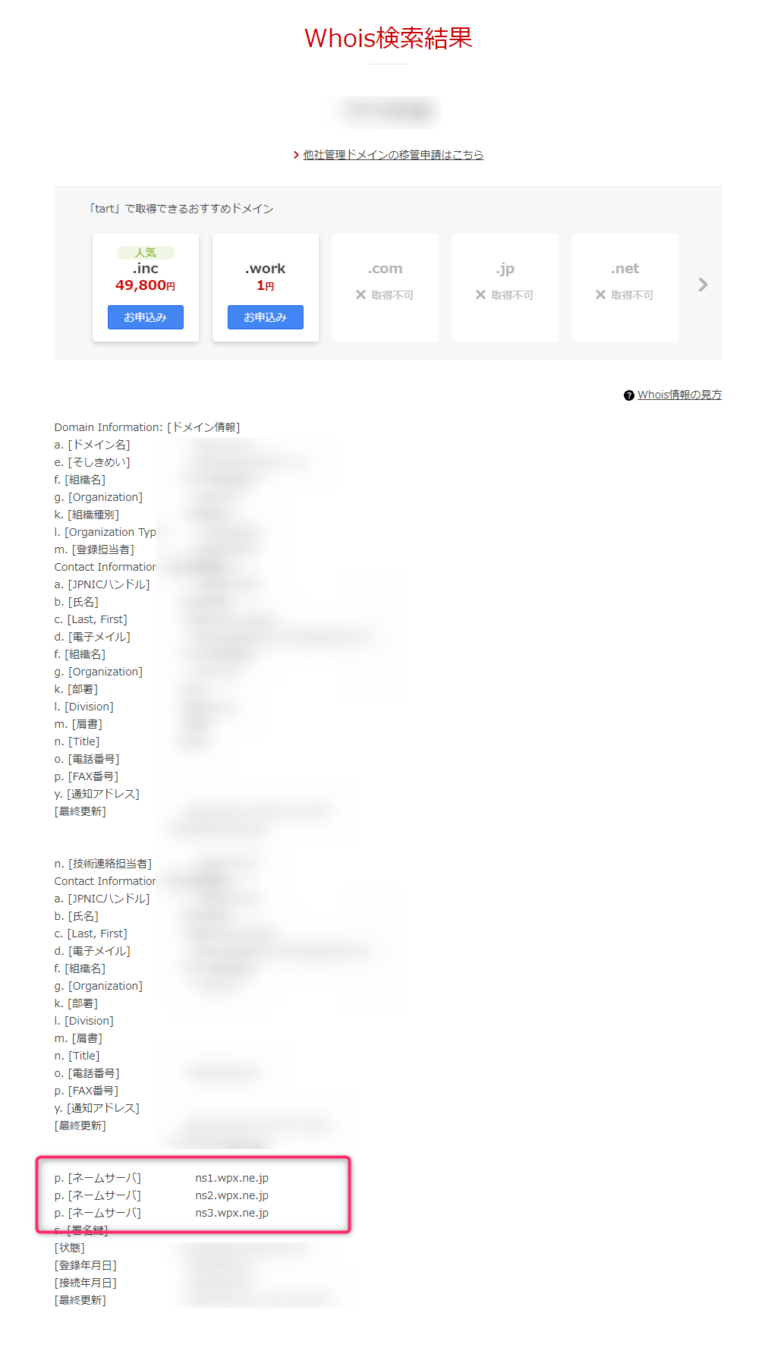
もう一つ確認方法があります。
②検索で「Whois情報」を確認する
下記のサイトで、ドメインのWhois情報を確認することができます。ここでも同様にネームサーバはwpxであることが分かります。
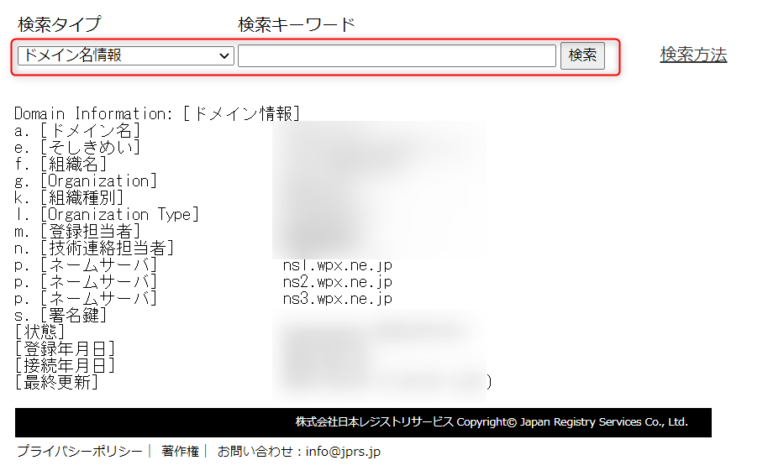
ここで検索した結果で、「どこでDNS設定をすればいいか」が分かります。
TXTコードを貼り付ける
先ほどWhoisで確認したレンタルサーバー「wpx」のDNS設定をします。ここから先はレンタルサーバー毎に違うのですが、大枠は一緒だと思うので、安心してください。
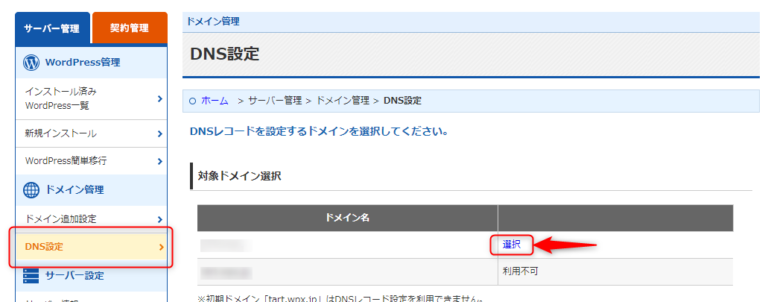
DNSレコードを追加というところで、設定を行います。
| 項目 | 記載する内容 |
|---|---|
| ホスト名 | 対象ドメイン |
| タイプ | TXT(テキスト) |
| コンテンツ | コピーしたTXTレコード |
| 優先度 | 0 |
入力したら、確認画面へ。
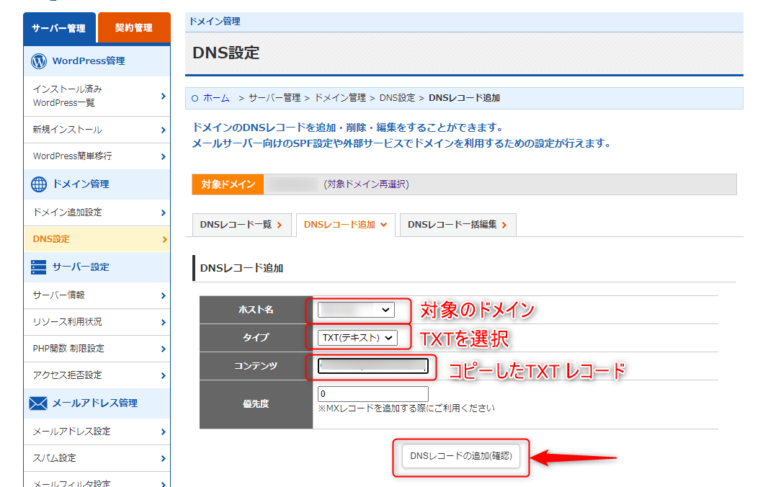
DNSレコードの追加を確定します。
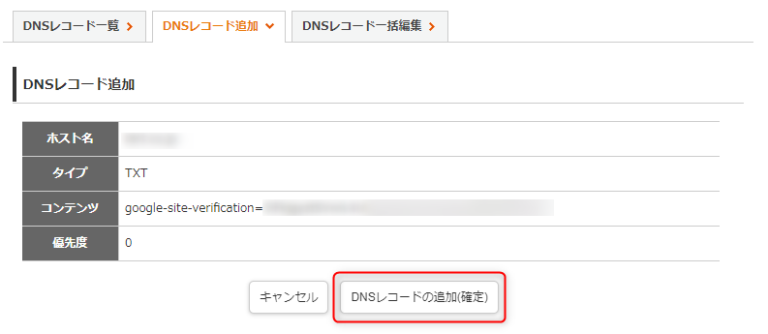
これで追加完了です。
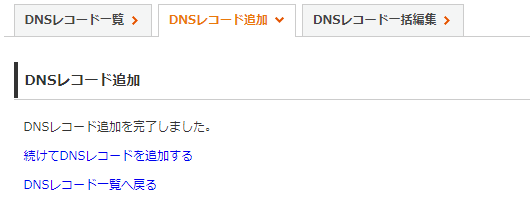
一覧画面を見てみると、ちゃんと追加されています。
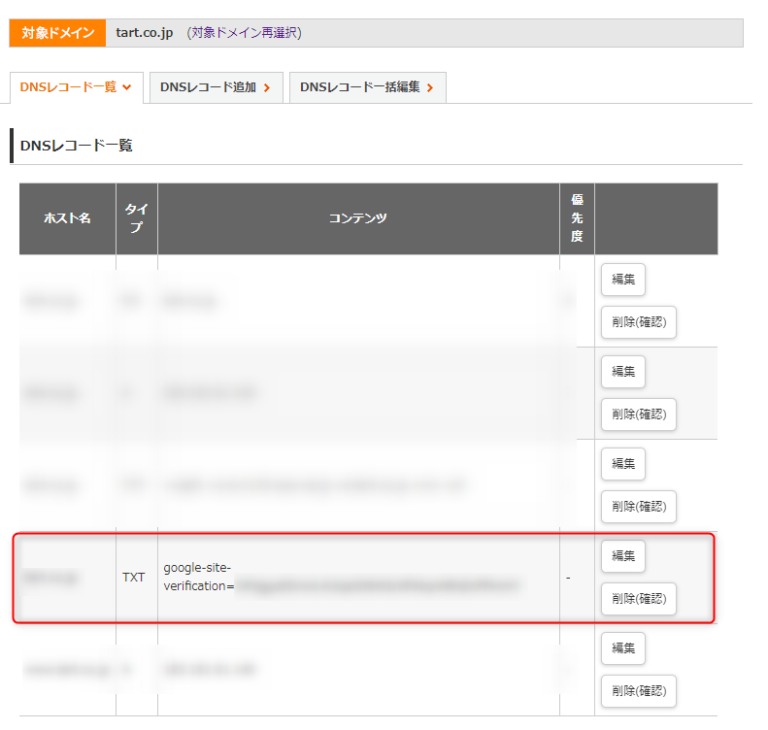
最後に、元のGoogle Workspaceに戻ってみると、チェックがされています!無事にできました!
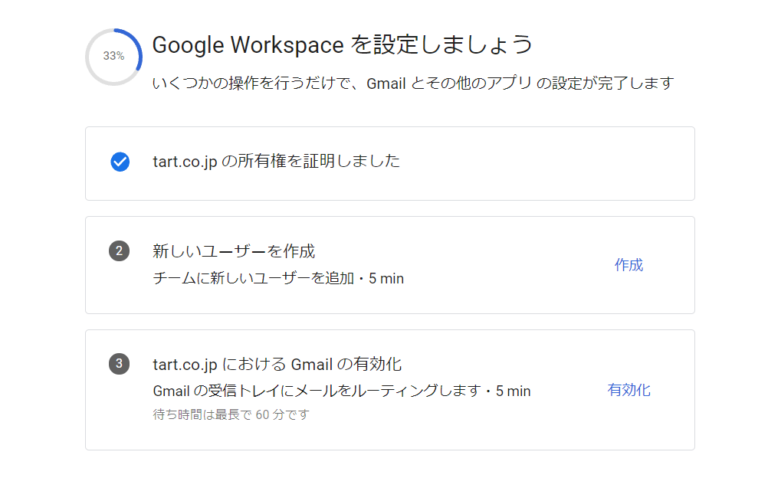
ユーザーの追加
次に、必要があれば、「新しいユーザーの作成」をします。これは必須ではないので、ほかに追加したい場合のみ対応してください。また、あとからでも設定は可能です。
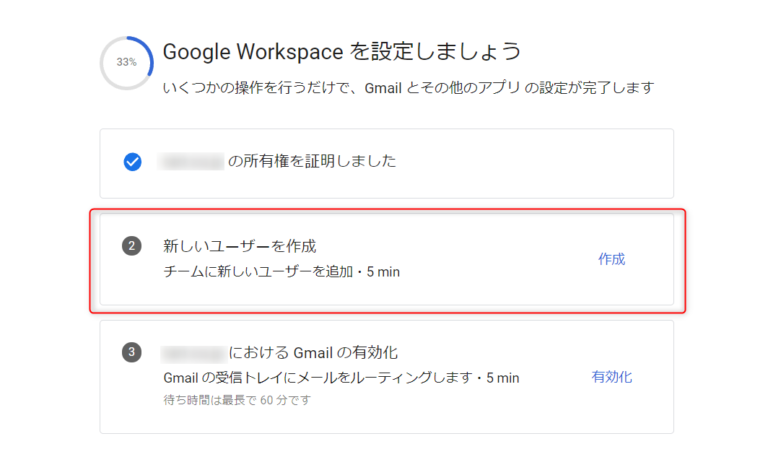
チームメンバーのアカウントができるということを説明してくれていますので、「続行」をクリック。
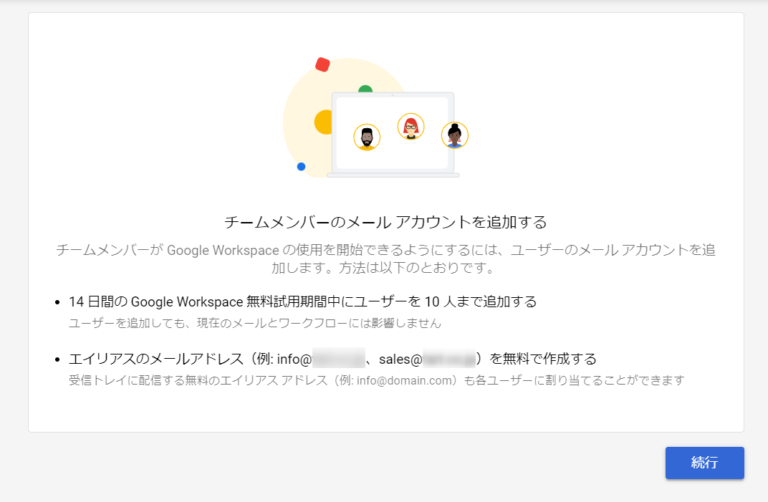
「別のユーザーを追加」から追加して、「続行」をクリックします。これで完了です!
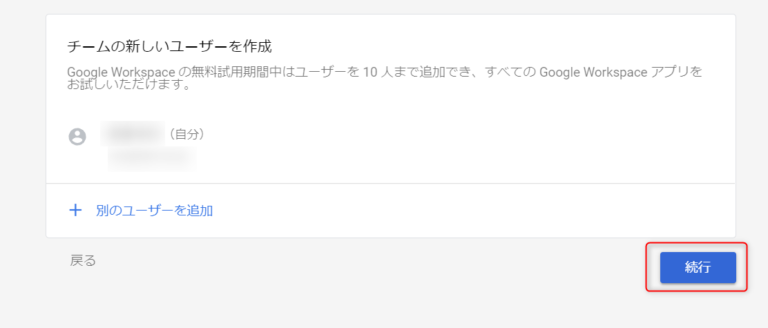
Gmailの有効化
最後に、Gmailの有効化を行います。これも先ほどのDNS設定を行うので、先ほどTXTレコードを設定したさサイト(例:レンタルサーバー)に行ってください。
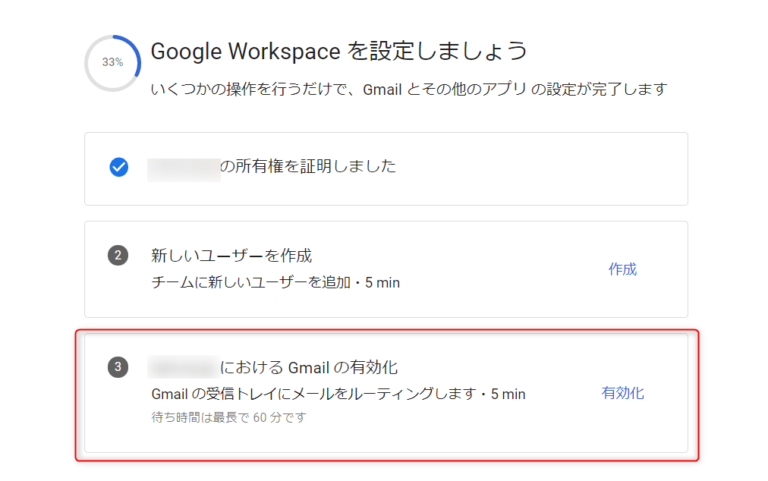
チェックボックスにチェックを入れて、「続行」を押します。
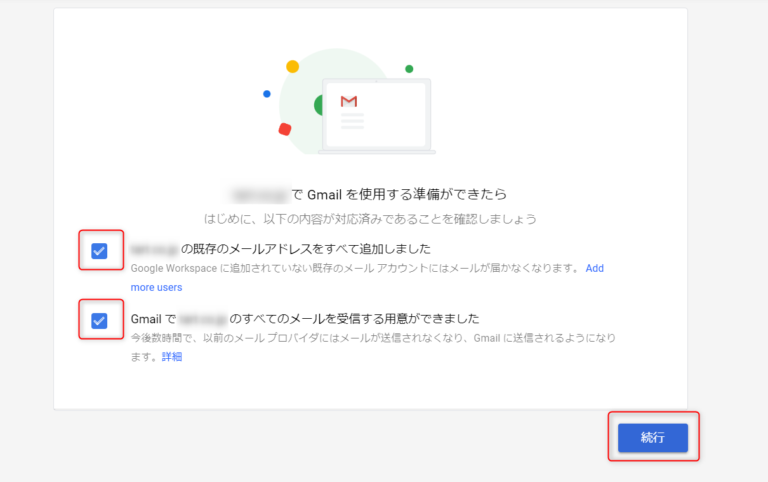
同じように流れが書いてありますので確認しましょう。
- DNS設定する場所を確認する
- 既存のMXレコードを削除する(あれば)
- MXレコードをコピー&貼り付ける
- 完了
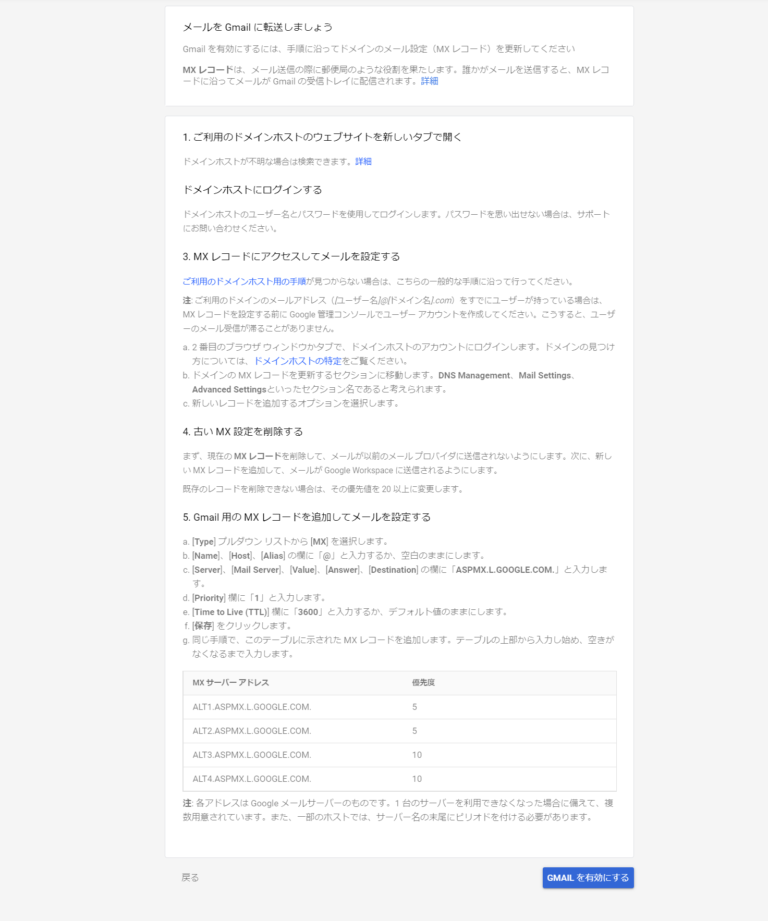
既存のMXレコードを削除する
早速、先ほど設定したサイトにいきます。このサイトの場合は、wpxでした。
DNS設定を確認すると、すでに「MXレコード」があるため、削除します。
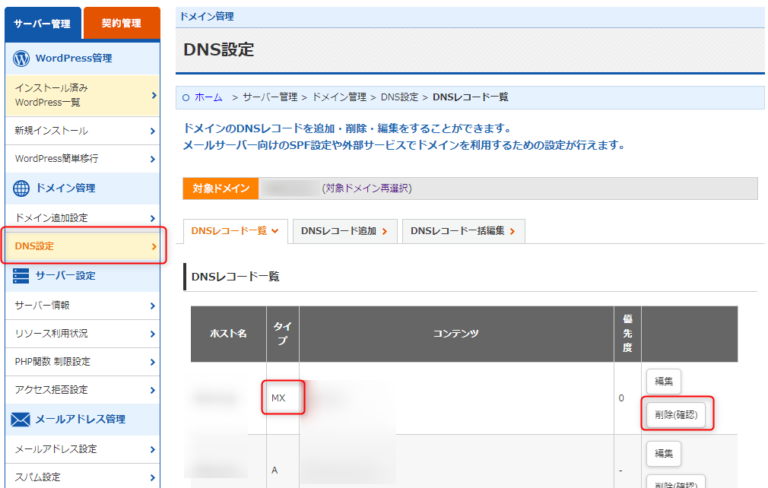
確認して、削除を確定します。
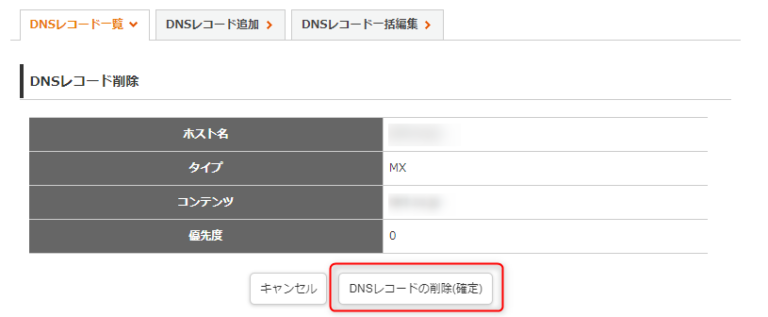
MXレコードをコピー&貼り付ける
次に、MXレコードを新しく追加します。まずは1つやってみましょう。
| 項目 | 記載する内容 |
|---|---|
| ホスト名 | 対象ドメイン |
| レコード | MX |
| コンテンツ | ASPMX.L.GOOGLE.COM |
| 優先値 | 1 |
もしちゃんと追加できないとしたら、最後に「.(ピリオド)」を付ける場合とつけない場合があるので、両方試してみると良いと思います。
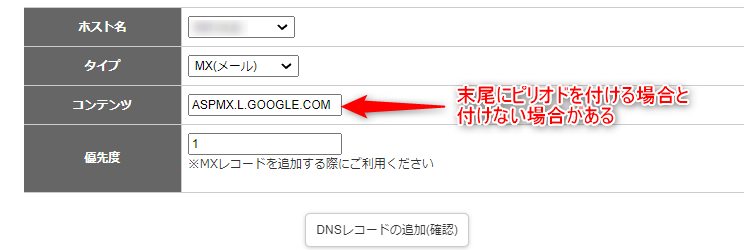
問題なければ、追加を確定させます。
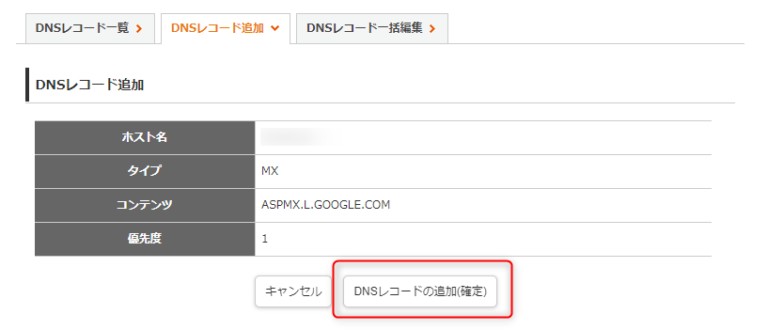
同様に、②~⑤まで全部で5個対応します。
| 対応数 | ホスト名 | タイプ | コンテンツ | 優先度 |
|---|---|---|---|---|
| ① | 対象ドメイン | MX | ASPMX.L.GOOGLE.COM | 1 |
| ② | 対象ドメイン | MX | ALT1.ASPMX.L.GOOGLE.COM | 5 |
| ③ | 対象ドメイン | MX | ALT2.ASPMX.L.GOOGLE.COM | 5 |
| ④ | 対象ドメイン | MX | ALT3.ASPMX.L.GOOGLE.COM | 10 |
| ⑤ | 対象ドメイン | MX | ALT4.ASPMX.L.GOOGLE.COM | 10 |
確認するとこのような一覧となります。これでMXの設定は完了です!
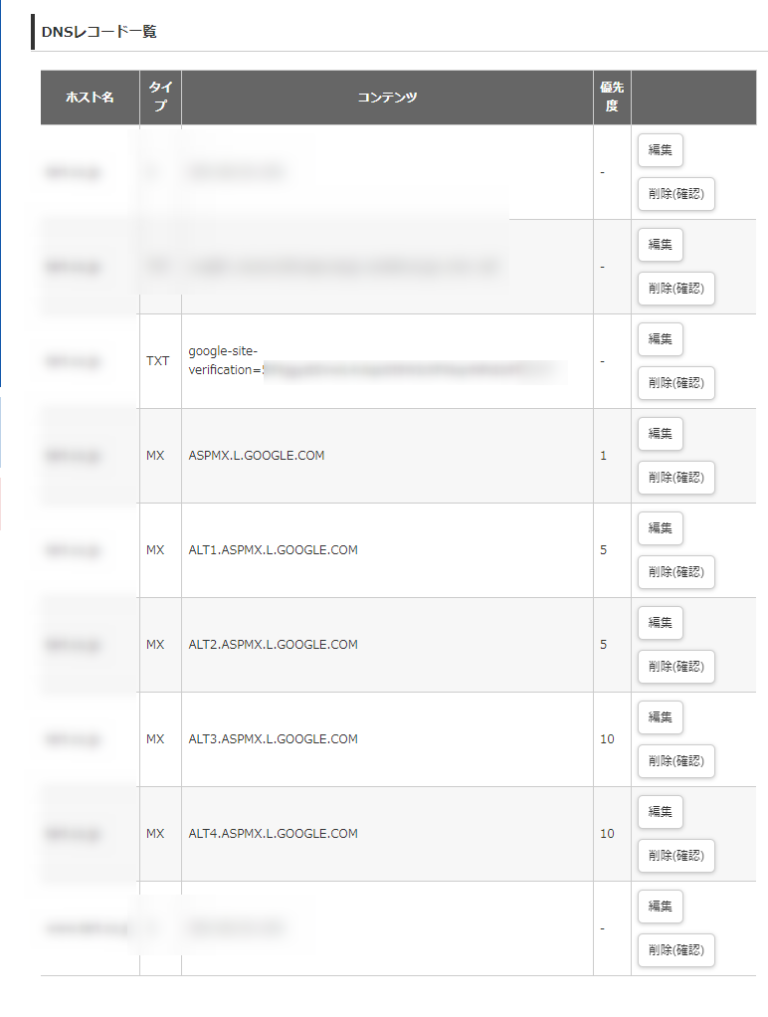
元のGoogle Workspaceで「GMAILを有効にする」をクリックします。
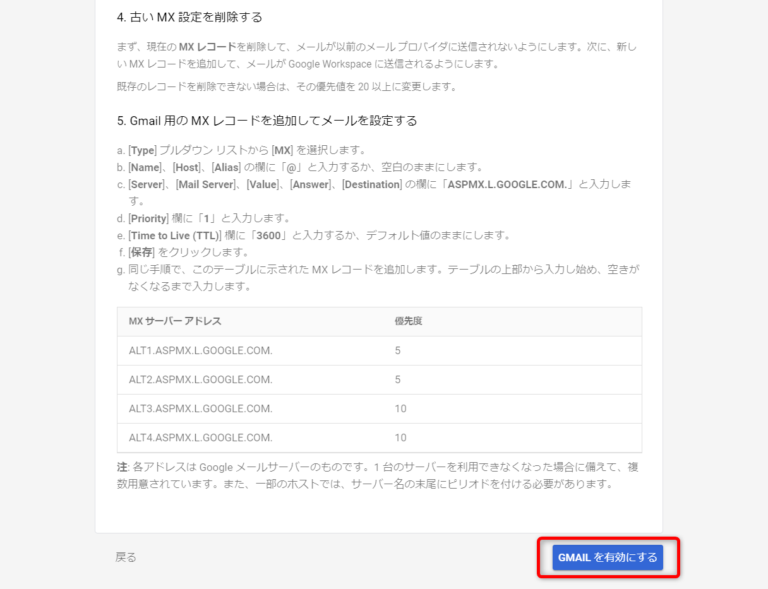
これで完了しました!お疲れさまでした!
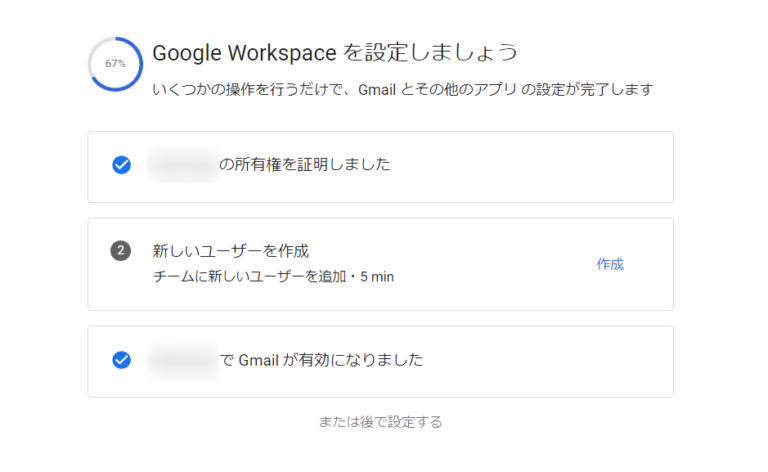
まとめ
これで無事に、Gメールを使えるようになりました!早速Gメールに行ってみてください。
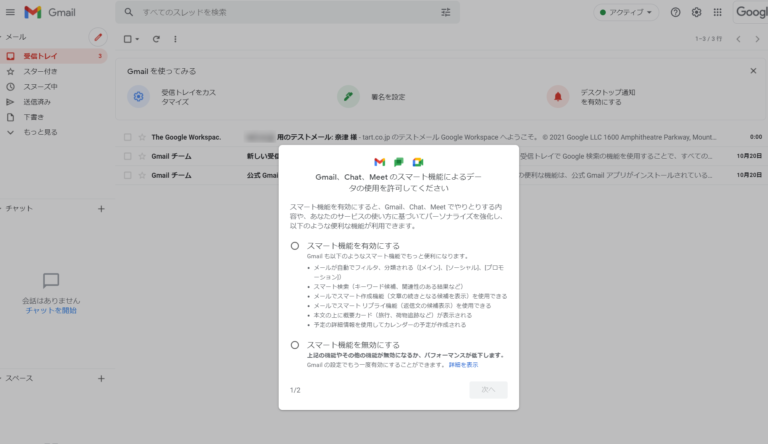
設定お疲れさまでした!これで自分で取得したドメインでGoogleのサービスを使うことができるようになり、Gメールの設定までできました!
またほかにも設定したら追記していきます!