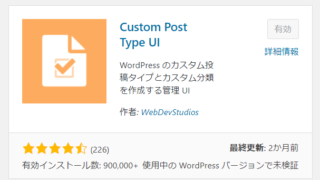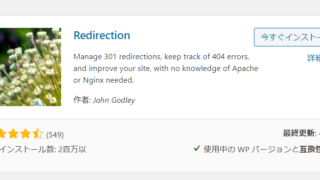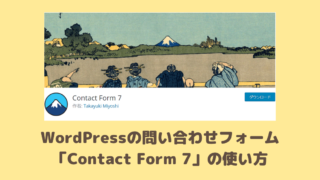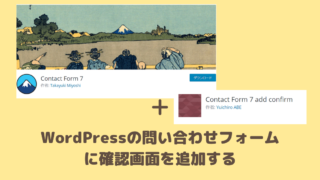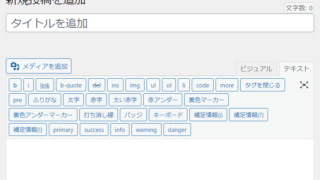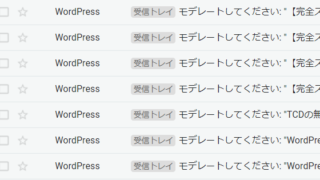WordPressでファイルアップロード等ができるWP File Manager
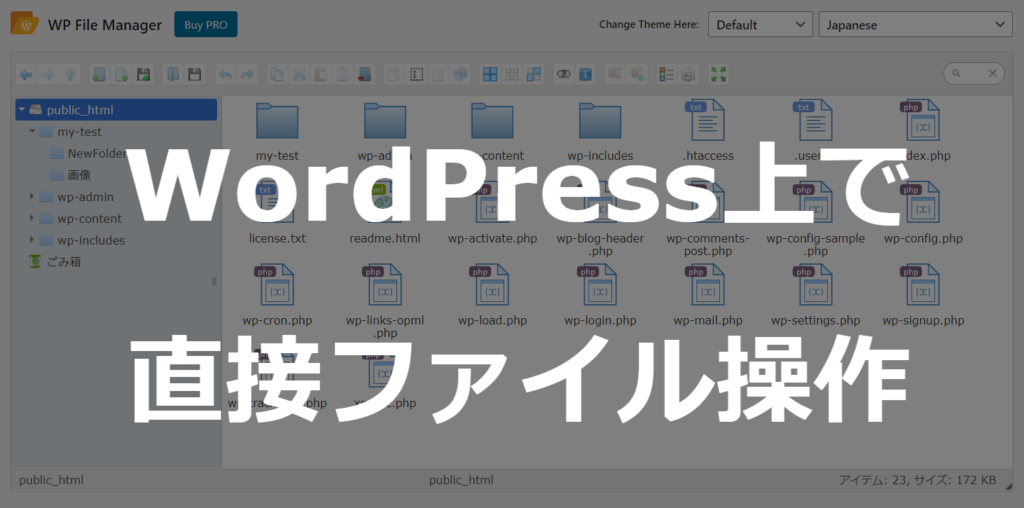
WordPress上で新規ファイルやディレクトリ作成等のファイル操作できるプラグイン「WP File Manager」
WordPressを始めたばかりの時によくある疑問。
- 「ディレクトリの作成やファイルの作成はどうやってやるの?」
- 「ファイルの場所移動や名前を変更したい」
- 「FTPでアップロードって普通に書いてあるけどわからない!」
プラグイン「File Manager(WP File Manager)」なら全部解決できます!
OS上のファイルをWordPress上から直接なんでもGUIでファイル操作できます。無料版でも衝撃的に便利なのに、有料版にはさらにすごい機能もついてます。
お楽しみに!
「WP File Manager」初リリースは2016年からで現在バージョン7とメンテナンスもバッチリされています。
似たような名前の「Advanced File Manager」というプラグインもあります。
見た目も機能もほぼ同様です。
が、今回紹介する「WP File Manager」の方が利用ユーザーも多く、気に入って将来PRO版にした時の機能なども格段に多いので「WP File Manager」をおすすめします。
プラグイン「WP File Manager」のインストール
WordPressのダッシュボードで
「プラグイン>新規追加」をクリック
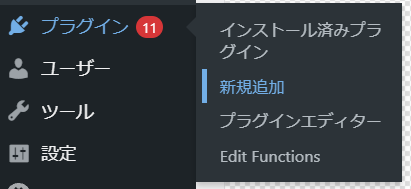
右上のキーワードに「file manager」と入力して待つとFile Managerの検索結果が表れるので「今すぐインストール」をクリック。
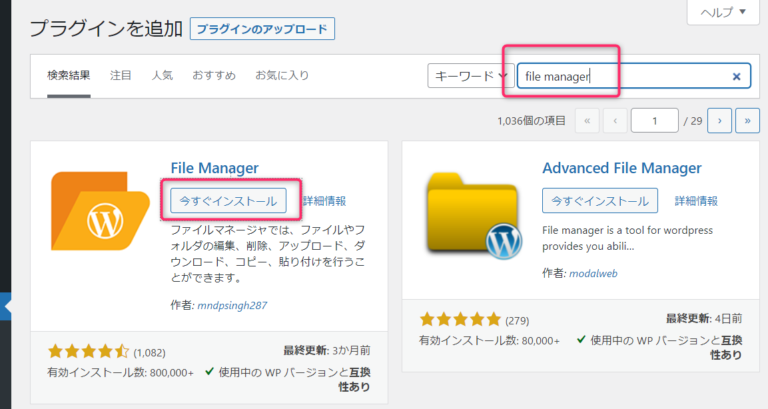
インストールは数秒で終わり「有効化」ボタンが現れるのでクリック。
(※インストール時は「File Manager」なのですが、インストール後は「WP File Manager」となっている)
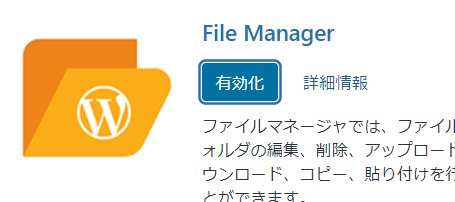
ダッシュボードのルートメニューに以下の「WP File Manager」が追加されているので移動しましょう。
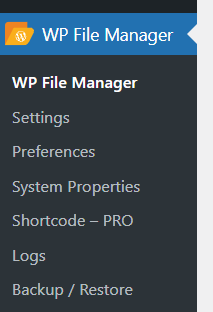
こんな感じのGUIでファイルを操作していきます。
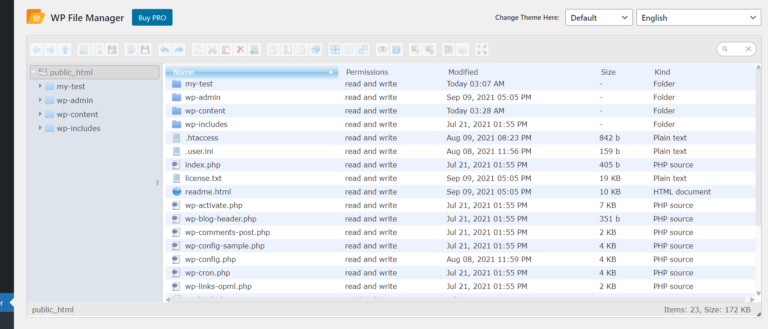
「WP File Manager」初期設定
まずは見た目を変えましょう
見た目のスキンを選択できます。
デフォルトのアイコン非常に見にくいので変更しておきましょう。
ファイル操作は基本的に危険な操作なので見た目のかっこよさより、使いやすさを優先しておいたほうがよいです。
右上のボックスから変更できます。
アイコンの見やすさや選択範囲などのみやすさから「Gray」がバランス取れていておすすめです。
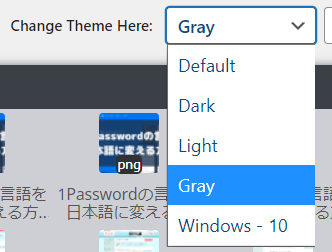
こんな感じです。おしゃれじゃありませんが管理画面なので我慢してください笑
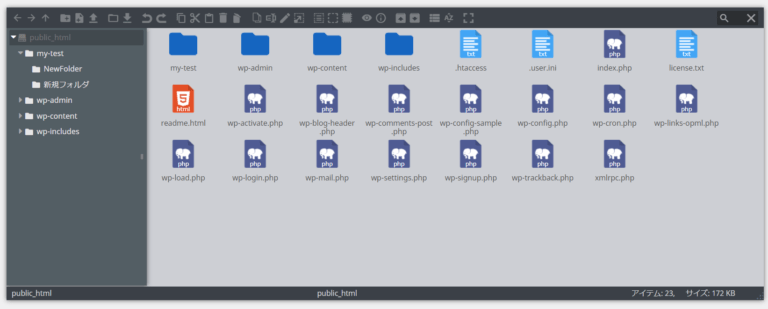
日本語にする
隣のボックスから言語も選択できるので日本語にしておきましょう。
英語で気づかずに危険な操作を知らずにやってしまったら大変!
「Japanese」を選択します。
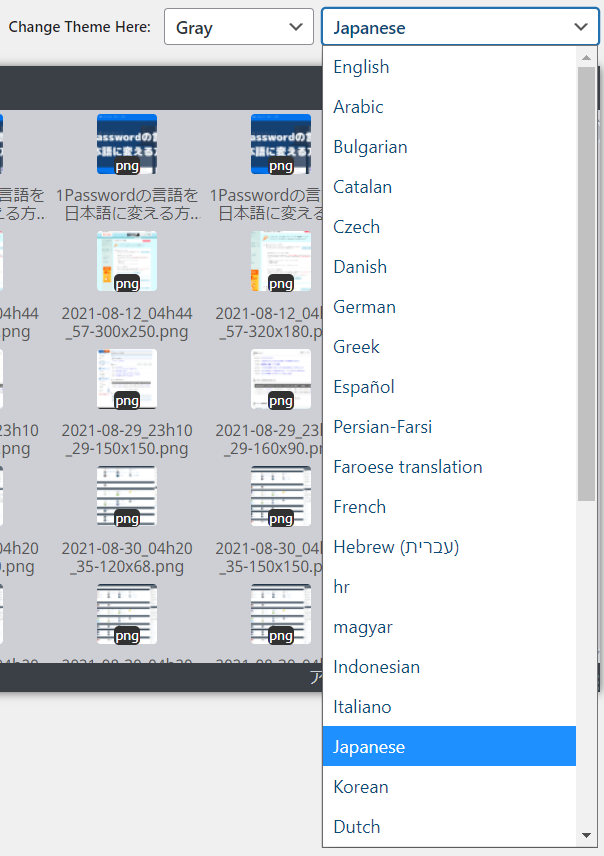
ファイル操作の使い方
早速ファイル操作の方法を紹介します。
ドラッグ&ドロップや右クリック、Ctrl、Shift、Esc、F2キーなどWindowsと同じような感覚で操作出来ますよ。
コツですが上のツールバーのアイコンはわかりにくすぎるので基本マウスの右クリックを中心に操作した方がよいです。
途中であらわれるダイアログは「Esc(エスケープキー)」で閉じることが出来ます。
ファイルの新規作成
File Managerパネル上で右クリックすることにより、新規ファイルを作成できます。
画像のように3種類のファイルタイプ(拡張子)を選択することになりますが、他のファイルを作りたい時は後でファイル名は変更すればいいので、いったん作ってしまいましょう。
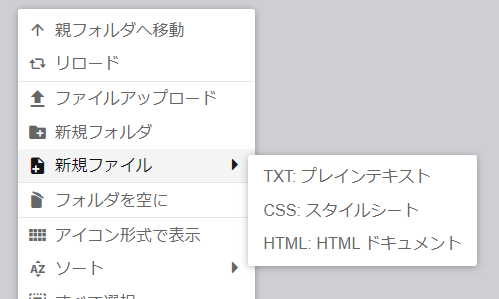
ディレクトリ(フォルダ)の新規作成
ディレクトリの新規作成も右クリックから。
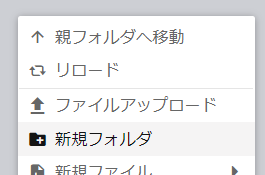
ファイルのアップロード
ファイルのアップロードも右クリックから!
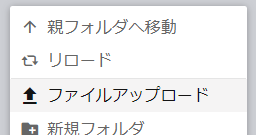
また、パネルに直接ファイルをドラッグすることでもアップロード可能です。
便利すぎる!!!!!!!!
ファイル名の変更(リネーム)
ファイルやフォルダ名の変更は右クリックからもできますが、F2キーを押すことでも可能です。
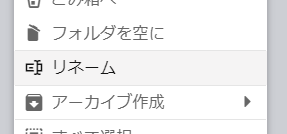
ファイルの中身を見る
ファイルの中身をチェックするにはファイルをダブルクリックするか、右クリックから開くで出来ます。
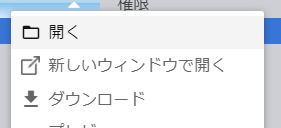
リスト表示/アイコン表示で見る
ファイル一覧のパネル上の見た目も変えられます。
デフォルトではリスト表示ですが
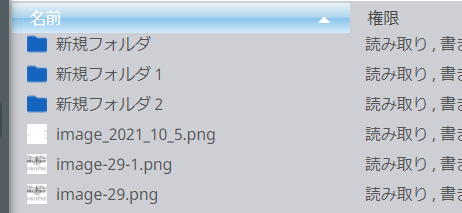
右クリックから「アイコン形式で表示」にすることで
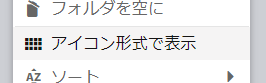
アイコン形式(サムネイル画像)の表示になります。
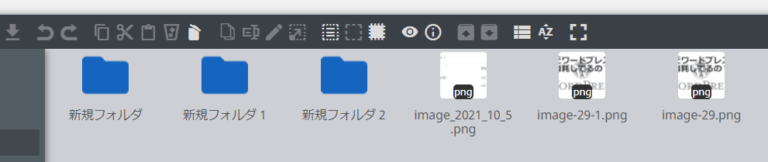
ファイルやディレクトリ(フォルダ)の移動
ファイルやディレクトリ(フォルダ)の移動はWindowsやMacなどでおなじみのドラッグ&ドロップで移動が可能です。
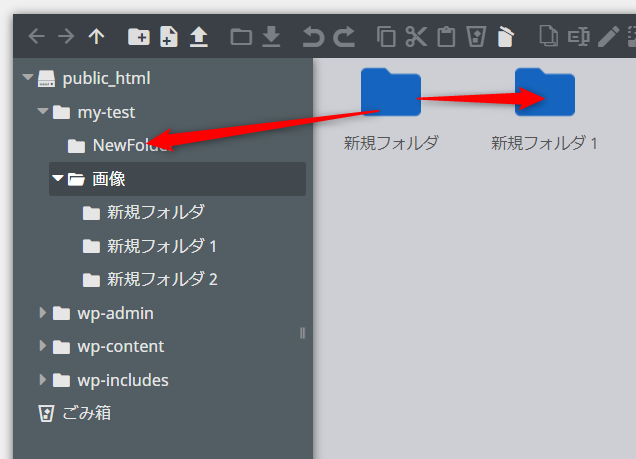
ファイルを複数選択する
マウスをドラッグすることによりファイルの複数選択が可能です。
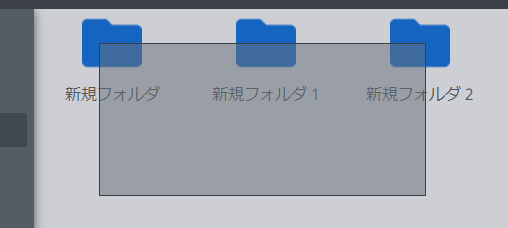
その他にもWindowsなどと同じ感覚でShiftやCtrlを押しながら複数のファイルを選択することが出来ます。
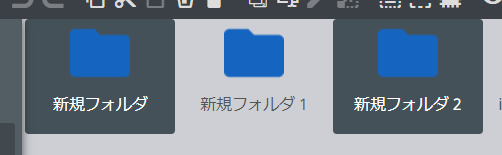
ファイル/ディレクトリ情報を見る
右クリックから「情報」を選択するとダイアログが開き、ファイルのプロパティ情報を見ることが出来ます。終わったらダイアログはEscキーで閉じましょう。
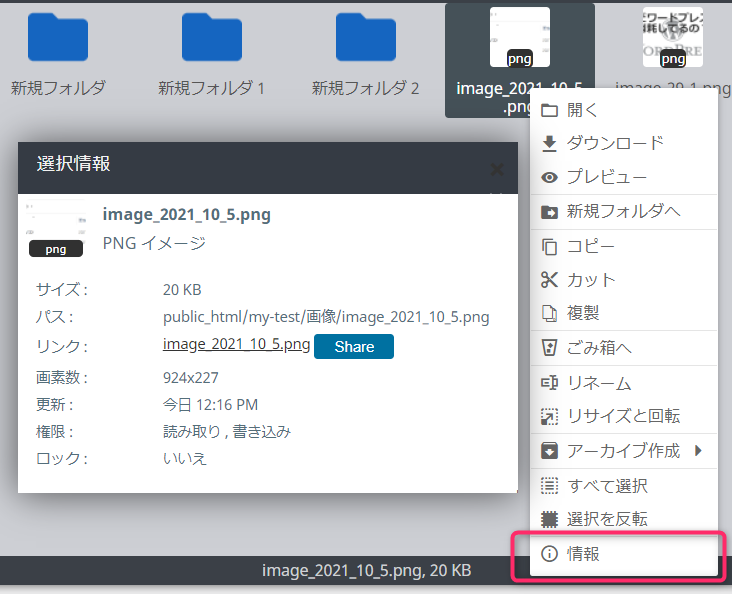
【要注意】フォルダを空に
右クリックから「フォルダを空に」で現在のフォルダの内容を全て削除します。
一番危険な操作ですね・・・
なぜこんな操作があるのか疑問ですが本当に気を付けてください。取り返しのつかないことにならないよう、この機能は使わないようにするのがよいのではないでしょうか。
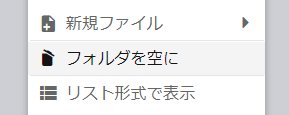
画像のリサイズや回転
なんと画像のリサイズや回転までできちゃいます。
右クリックから「リサイズと回転」。
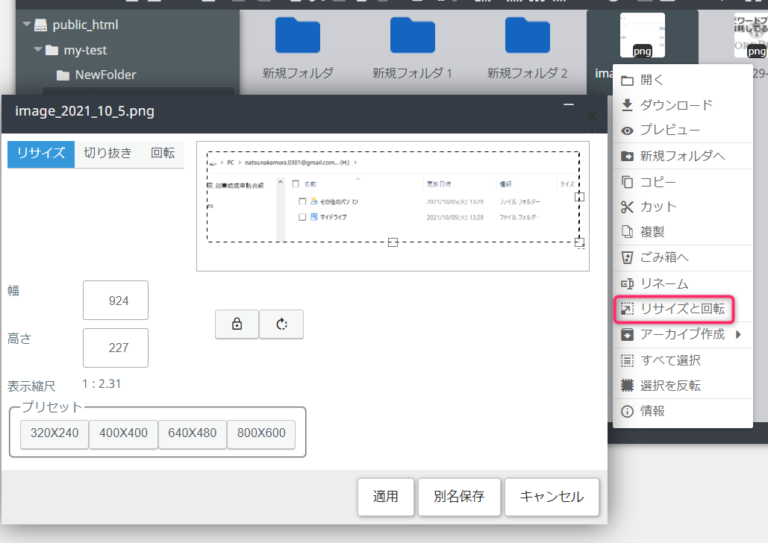
その他の機能
その他にもある機能を紹介していきます。
ごみ箱機能の有効化
削除したファイルを削除するのではなくいったんゴミ箱に退避させることが出来る設定です。もしもの時のために有効にしておいた方がよいでしょう。
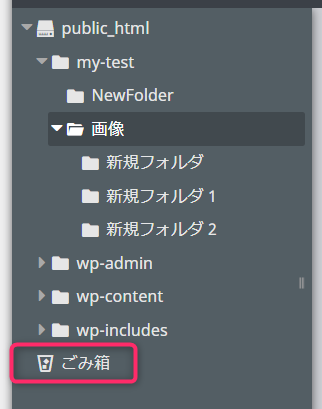
ダッシュボードの
「WP File Manager>Preferences」から
「Enable Trash? After enable trash, your files will go to trash folder.」
部分にチェックを入れます。

メディアライブラリにアップロードする
アップロード機能を使ったとき「メディアライブラリ」に複製してアップロード&登録するかどうかを選択します。
ダッシュボードの
「WP File Manager>Preferences」から
「Enable Files Upload to Media Library? After enabling this all files will go to media library.」部分にチェックを入れます。

バックアップ/リストア機能
ファイル操作はとても重要なですので、簡易的なバックアップとリストア(バックアップから復旧する)機能も付いています。まさにいたせりつくせり。。。すごすぎる。
致命的な問題を引き起こしたときのために重要な操作を行う前はバックアップを取っておきましょう。
ダッシュボードの
「WP File Manager>Backup / Restore」から
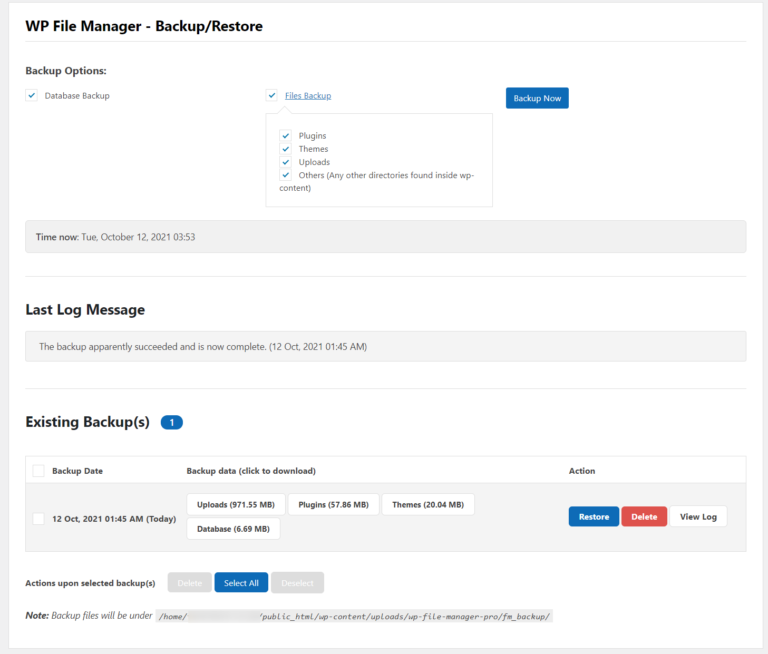
有料版でできること
「File Manage」は無料版でもこれだけ便利なのにさらに驚きの機能が有料版には存在しますので簡単に紹介しておきます。
【公式】https://filemanagerpro.io/product/file-manager/
有料版にはプロ版(1サイト分)とデベロッパー版(10サイト分)があります。
ユーザー権限管理
デフォルトでは管理者がファイル操作を行えますが、有料版ではさらにユーザーの権限を細かく設定できます。
- 「このユーザーにはこのファイル操作」を許可
- 「このグループのユーザーにはこのフォルダのこのファイル操作」を許可
などといったことも可能です。
コードエディタ
functions.phpなどを修正するのに便利な構文チェックできるコードエディタまでついています。
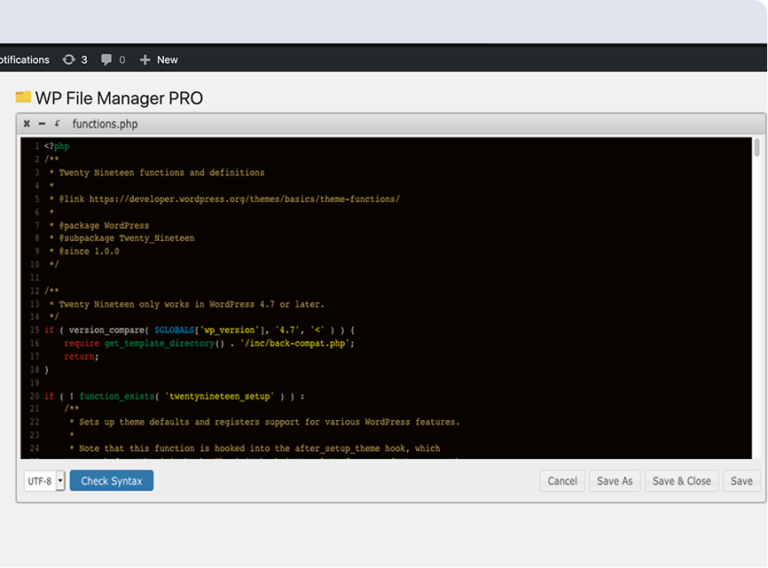
DBマネージャ
データベースのテーブルを修正できるデータベースマネージャもついています。
FTPもphpMyAdminもいらないかも!?どこまで出来るんだ・・・すごい。
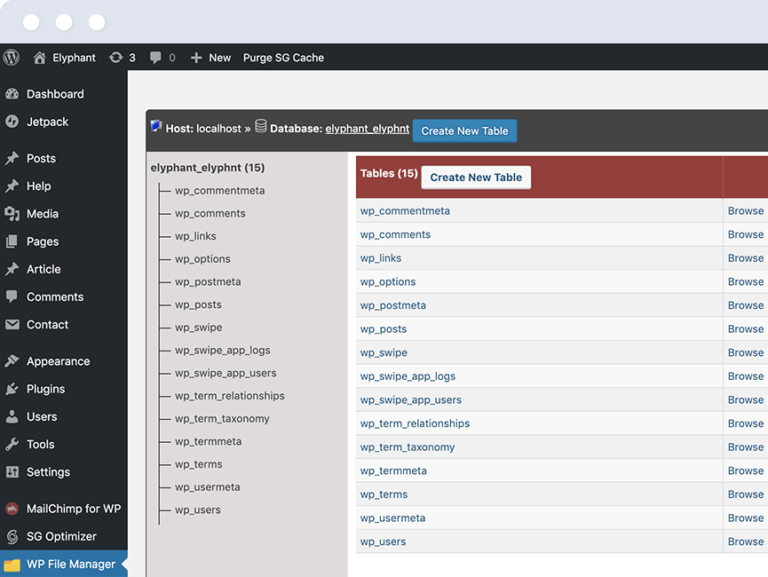
ショートコードで管理画面以外からも
投稿にショートコードでFile Managerのパネルを埋め込むことができます。
ログインしてないユーザーもサイト上の記事や固定ページからファイル操作ができるようになります。
もちろん権限や許可する操作内容は細かく設定可能。
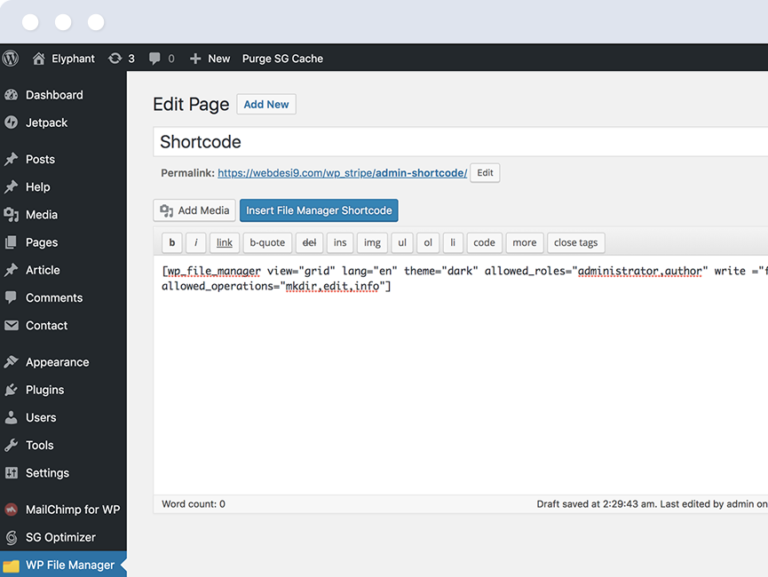
ファイル操作ログの記録・参照
ファイル操作のログが表示できます。
「大事なファイル消したのお前かー!」なんてことにならないよう気を付けてください。
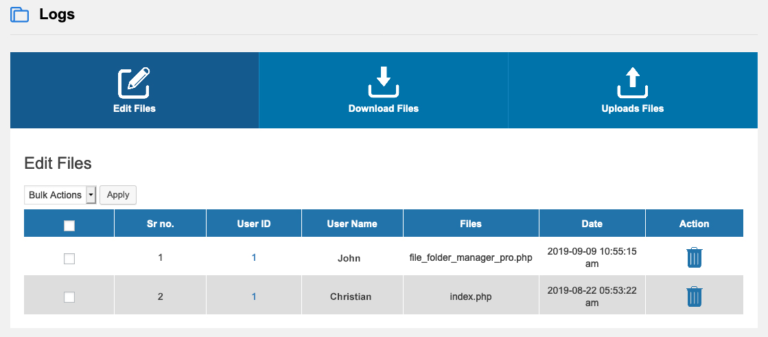
各クラウドサービスのアドオン
プロ/デベロッパー版のプラグインとは別料金(各$19)になりますが以下のようなアドオンも存在します。
「WordPressで作ったサイトのページ上からGoogle Drive上のファイルをGUIで操作する」なんてことも可能に・・・・
規格外の便利さですね!!
| 接続するサービス | 内容 |
|---|---|
| Dropbox | Dropbox内のファイルやフォルダーをWordPress管理画面やWebサイト上から直接操作 |
| Google Drive | Google Drive内のファイルやフォルダーをWordPress管理画面やWebサイト上から直接操作 |
| box | box内のファイルやフォルダーをWordPress管理画面やWebサイト上から直接操作 |
| GitHub | コードリポジトリをGithubから直接プルまたはプッシュします |
| slack | Slackチャネルでファイルマネージャーの通知を受け取ります。 |
| Google Cloud | 近日公開 |
| amazon S3 | amazon S3クラウドストレージ内のファイルやフォルダーをWordPress管理画面やWebサイト上から直接操作 |
| OneDrive | OneDrive内のファイルやフォルダーをWordPress管理画面やWebサイト上から直接操作 |
有料版の買い方
公式サイトにアクセスします。
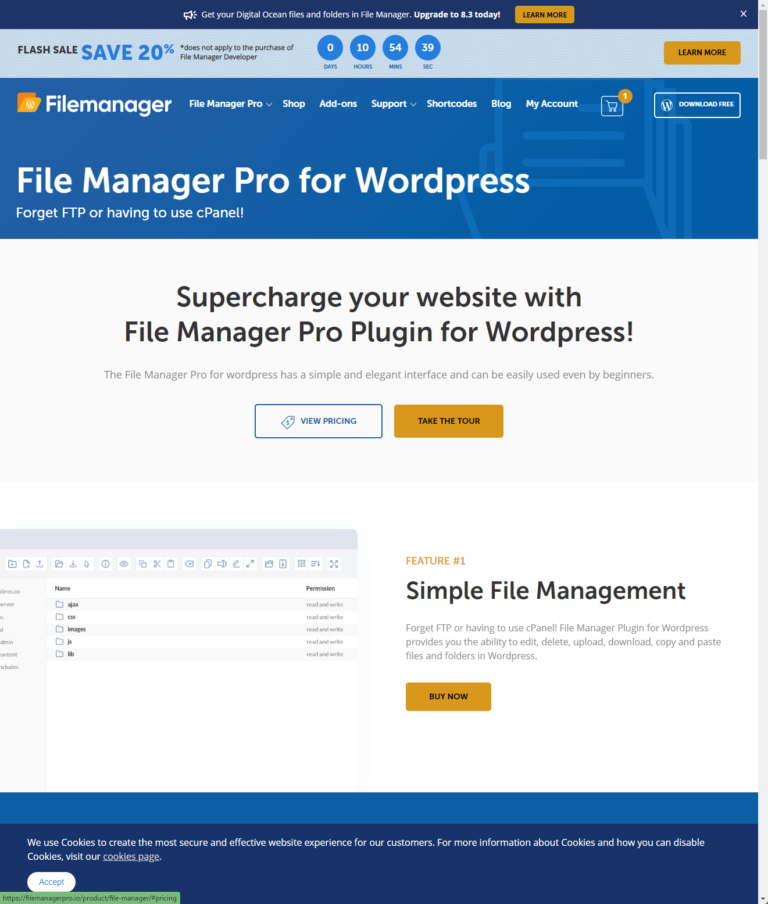
ページ内のいずれかのBuyNowボタンを押してカートに遷移。
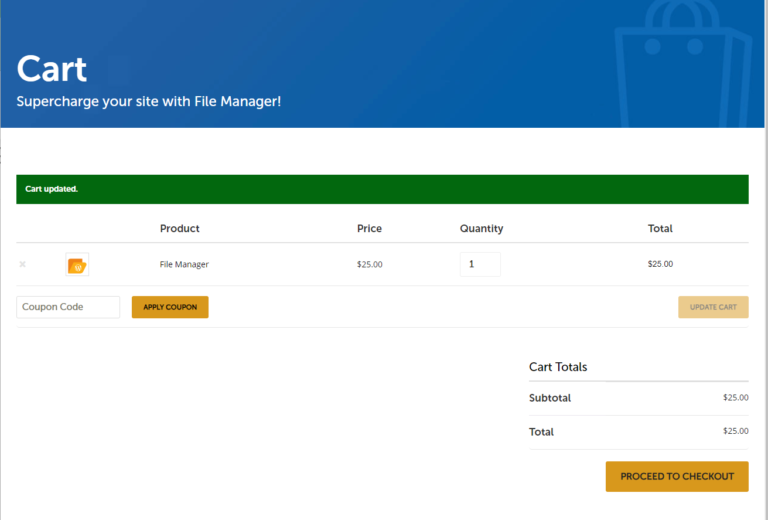
請求情報を入力して支払い。
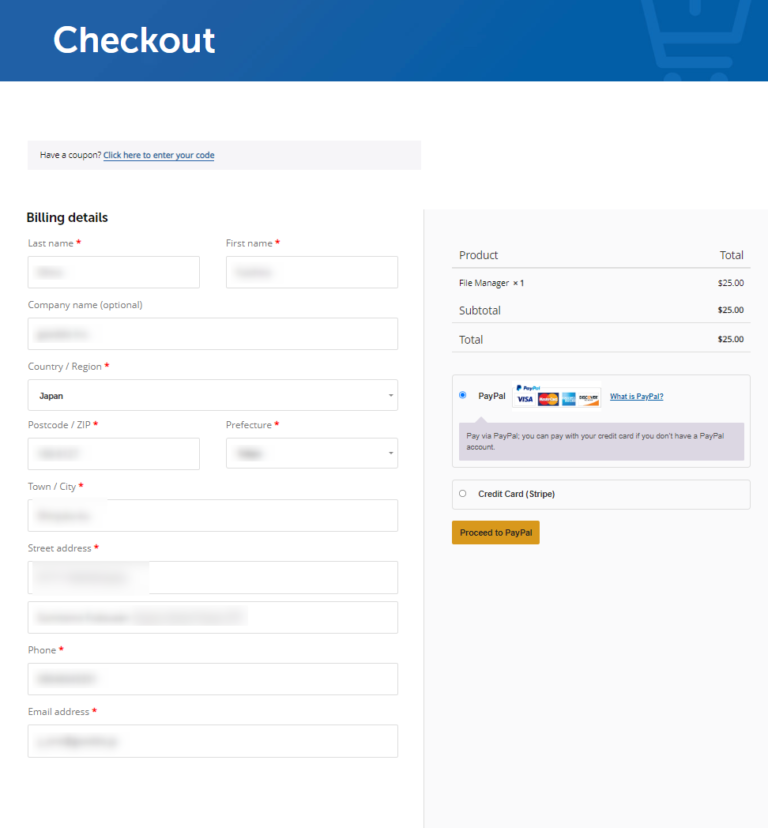
終わると以下のような画面に飛ぶので、
①プラグインのファイルをダウンロード
②オーダーIDを控える
③ライセンスキーを控える
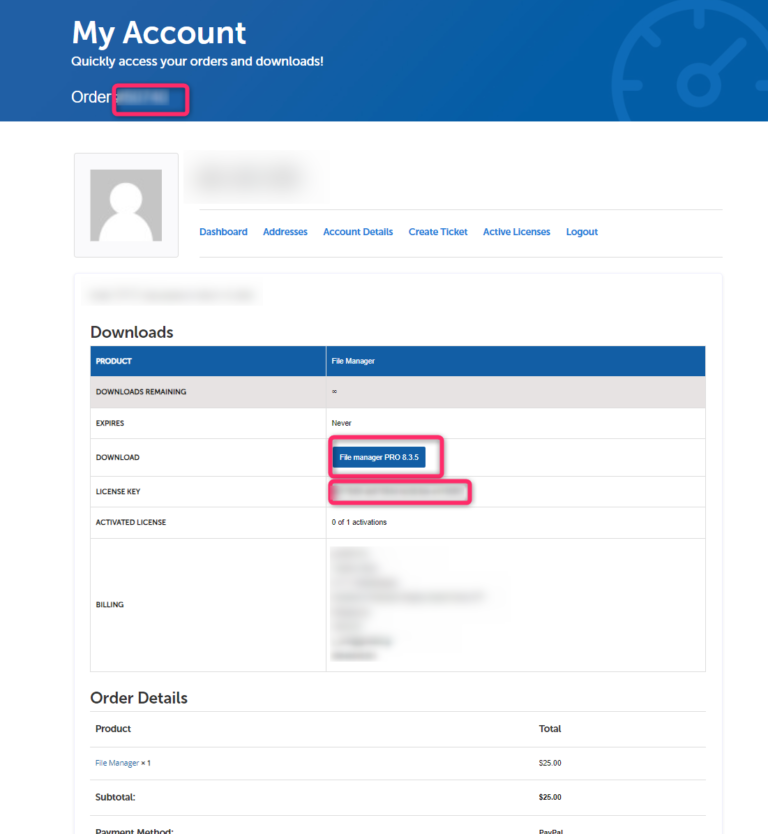
ダウンロードしたプラグインファイルをアップロード。
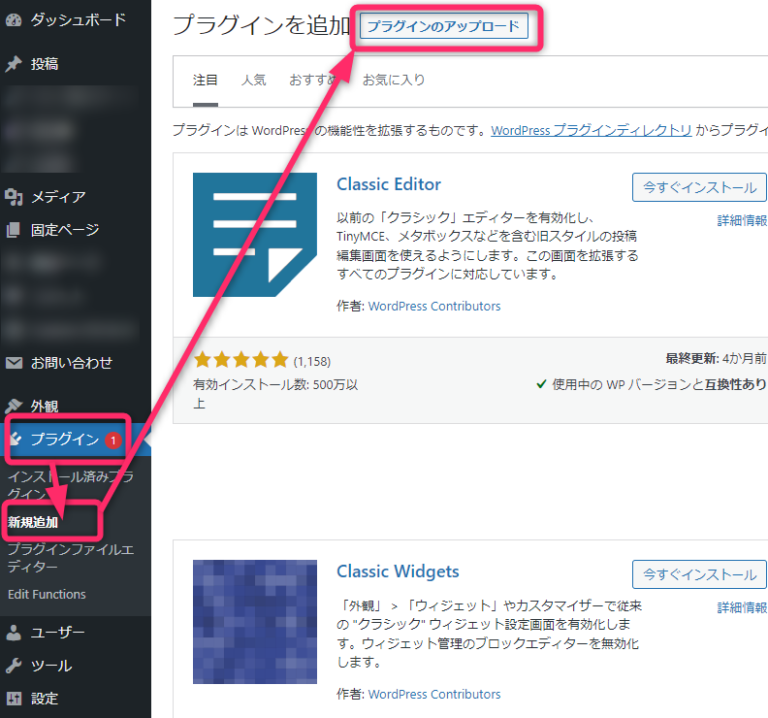
インストールします。
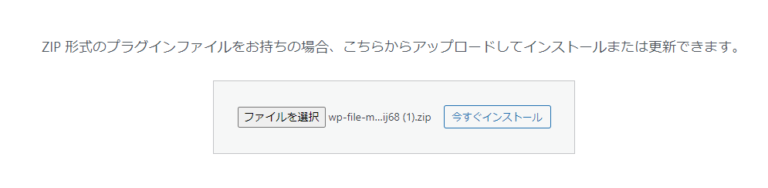
FileManagerにアクセスするとオーダーIDとライセンスキーを求められるので先ほど控えたものを入力して認証します。
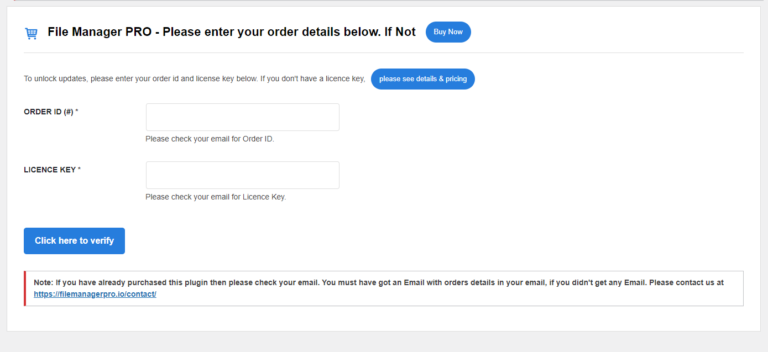
これでFileManagerProが有効になりました!
いかがでしたでしょうか?
便利すぎる驚きのプラグイン「WP File Manager」でした。
最後までお読みいただきありがとうございました!!