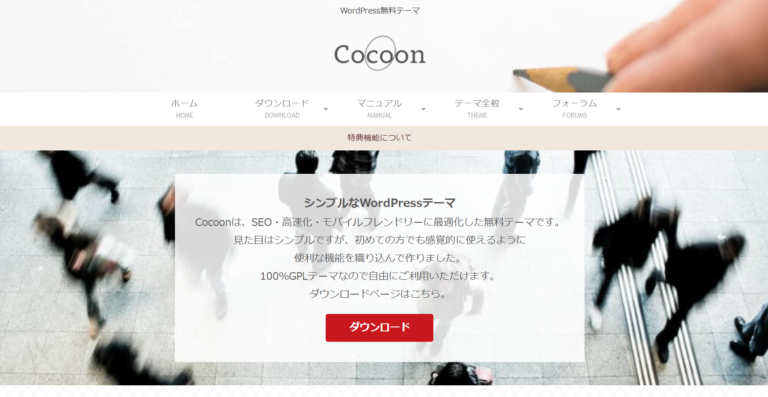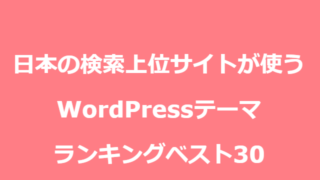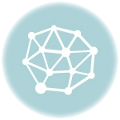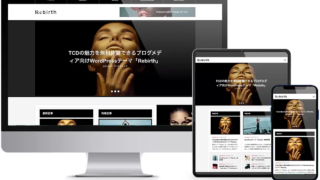WordPressに無料テーマの「コクーン(Cocoon)」をインストールする
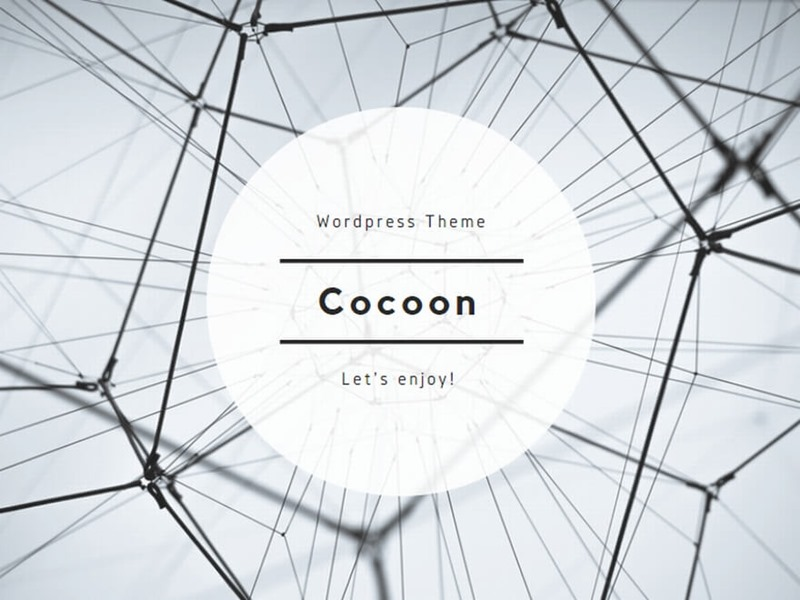
WordPressに究極の無料テーマ「コクーン(Cocoon)」をインストールする
WordPressでサイトを運営している人、しようとしている人なら「コクーン(Cocoon)」というテーマを聞いたことはあるでしょうか?
無料テーマ「コクーン(Cocoon)」とは?
「コクーン(Cocoon)」はWordPressの無料テーマの1製品のことです。
テーマはWordPressにおける「デザイン・ページ構造・機能」をもった1つのパッケージのことです。WordPress1つにつき、必ず1つのテーマを設定する必要があります。
世の中には多種多様なテーマが存在し、無料のものから有料で数万円するものさえあります。
その無料テーマの中で随一の人気を誇るのが「コクーン(Cocoon)」です。
その多機能さはとても無料テーマとは思えません。
一般的には無料テーマは「少機能で質素なデザイン」、有料テーマは「多機能で高いデザイン性」になる傾向にありますが、コクーン(Cocoon)に関してはその法則を完全無視しています。
また、世の中で採用されている実績の数も無料テーマでは圧倒的にNo.1と言えるのでまずは「コクーン(Cocoon)」でWordPressを始めてみるというのはよい選択であると言えます。
参考までにこちらの「検索上位サイトが採用するテーマのランキング」もご覧ください。
この記事を監修・執筆した専門家

こんにちは!この記事を監修・執筆した斎藤はじめと申します。
私は現役のエンジニアで、普段はWordPressの開発案件などをメインに担当しています。経歴としては誰もが知っている月間数千万人が利用するサービスの開発をしたり、今でも月間数百万人が訪問する規模のWordPressサイトの運営しております。WordPressを触らない日はありません。
そんな私がプロの目で解説していきます!
「コクーン(Cocoon)」のインストール
WordPressにおけるテーマのインストールの仕方は大きく2種類あります。
- ①公式サイトからクリックするだけでインストール
- ②所有するテーマのファイルをアップロードしてインストール
cocoonは②なのでそのやり方を説明します。
「コクーン(Cocoon)」をダウンロードする
公式サイトからファイルを2つダウンロード
1つ目。親テーマファイルをダウンロード
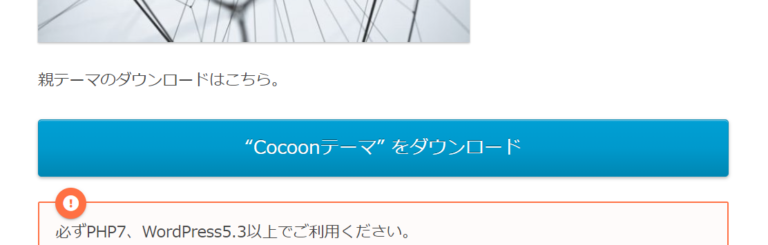
2つ目。子テーマファイルをダウンロード
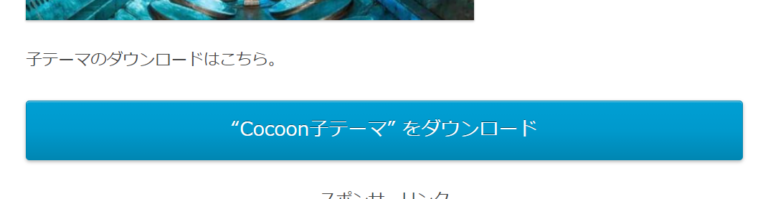
※補足
親テーマと子テーマという言葉が出てきましたが、これはテーマ自体をカスタマイズするときに利用する概念です。
何かのファイルを複数人で共有して修正すると一人が修正した箇所を他の誰かが消してしまった。。。などの問題が起こりますよね。
それを避けるために親子という概念が存在しています。
親はテーマ自体の開発者がいじる方、子は利用者がいじる方という感じです。
せっかく苦労してカスタマイズしたのにテーマを最新版にアップデートしたら全部消えてしまった!なんてことを子テーマのおかげで防止できます。
「コクーン(Cocoon)」インストールする
ワードプレスの管理画面に戻ります。
アクセス https://【サイトのドメイン】/wp-admin/
外観>テーマ
へ移動
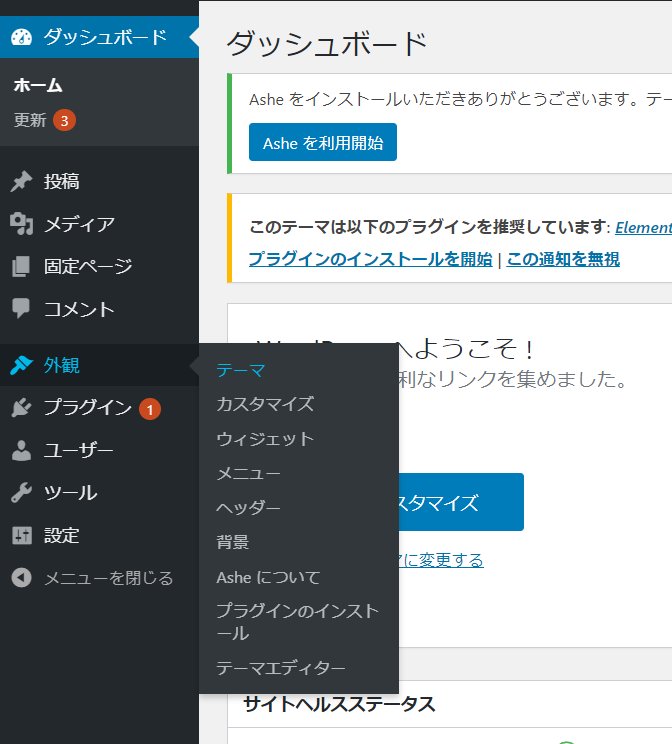
上の新規追加ボタンをクリック
テーマインストール画面に遷移します。

テーマのアップロードボタンをクリックすると
ファイルをアップロードするためのブロックが開くので
ファイルを指定します。
まず上記でダウンロードした1つ目。親ファイルを指定します。
こんな感じのファイル名(バージョンは時期によって変わります)
cocoon-master-2.2.6.6.zip
ファイル指定したら、今すぐインストールをクリック。
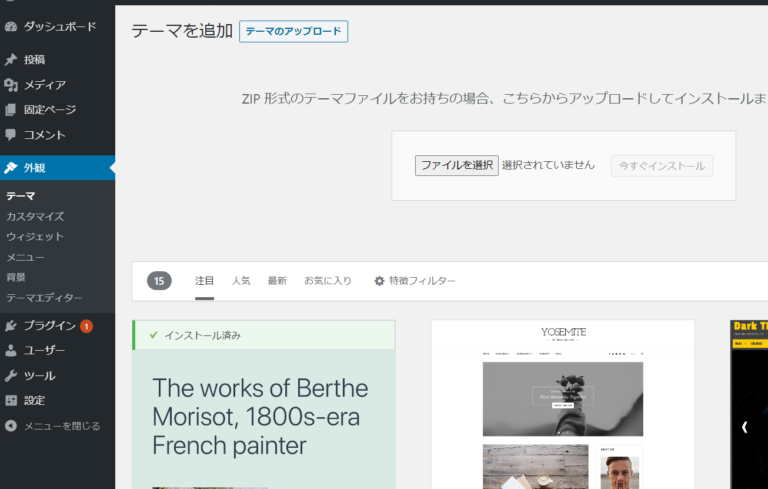
テーマのインストールが成功しました。
インストールしただけではまだテーマは使えません。
有効にして初めて使えるようになります。
有効化をクリック。
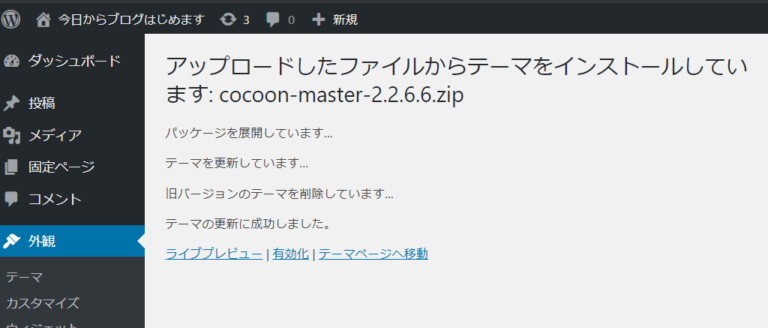
これでcocoon親テーマが有効になりました!
続いて子テーマをインストール。
また同じ作業のくり返しです。
再びファイルアップロード画面に行きましょう!
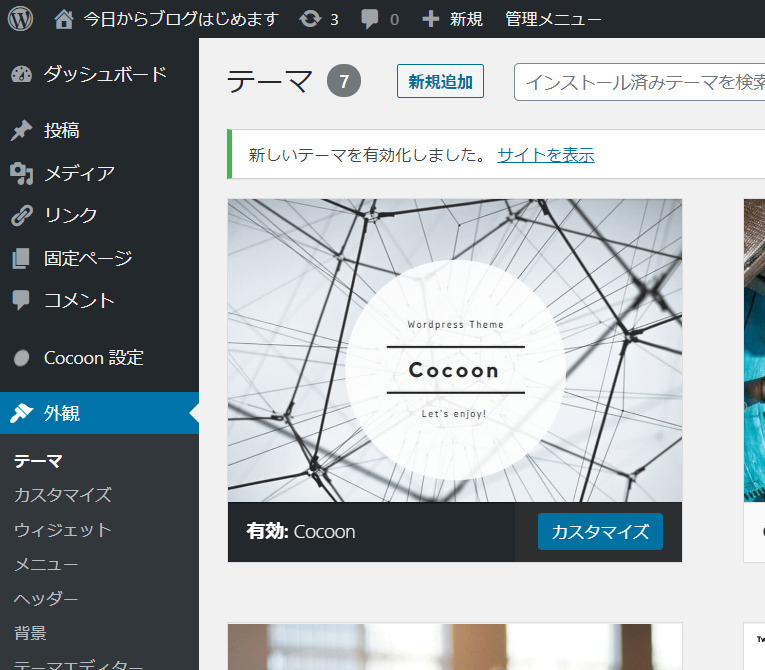
cocoon-child-master-1.1.2.zip ※バージョンは時期によって異なる
をアップロードします。
同様に「有効化」を忘れずに!
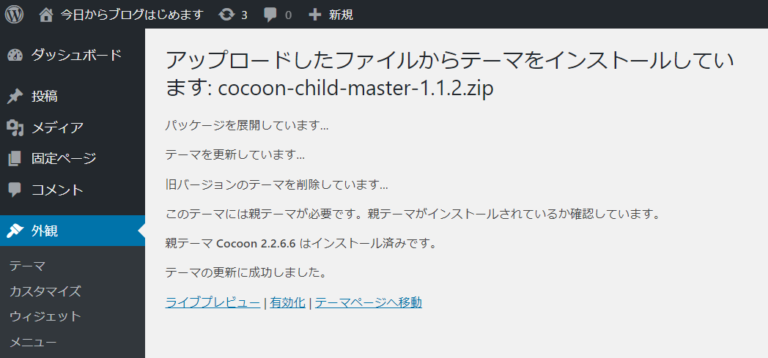
これでcocoonのインストール設定は完了です。
直後の状態はこんな感じだと思います。
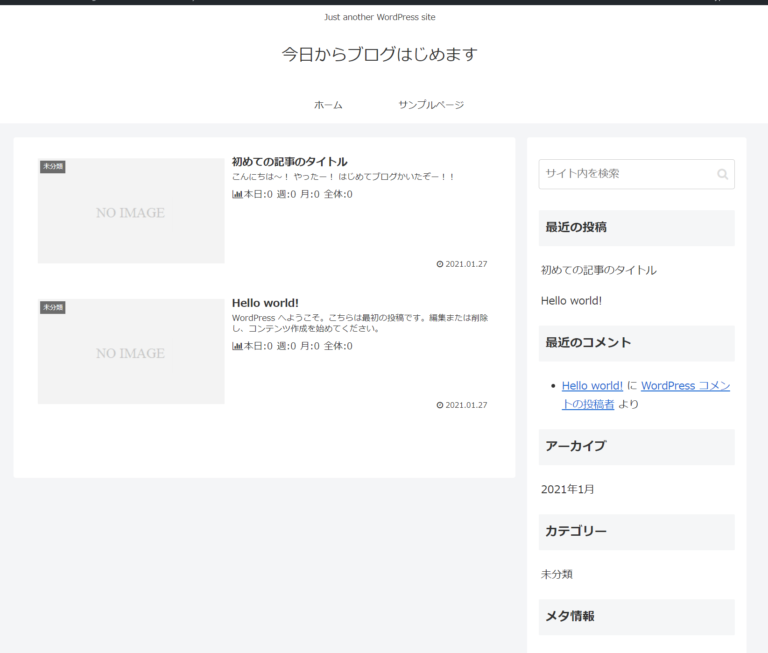
インストール自体はここで終了ですが、あと少しオマケを。
cocoonにはスキン機能という見た目を着せ替えのように変更にできるすばらしい機能があるのでやっておきましょう。
必要ない人はここで終了でもOKです。
メニューの「cocoon設定」画面に行くと
スキン一覧があるのでそこから選択するだけです。
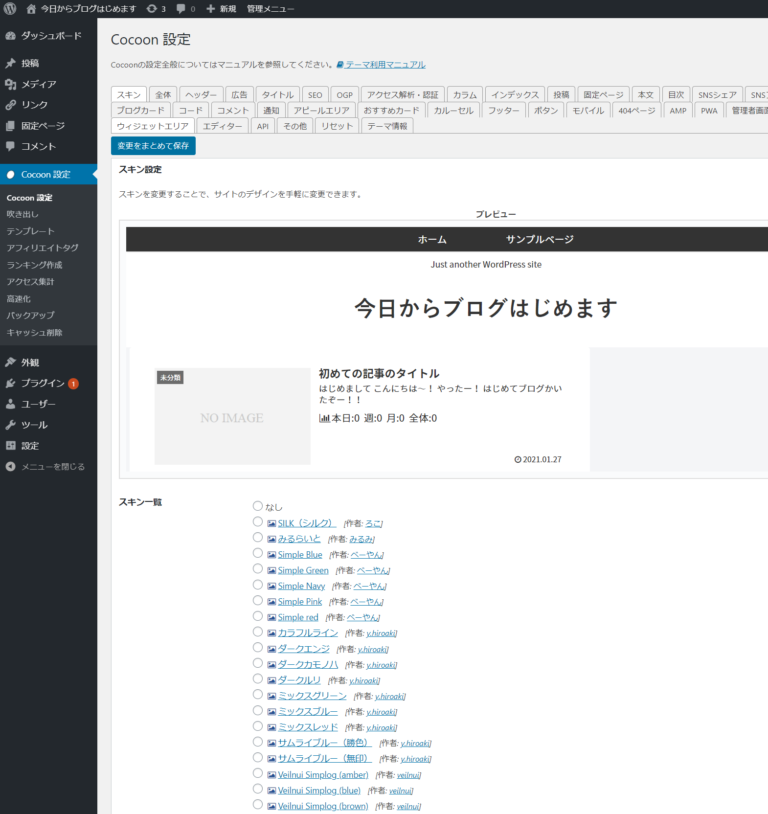
気づきにくいですがプレビューしながら選べます。
選んだらまとめて保存ボタンを押しましょう。
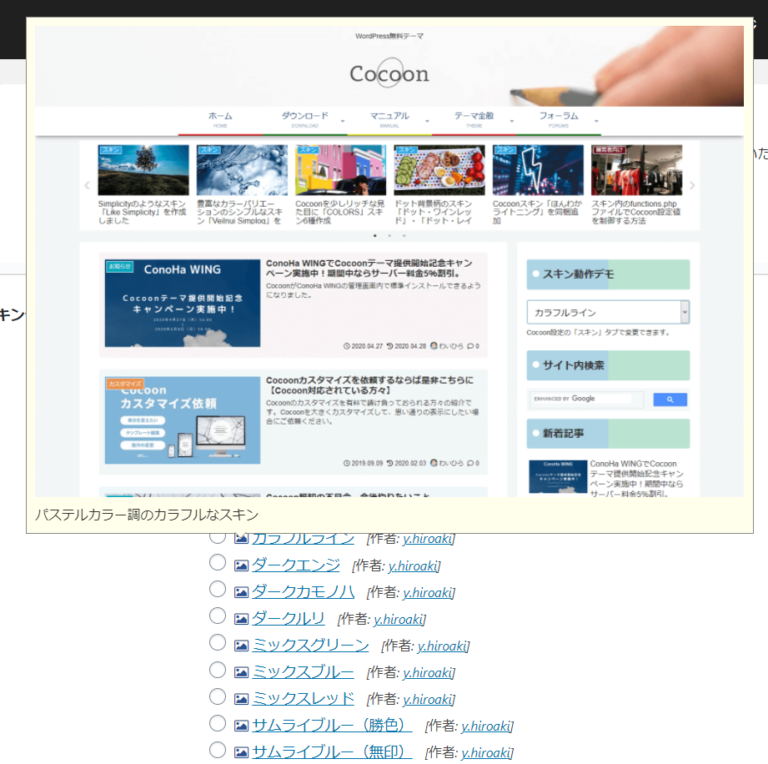
「コクーン(Cocoon)」インストール後の確認
ダッシュボードの設定はこのメニューからになります
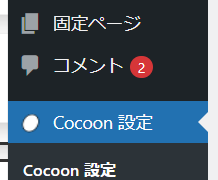
設定項目はかなり多いので徐々にやっていきましょう。
まずは、スキンなどを変えて好みのデザインに近づけておくとテンションがあがるかも!?
最初書いた記事はこんな風になりました。
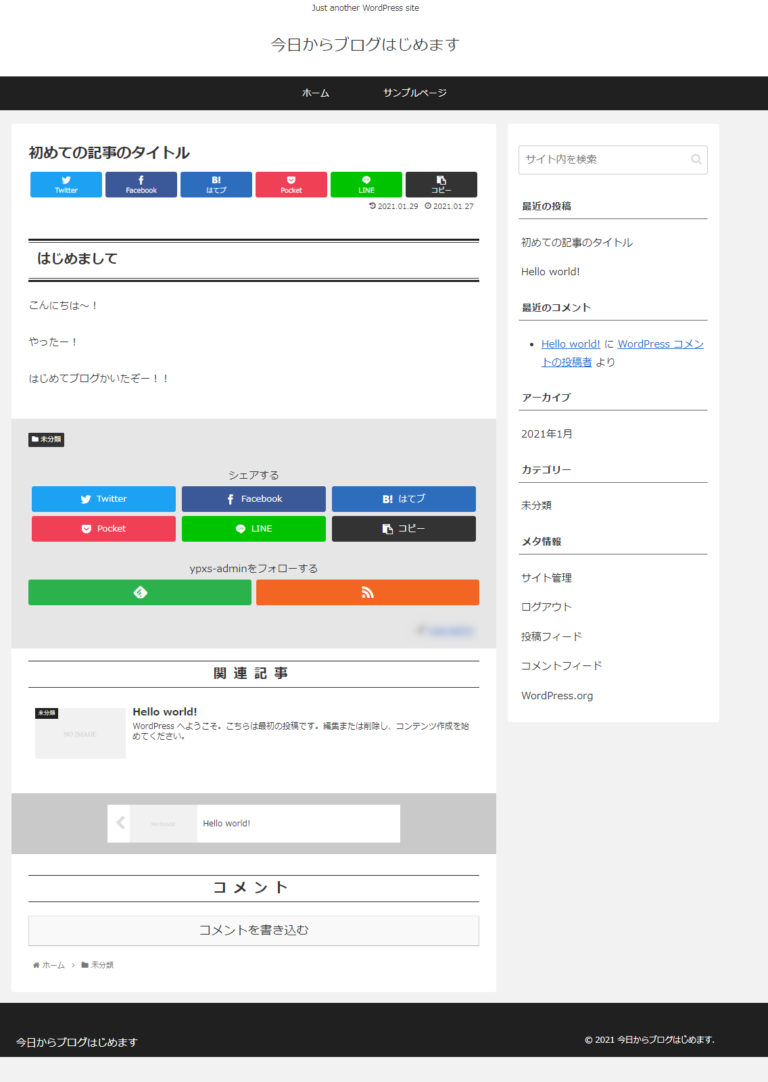
インストール直後はこれでしたから、、、、
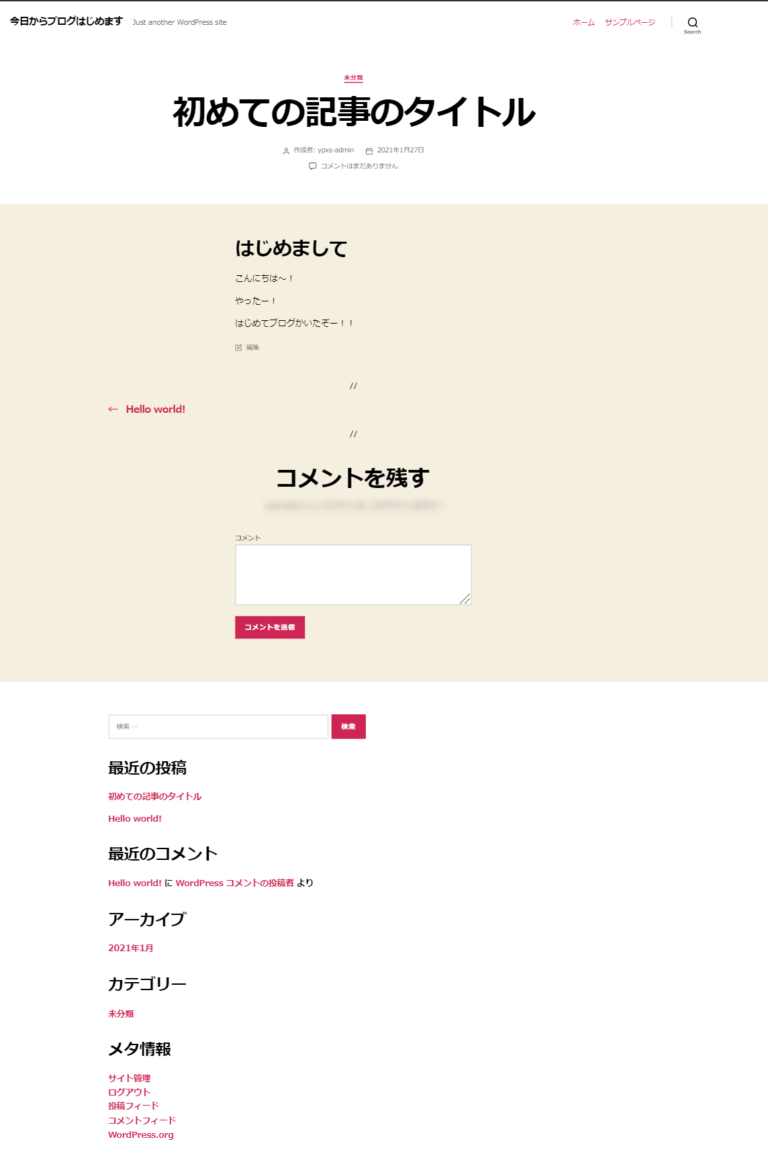
初期状態よりは大分ましになり、更新していく準備は出来ました。
ここまでだけでいいサイトが出来た!みたいには決してなりませんが
まだまだこれからやることはいっぱいです。
WordPressは立ち上げる人は多いけど9割以上の人が継続的にサイト更新が続かないと言います。
続けるコツはとにかく最初は記事の質や濃さや長さよりも、小さい記事でもいいので、とにかくアウトプットすること優先でがんばってみるとよいと思います。
以上、最後までお読みいただきありがとうございました!
おすすめテーマに関する記事
よろしければ以下もご覧ください!
国内検索上位サイトが採用するテーマのランキングと詳しいテーマの選び方解説
もっと国内ランキングの続きが見たい場合
国内だけでなく世界のランキングはこちら
世界中のWordPressのアフィリエイト対応状況はこちら