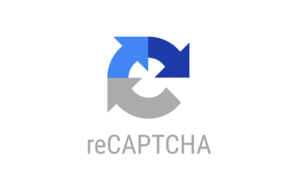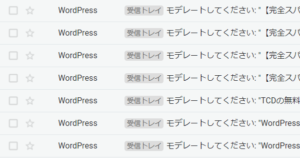WordPressで本体の現在のバージョンを確認する方法

WordPressで「バージョンを更新する」ことを求められることがあります。
言われた通りにバージョンアップをすぐに行った方が良いのか?悩みますよね。
この記事では、wordpressのバージョンについて、現在利用しているバージョンの確認とその更新の手順についてご紹介します。
また、更新した後に前のバージョンに戻す方法についてもあわせてお伝えします。
なぜWordPressのバージョンを確認する必要があるのか?
WordPressのバージョンは、「5.8.2」など3桁の数字で表されています。それぞれに意味があるため、更新があった時にはどの位のバージョンアップだったかが分かるようになっています。
具体的には、
- 1つ目の更新(5.8.2なら「5」):メジャーバージョンアップ(機能追加や大幅な改良)
- 2つ目の更新(5.8.2なら「.8」):マイナーバージョンアップ(簡単な機能追加など)
- 3つ目の更新(5.8.2なら「.2」):マイナーバージョンアップ(軽微な不具合の解消)
になります。
例えばメジャーバージョンアップで言うと、最近バージョンアップした5のバージョンではブログや固定ページの編集画面が一新され、慣れていた編集画面が使えなくなった、ということがありました。
そのため、「現在のバージョン」と「新しく使用するバージョン」を確認して、どんなバージョンアップを行おうとしているのか?何が変更されるのか?は見ておくことをお勧めします。
WordPress「本体」のバージョン確認方法
本体のバージョンを確認する方法は、とても簡単で2つあります。
- 管理画面の右下から確認する方法
- 管理画面のダッシュボードで確認する方法
一つずつ紹介していきます。
1、管理画面の右下から確認する方法
最も簡単なのはこの方法です。
管理画面の右下にバージョンが記載されています。WordPressの管理画面ではどのページでも記載されているのですぐに確認することができます。
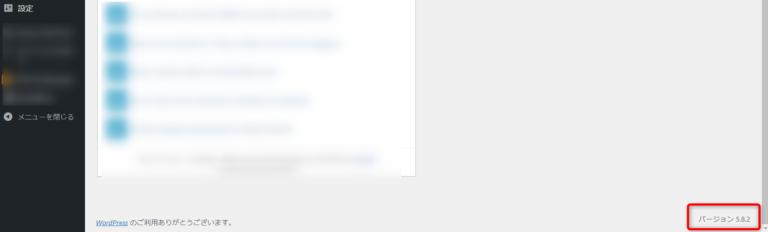
この場合は、「WordPress 5.8.2」のバージョンだということが分かります。
2、管理画面のダッシュボードで確認する方法
他にも、WordPressの管理画面の「ダッシュボード」から確認することができます。
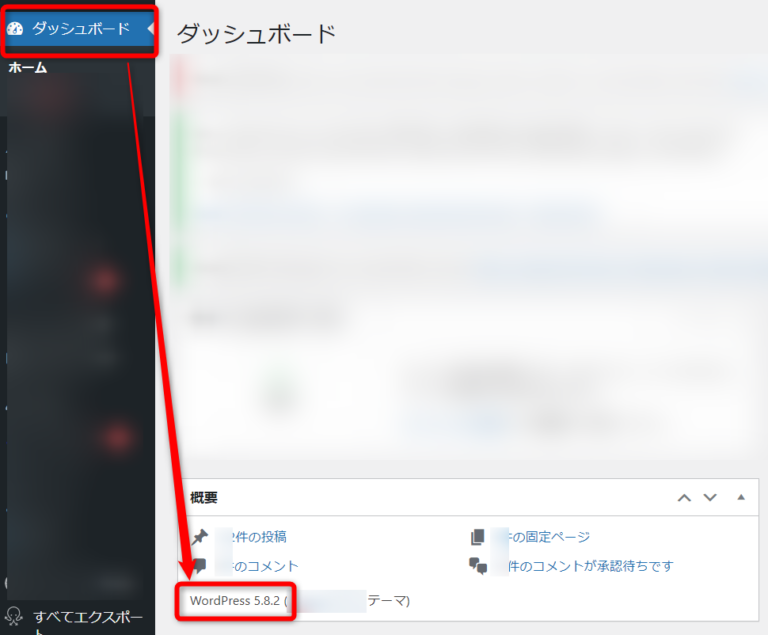
また、もしダッシュボードに「概要」が表示されていない場合は、「表示オプション」から表示させることができます。

「ダッシュボード」の右上にある「表示オプション」をクリックすると、ダッシュボードに表示させる内容を選ぶことができます。ここで「概要」にチェックを入れてください。
他にもPHPファイルを使う方法などがありますが、管理画面でサクッと確認できますので安心してください。
WordPress「本体」のバージョンを安全にバージョンアップ(更新)する方法
WordPressのアップデート(更新)には、2つの方法があります。
①自動でバージョンアップする方法
②手動でバージョンアップする方法
バージョンアップ内容によって、通常設定されています。
おさらいすると、このようにバージョンアップがありますが、
- 1つ目の更新(5.8.2なら「5」):メジャーバージョンアップ(機能追加や大幅な改良)
- 2つ目の更新(5.8.2なら「.8」):マイナーバージョンアップ(簡単な機能追加など)
- 3つ目の更新(5.8.2なら「.2」):マイナーバージョンアップ(軽微な不具合の解消)
それぞれが
- メジャーバージョンアップ:手動で更新
- マイナーバージョンアップ:自動で更新
と設定されています。自動更新・手動更新について解説していきます!
WordPressを自動でバージョンアップする方法
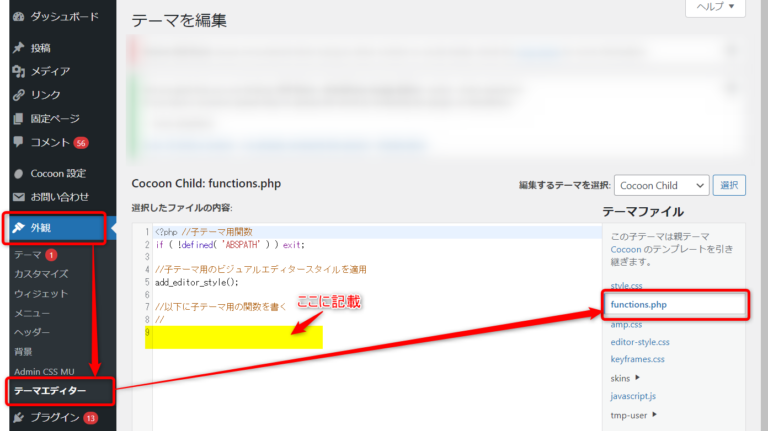
自動で更新することを「バックグラウンド更新」とも言います。
WordPressを自動でバージョンアップ(バックグラウンド更新)をするには、「functions.php」に1行追加するだけです。
管理画面の「外観」→「テーマエディター」→「functions.php」です。一番最後の行以降に以下を追記します。
add_filter( ‘allow_minor_auto_core_updates’, ‘__return_true’ );
マイナーバージョンアップを自動更新をする設定です。メジャーバージョンアップも自動で更新するには、
add_filter( ‘allow_major_auto_core_updates’, ‘__return_true’ );
を入力します。
これで自動バージョンアップの設定ができました。
サイトの見え方や管理画面が大幅に変更されることもあるので、自動更新はとても便利な機能ですが、メジャーバージョンアップの自動化はおすすめしておりません。
WordPressを手動でバージョンアップする方法
手動でWordPressをバージョンアップできるときは、管理画面の上に「今すぐ更新してください」というリンクがあります。ここをクリックしてください。
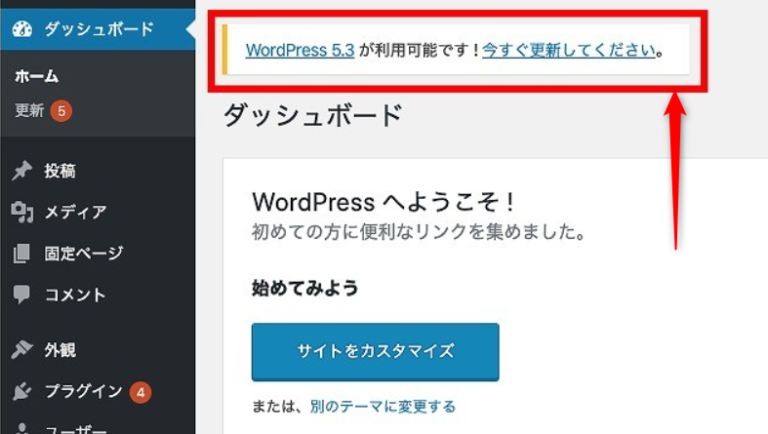
クリックするとバージョンアップについての確認画面が表示されるので、「今すぐ更新」というボタンをクリック。
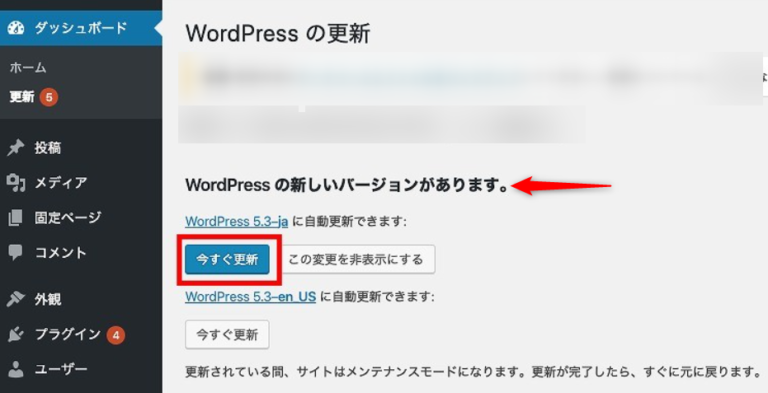
すると、十秒程度でバージョンアップが完了です。とっても簡単ですね!
WordPressをバージョンアップする際の注意点
必ずバックアップを取ってから作業する
更新をするとき、必ずバックアップをとってから更新するようにしましょう。面倒ですが、何か間違えて全てがなくなることも考えられます。いつでももとに戻すことができるようにするため、絶対に行ってください!
WordPressのバックアップをするにはいろいろな方法がありますが、簡単&間違いなくバックアップを取ることができる方法をご紹介します。
「All-in-One WP Migration」というプラグインを利用すると、WordPressに保存されている画像やデータベースまで全部丸ごと取っておいてくれます。
バックアップ方法は簡単で、「All-in-One WP Migration」を追加したら、「ファイル」にエクスポートするだけです。
「All-in-One WP Migration」を利用する方法
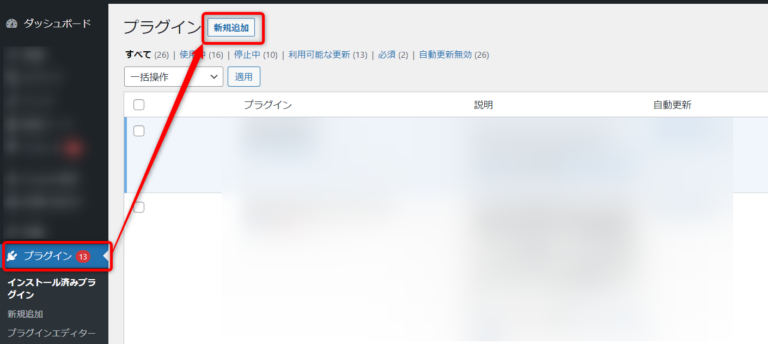
まずプラグインから「All-in-One WP Migration」を探し、インストールします。
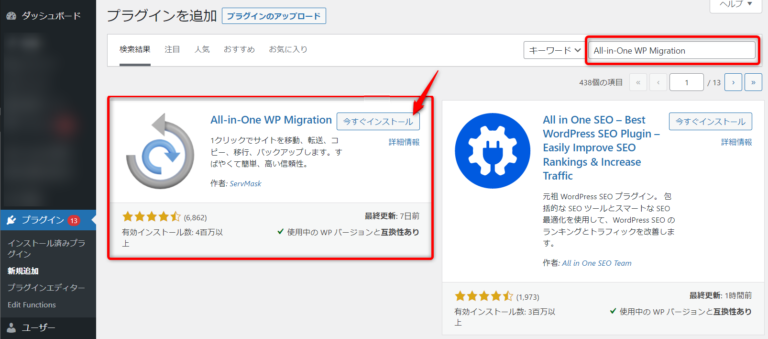
その後、「有効化」をして利用開始します。
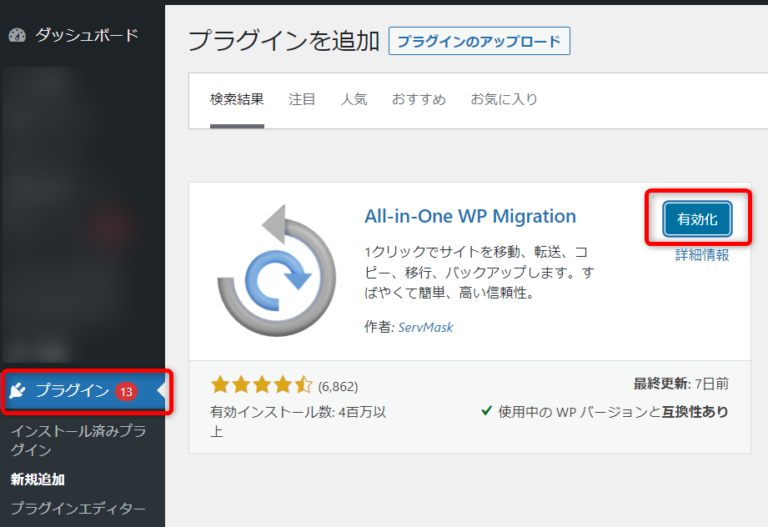
「All-in-One WP Migration」で「ファイル」をとしてエクスポートします。
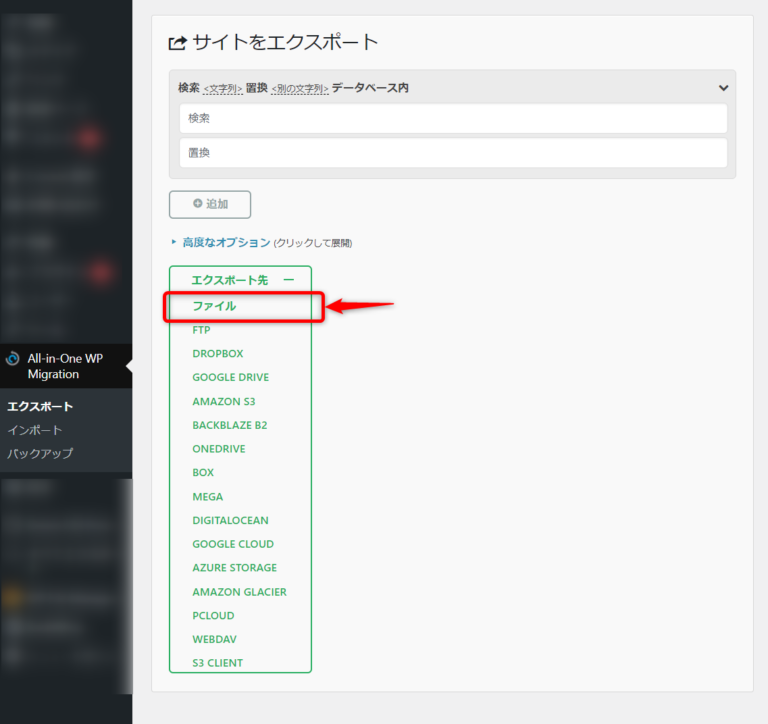
このように、1クリックでエクスポートをしてくれます。
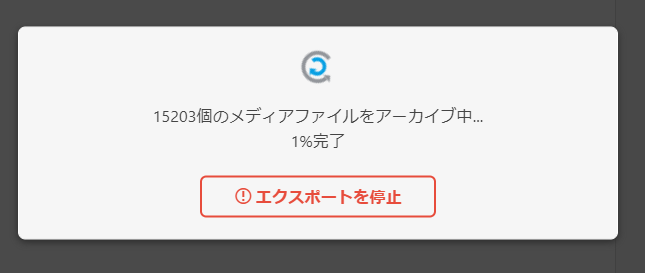
プラグインやテーマとの互換性に問題はないか確認する
バージョンアップをするときには、テーマやプラグインとの互換性にも注意をしましょう。
WordPressを更新したら「テーマやプラグインが使えなくなる」ことがある可能性があるからです。
テーマやプラグインは新しいバージョンが頻繁に更新されるため、テーマやプラグインを先にバージョンアップしてください。その後でWordPressのバージョンアップをすることで安心して利用することが可能です。
バグや不具合の情報はないか
スマートフォンアプリにも似ていますが、WordPressのメジャーバージョンアップについては、バグ(不具合)に関する注意が必要です。
バグがないかどうかは、サイトを見て確認しましょう。
WordPressのバージョンをダウングレード(戻す)方法
また、一度アップロードしたけどテーマやプラグインが使えなかった!など、どうしても前のバージョンに戻したいことも出て来ると思います。その時に戻す方法をお伝えします。
バージョンを戻すには、WordPressの管理画面ではなく、レンタルサーバー側での作業をしますので、ログイン情報を用意してください。
まずは、WordPressの前のバージョンをダウンロードします。サイトにはダウンロードページがありますので、ここからダウンロードしてください。
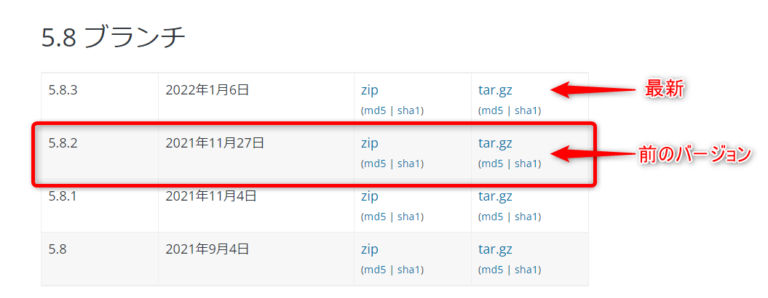
ダウンロードしたzipファイルを解凍したら、「wp-content」というフォルダをまず削除します。
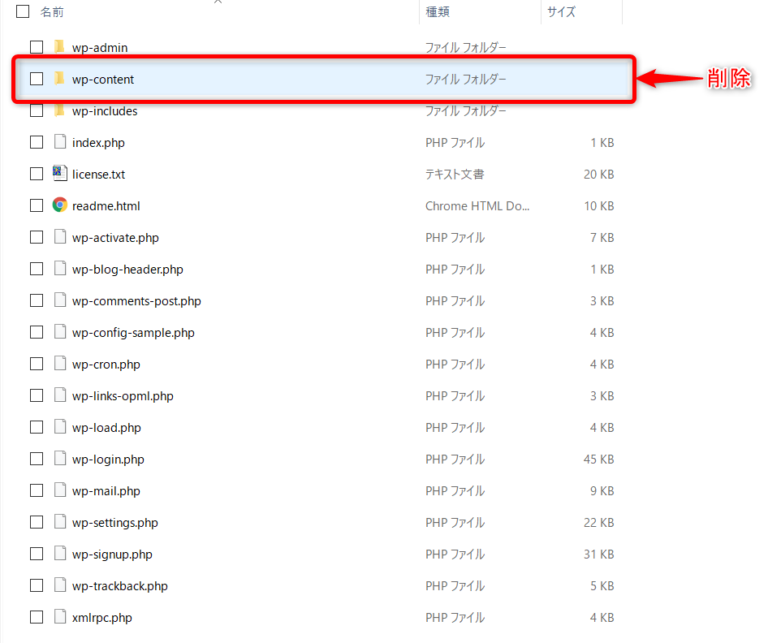
フォルダを削除後、残りのファイルをすべてダウングレードしたいサーバーにアップロードして上書きします。
上書きが完了したら、管理画面のログイン画面にアクセスします。
そうするとデータベースの更新が表示されますので「WordPressデータベース更新」をクリックします。
これでダウングレード完了です。
管理画面で、WordPressのバージョンを確認してみましょう。無事にダウングレードできていると思います。
まとめ
以上が、WordPressのバージョンの確認方法と、アップグレード&ダウングレードについてご説明でした。
最後までお読みいただきありがとうございました!