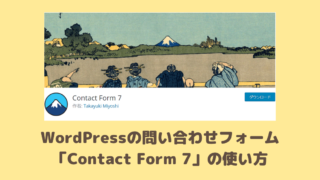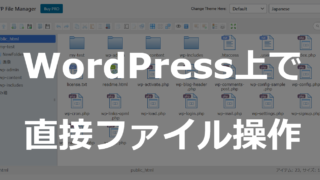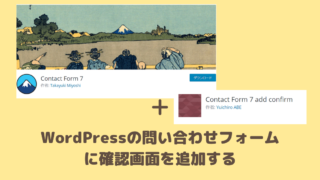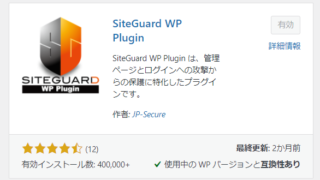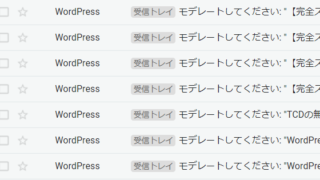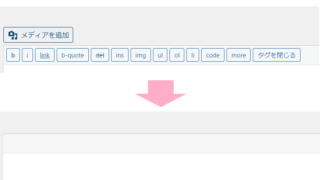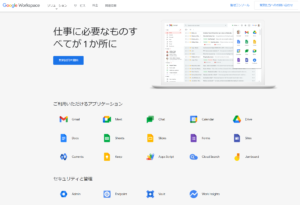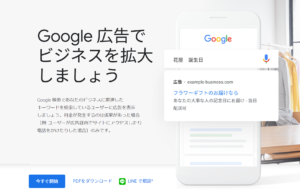【WordPress】投稿編集画面を旧バージョンに戻す(クラシックエディタ)
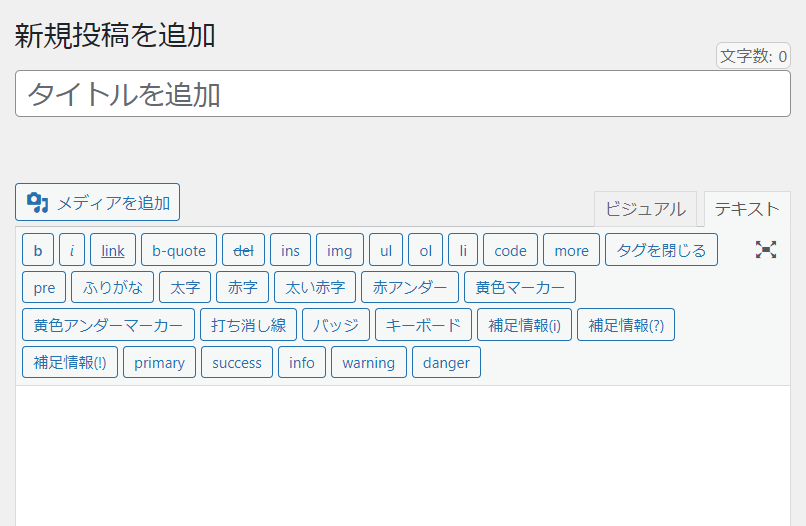
WordPressの投稿編集画面を旧バージョンのクラシックエディタに戻す
この記事ではWordPressの投稿や固定ページの編集画面のエディタを新バージョン(ブロックエディタ)から旧バージョン(クラシックエディタ)に戻す方法を解説します。
プラグインをインストールするだけなのでとっても簡単。また新旧エディタの簡単な切り替えの方法も解説します。
この記事を監修・執筆した専門家

こんにちは!この記事を監修・執筆した斎藤はじめと申します。
私は現役のエンジニアで、普段はWordPressの開発案件などをメインに担当しています。経歴としては誰もが知っている月間数千万人が利用するサービスの開発をしたり、今でも月間数百万人が訪問する規模のWordPressサイトの運営しております。WordPressを触らない日はありません。
そんな私がプロの目で解説していきます!
WordPressの新エディタと旧エディタ
旧エディタ(クラシックエディタ)
WordPress4までは投稿や固定ページの編集画面では、以下のような見た目のエディタが使われていました。
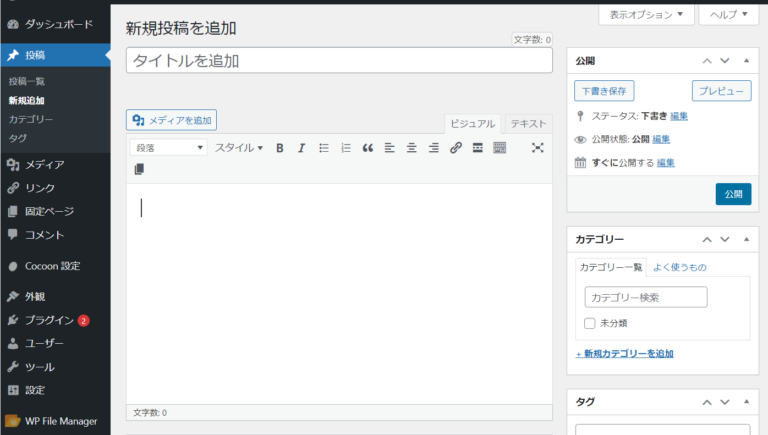
Windowsやデザイン系のソフトウェアのようにアイコンとテキスト入力を中心に、テキストをひたすら1つのテキストエリアに打ち込んでいくタイプのエディタでした。
新バージョンのブロックエディタが登場してからはクラシックエディタと呼ばれるようになりました。
新エディタ(ブロックエディタ)
WordPressはバージョン5.0より様々な機能が大幅にアップデートされました。
そのひとつである管理画面の投稿や固定ページの編集画面の大幅な変更はユーザーにとって衝撃でした。
以下が新しい新エディタ画面になります。
ブロックエディタと呼ばれ、グーテンベルグ(Gutenberg)という名前がつけられています。
テキストを書き並べるのではなく、ブロック(パーツ部品)ごとにページを組み立てていくというエディタです。
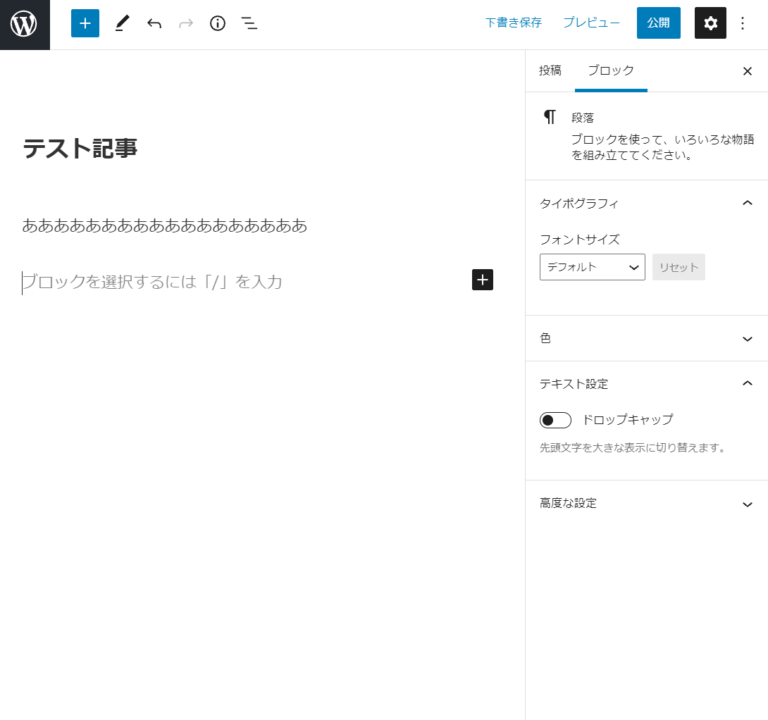
以下のような理由から、リリース当初は旧バージョンに戻したいという人たちが大半だったようです。
- エディタの概念からして違うので使い慣れていない
- 試用しているテーマやプラグインがブロックエディタに対応していない
- 運用中のサイトのオペレーションの変更が急にはできない
現在では数年がたち対応するテーマやプラグインなども増えているので、そういった声も聞かなくなりました。
新しくWordPressを使う場合、特に理由がなければブロックエディタを使うべきでしょう。
WordPress公式の対応「Classic Editor」
ただ、やはり今でも様々な事情から旧バージョンのクラシックエディタに戻したいという要望は多いと思います。
そういう人たちのためにWordPressのチームは公式プラグインを用意しています。
その名も「Classic Editor(クラシックエディタ)」プラグイン。
インストールするとブロックエディタがデフォルトで旧バージョンのエディタに変わります。
設定で「デフォルトのエディタ」や「現在のエディタ」を新旧切り替えることもできます。
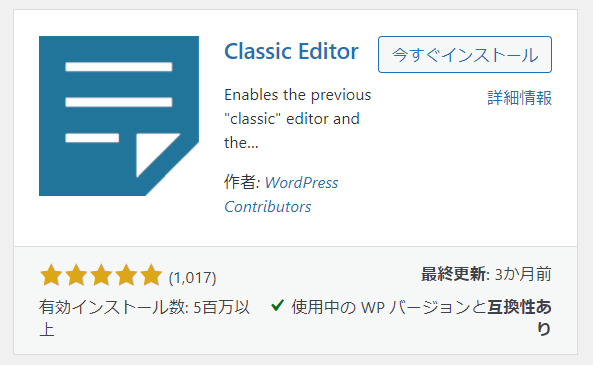
「Classic Editor(クラシックエディタ)」プラグインをインストール
では早速「Classic Editor(クラシックエディタ)」プラグインをインストールしていきます。
「管理画面>プラグイン>新規追加」を選択します。
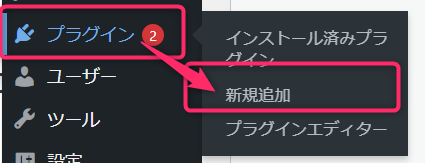
「classic editor」とキーワードを入力し検索すると、インストールボタンが現れるのでクリック。
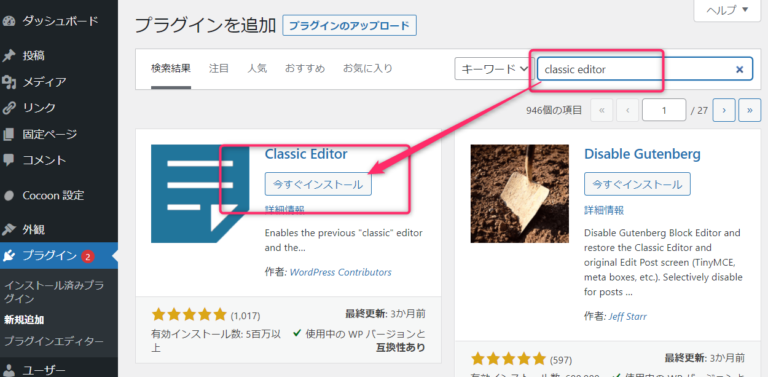
インストールが終わったら、有効化ボタンを押します。
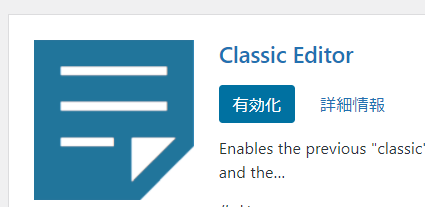
これで導入は終了です。
これだけでもう投稿や固定ページの編集画面が旧バージョンのクラシックエディタに切り替わります。
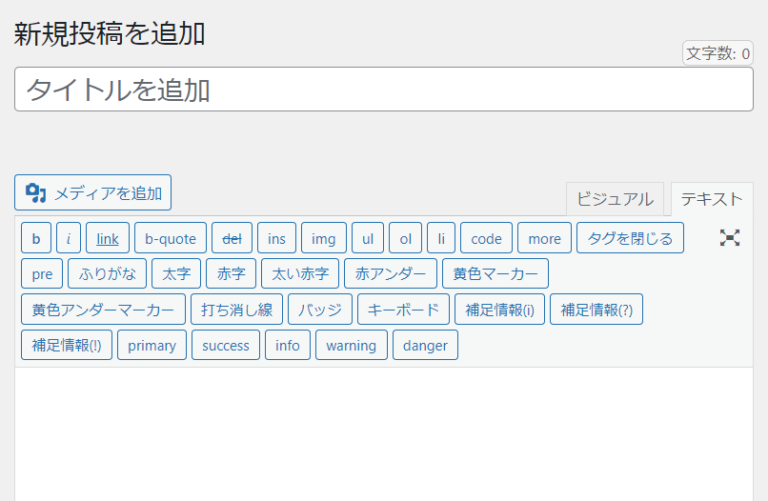
クラシックエディタの設定
設定内容はシンプルです。
「設定>投稿設定」の中に2つの項目があります。
- デフォルトのエディターの選択
- ユーザーにエディタの切り替許可の選択
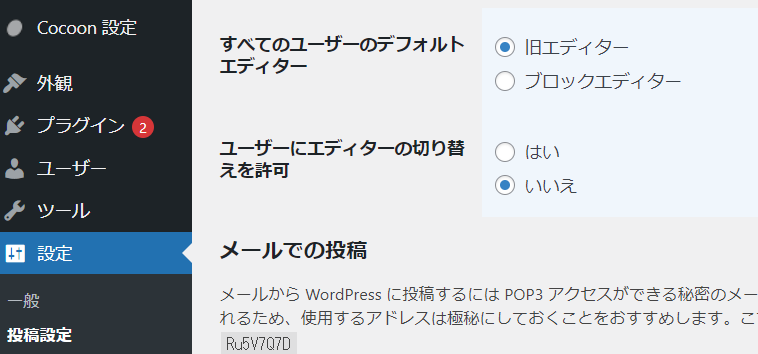
ユーザーにエディタの切り替えを許可すると、投稿や固定ページの編集画面の右下に以下のような「エディタの切り替えリンク」が出現します。
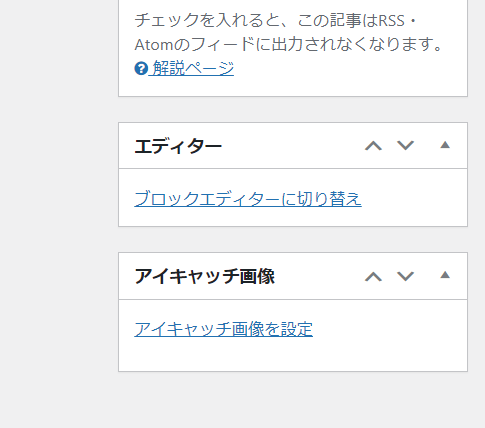
これでいつでもブロックエディタとクラシックエディタを使い分けることができます。
終わりに
最後までお読みいただきありがとうございました!
クラシックエディタに関して以下の記事もよろしければ参考にしてみてください