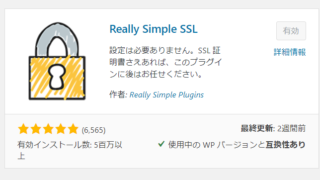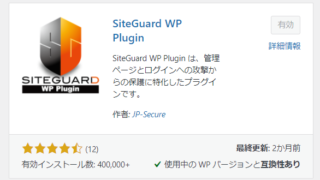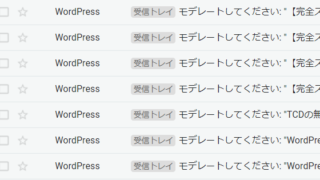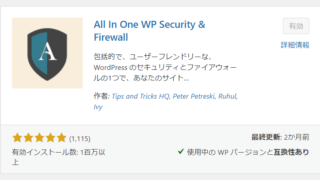2024年) Akismet Anti-spamプラグインでスパム対策
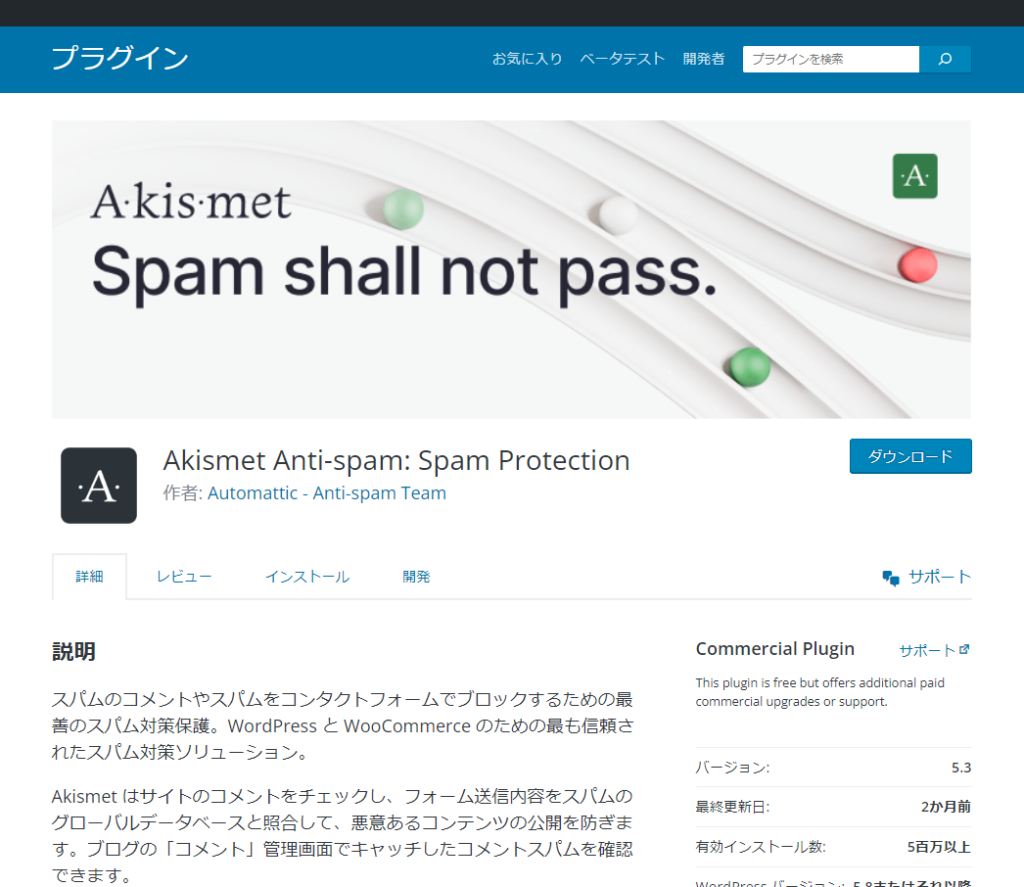
「Akismet Anti-spam」とは?
「Akismet Anti-spam」はスパム対策のためのWordPress標準装備のプラグインです。
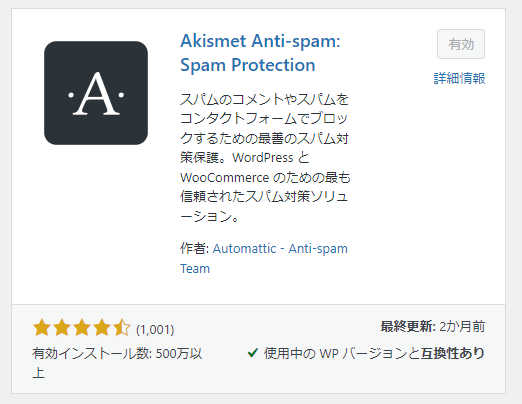
「Akismet Anti-spam」の働き
「Akismet Anti-spam」プラグインは送信されたデータをスパム判定をして自動でスパムフォルダに振り分けてくれるので、大量の無駄なメールの確認作業から解放されます。
なぜ「Akismet Anti-spam」が必要なのか?
WordPressでWebサイトを運営していると、ほどなく問い合わせフォームやコメントの投稿欄からのスパムメールが届き始めます。スパム業者に1度見つかると、どんどん増えていくので、あっという間に1日数十件になってしまうことも。
「Akismet Anti-spam」が機能する範囲
ブログのコメント送信、Contact Form 7などの問い合わせフォーム、その他の様々な投稿機能をもつプラグインにおいてデータのフィルタに対応しています。
スパム対策は「recapthca」だけではだめなの?
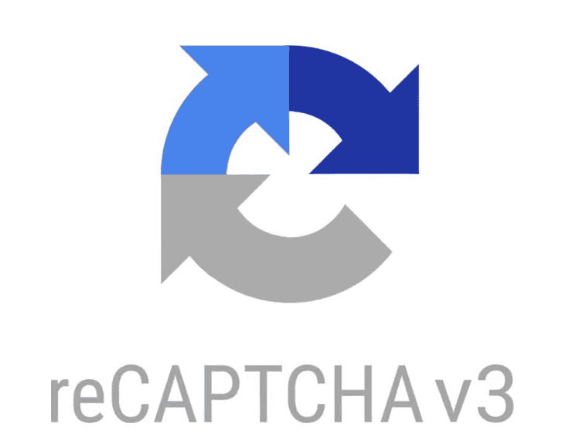
スパム対策で有名なrecaptchaという仕組み。その代名詞でもあるGoogle recaptchaなどを用いても、一部のスパムや実際人間が送っているスパムは防ぎきれません。あくまでrecapthcaは自動的にロボットか人間かを判別するだけの仕組みだからです。
どっちがよいというわけではなく、両方導入するのがよいでしょう。なぜならそれぞれが、全く違う仕組みで機能する対策だからです。
Akismetはどんな仕組み?
Akismetは簡単に言えばブラックリストのような仕組みでスパムをフィルタしています。世界の4割のシェアを誇るWordPressで作られた数億存在するとも言われる世界中のWebサイト。
そのWebサイトの管理者たちが手動でスパムと判定した報告データを収集してデータベースにしています。Akismetはそのデータをもとにフォームの入力値と照合してスパム判定をしています。
理論的には実際のスパムデータを元にしているので、これ以上精度の高いデータはないはずです。
Akismet導入の流れ
Akismet導入までの大きな流れとしては以下のようになります。
- ①インストール、プラグインの有効化
- ②利用プランを決める
- ③ライセンス(APIキー)の取得
- ④Akismetの設定
- ⑤Contact Form 7の設定
①インストール、プラグインの有効化
まずはAkismetがインストールされているか確認します。通常はWordPressに最初からインストールされています。
WordPressの管理画面上で「プラグイン」メニューにアクセスしてください。「Akismet Anti-spam」の行があればインストールされています。
デフォルトはプラグインが無効状態になっているので、有効化をクリックしてください。
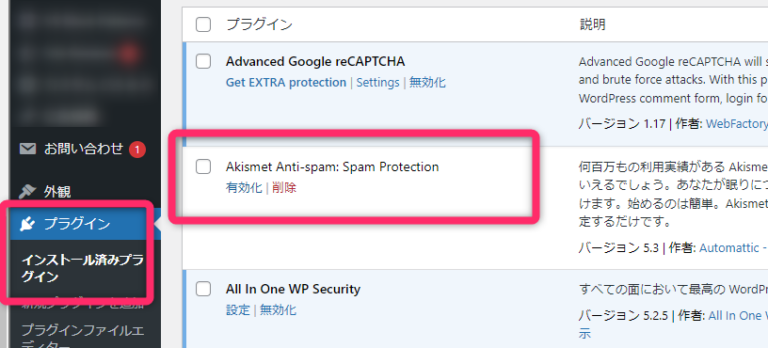
もし、インストールされていない場合はWordpressの管理画面上で次のように「akismet」と検索してインストールしてください。
(※インストールされている場合は飛ばしてください。)
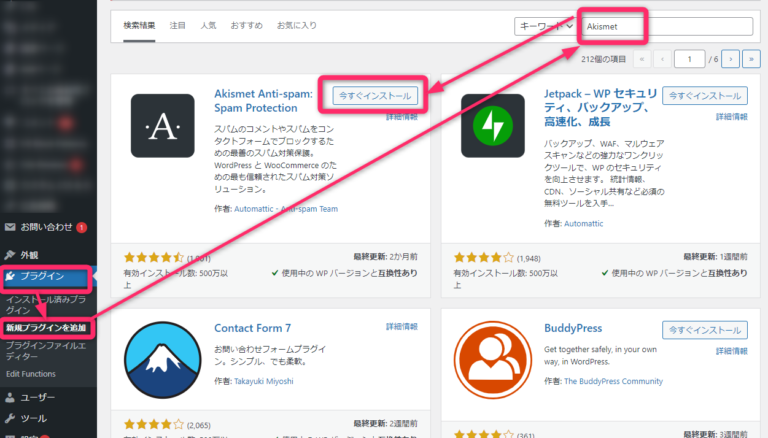
インストールが終わるとボタンが有効化に変化するのでクリック。
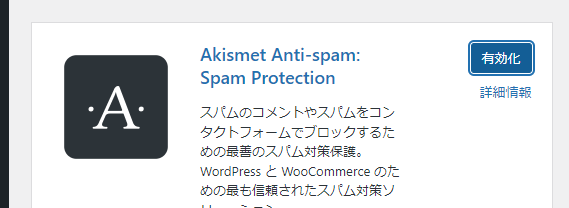
これでインストールは終了です。
②利用プランを決める
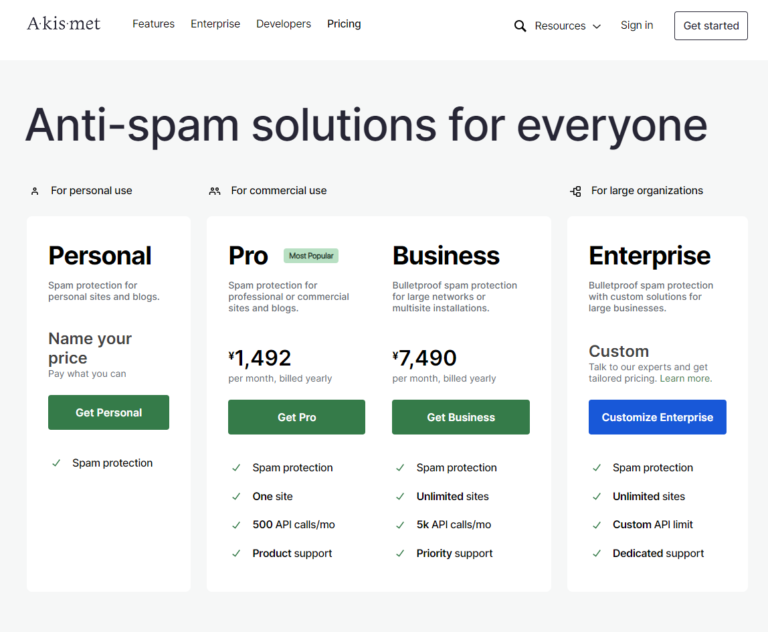
上記はakismetプラグイン公式の料金表です。
Akismetを導入する過程で、プランの選択をする必要があるので先に説明しておきます。Akismetには個人用の無料プランと有料プランが存在します。4つのプランがありまとめると以下の表のようになります。
| プラン |
個人 (Personal) |
プロ (Pro) |
ビジネス (Business) |
企業 (Enterprise) |
|---|---|---|---|---|
| 料金 | 無料 |
・毎月払い2,242円 ・1年払い17,903円(-33%) ・2年払い28,646円(-47%) |
・毎月払い11,238円 ・1年払い89,879円(-33%) ・2年払い143,808円(-47%) |
|
| 内容 | スパム保護 |
・スパム保護 ・1 つのサイト ・500 API コール/月 ・製品サポート |
・スパム保護 ・無制限のサイト ・5,000 API コール/月 ・優先サポート |
・スパム保護 ・無制限のサイト ・カスタムAPI の制限 ・献身的なサポート |
(※料金は為替によって変動)
無料なのは個人プランだけです。しかも利用条件があり、広告や販売などの商用利用していないサイトのみ無料ライセンスを取得できます。企業アカウントもNGです。該当しない場合はプロ以上の有料ライセンスを取得するする必要があります。
各プランの違いは、対象サイト数とAPIの回数(何回スパムチェックできるか)です。
1日数十件スパムが来ている場合だと、1か月にスパムチェック500回のプロだと足りない可能性があるのでビジネスにしておいたほうがいいかもしれませんね。
③ライセンス(APIキー)の取得
それではプランが理解できたところで、設定に戻ります。
まずはライセンス(APIキー)を取得するためにAkismetサイトへの登録が必要です。
「Akismet Anti-spam」プラグインが有効化できたら、WordPressのメニュー画面から設定画面にアクセスしましょう。
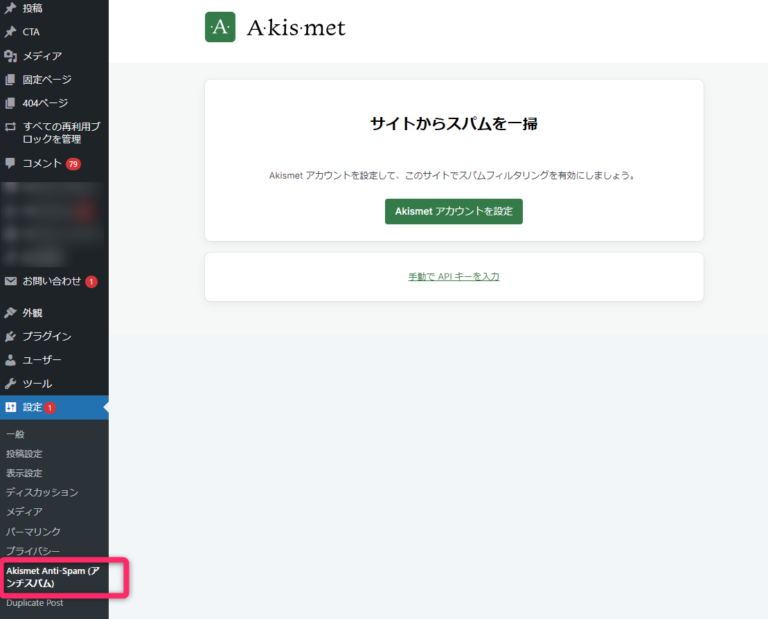
プランの選択
「Akismet」アカウントを設定をクリックして A-kis-metサイトにアクセス。
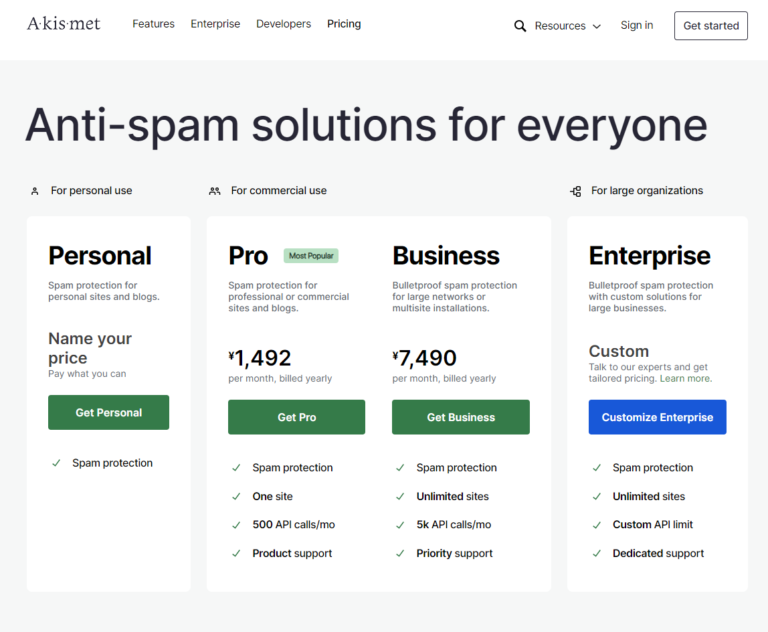
プランの選択画面が出てきますので、先ほどの説明を受けて選んだプランをのボタンをクリックします。
個人(Personal)の無料プランの場合
無料の個人プランの場合はこちらを読んでください。有料プランの方は飛ばしてください。
寄付の額を求められるので、ここは任意の額を入力します。一番左までスライダーを移動させると0円です。
すると、チェックボックスで「利用するサイトに広告が無いか、販売してないか、ビジネスの宣伝をしてないか」の同意を求められます。
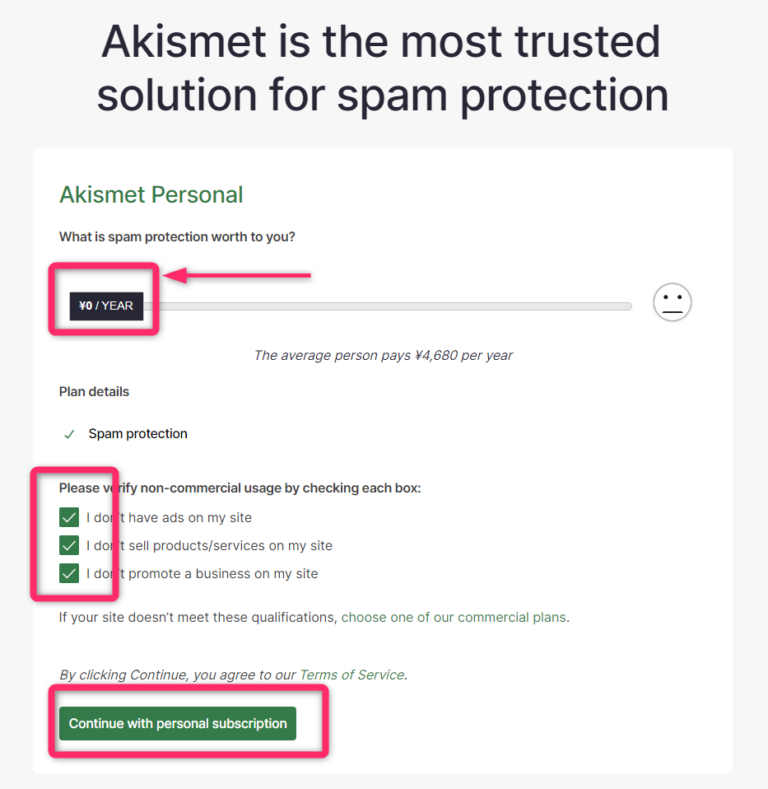
次にメールアドレスや郵便番号、国、所属組織名を入力します。
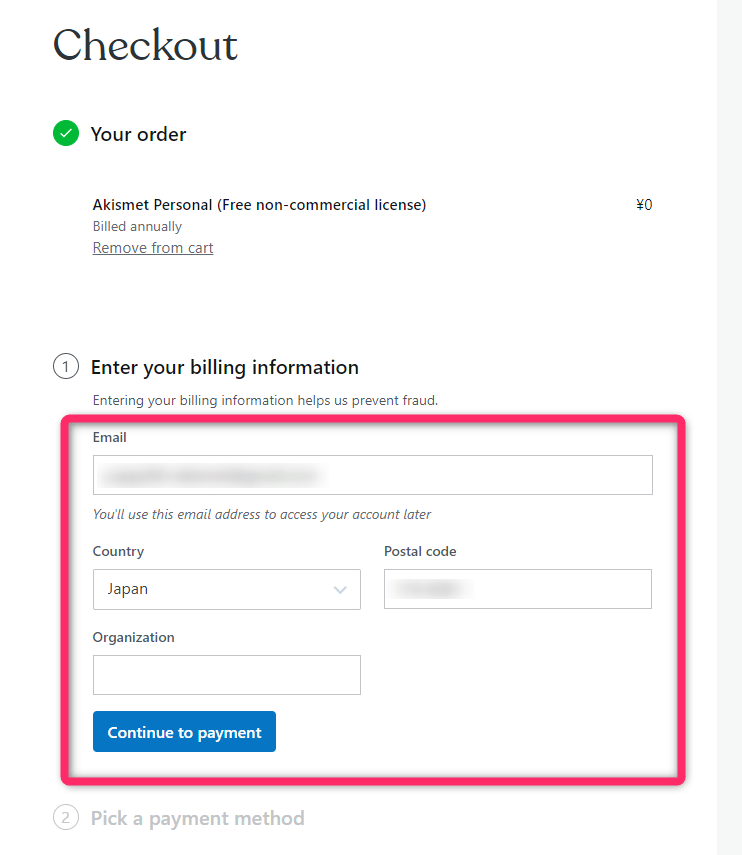
今回は無料なのでそのまま次へ。
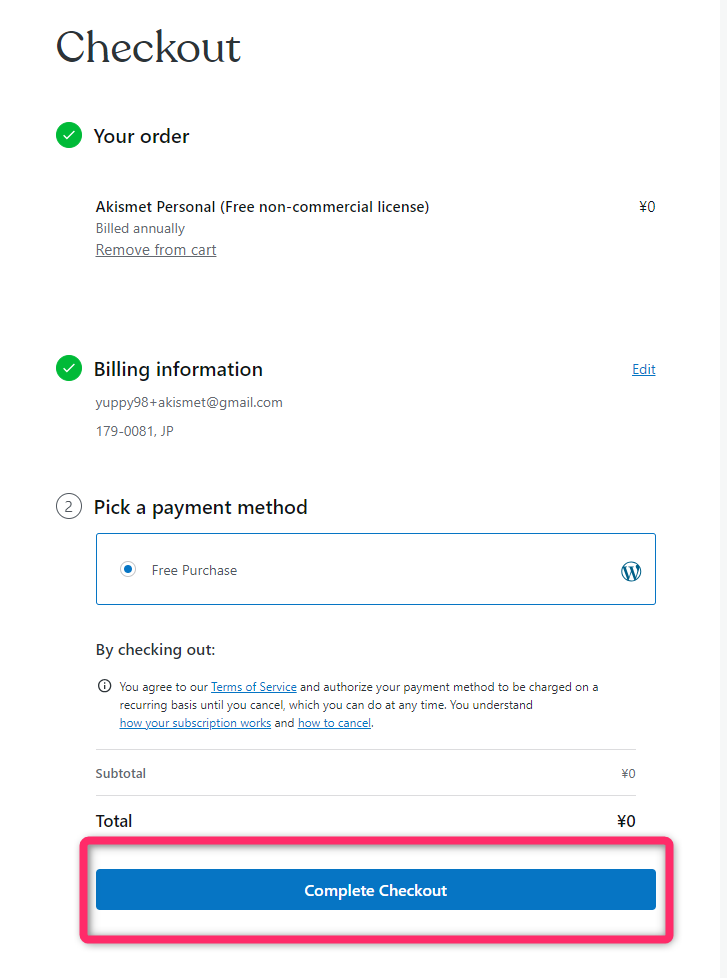
次の章は読み飛ばして、wordpress.comの登録まで進んでください。
プロ、ビジネスの有料プランの場合
プロ、ビジネスなどの有料プランの場合は支払い方(月払い、年払いなど)を入力して郵便番号や組織名などを入力します。
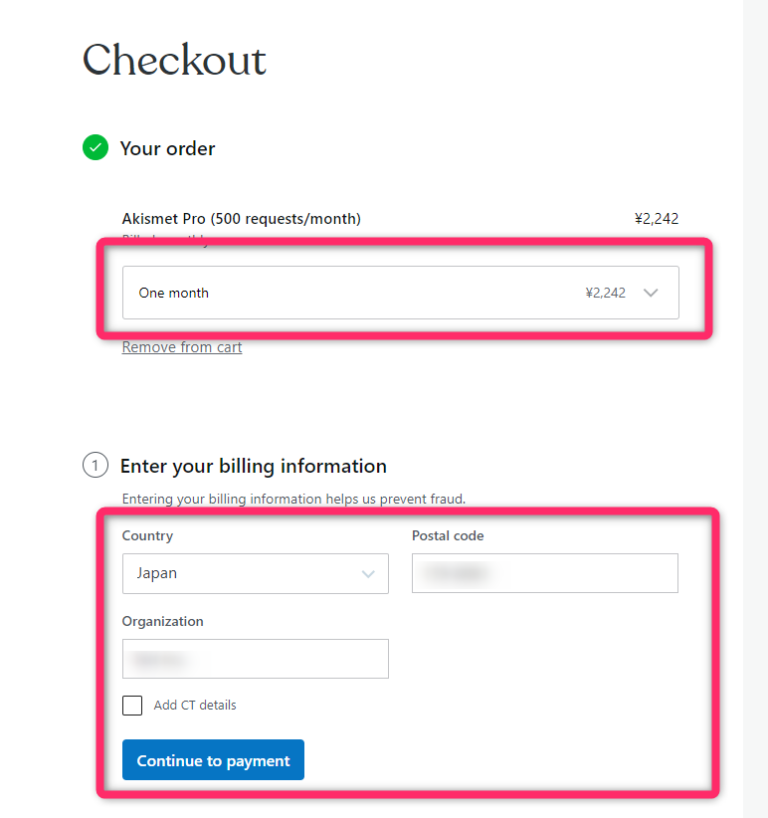
次に支払い方法を入力します。
クレジットカードやpaypalが選べます。
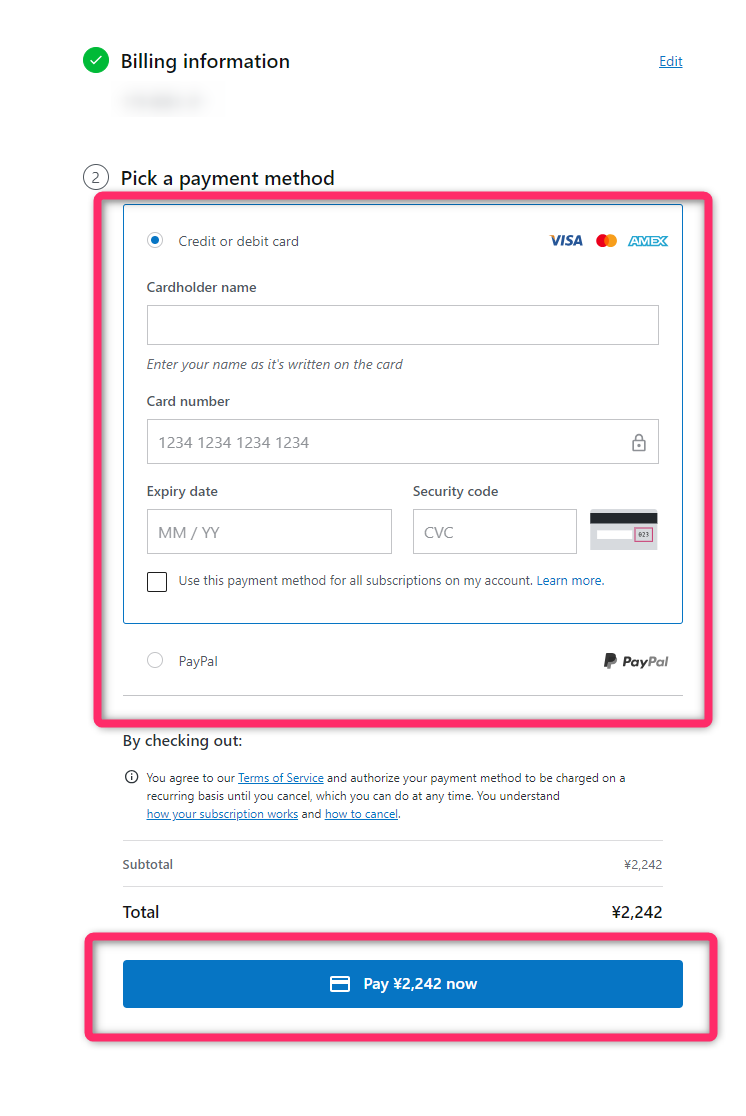
それぞれ、支払い完了まで進めて行きます。
ライセンス(APIキー)の発行
プランの選択と支払いに終わったら、最後にAPIキーの発行をします。
WordPress.comへの登録
APIキーを発行するにはWordpress.comのアカウントが必要になりますが、ここではワンクリックで発行されるのでとりあえず進めましょう。
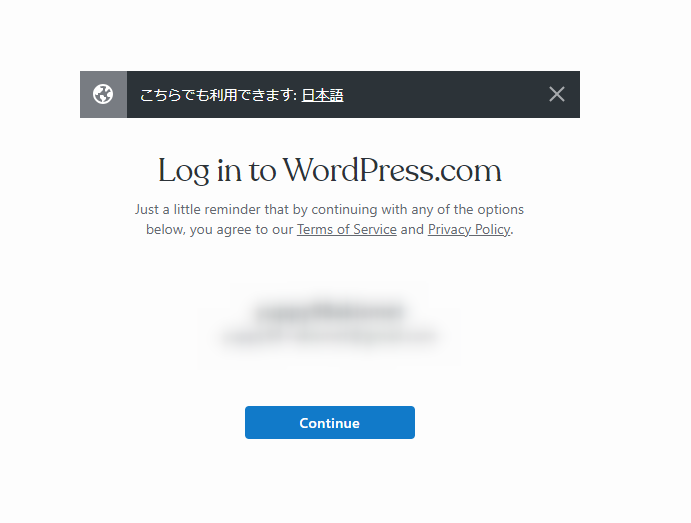
なぜWordPress.comに登録するのか
ちなみに「なんでWordPress.comなんかに登録させられるの?」と当然の疑問がわくと思うので説明しておきます。
「Akismet Anti-spam」プラグインの開発元はアメリカの「Automattic社」です。そのAutomattic社は実はWordPressのレンタルサーバーサービスである「wordpress.com」の運営元でもあるのです。
なのでライセンスの個人管理をするのに自社サービスのアカウントを発行するというのは自然な流れなのです。
APIキーが発行されました。コピーしておいてください。
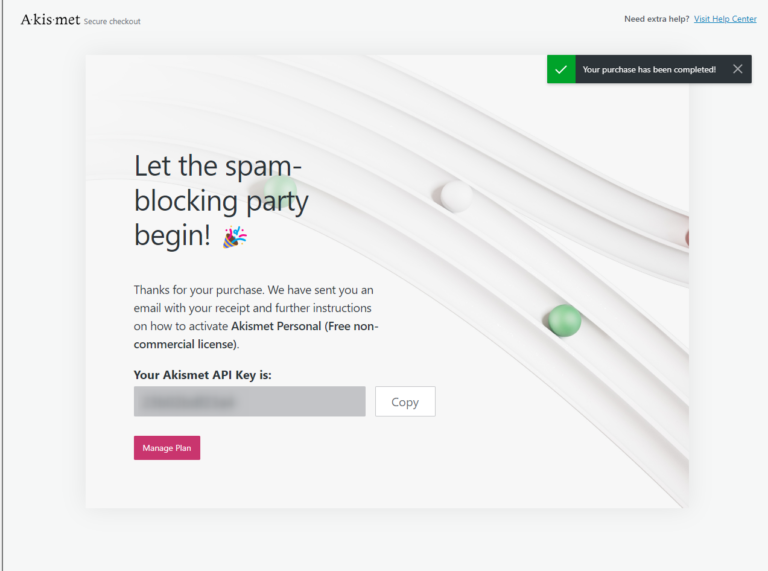
次に進むとwordpress.comアカウントのライセンス管理画面ですが、ここでいつでもライセンスの追加やキャンセルができるようになりました。
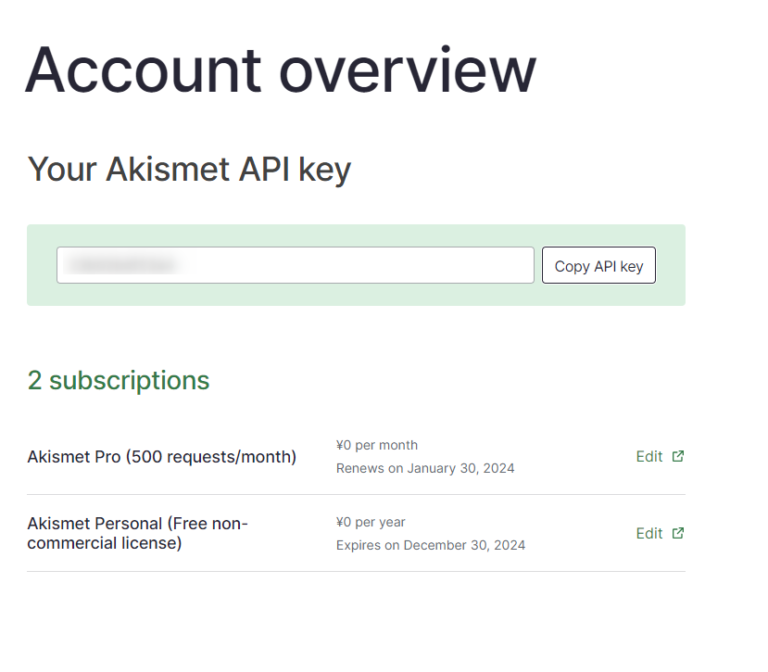
④Akismetの設定
APIキーの登録
では取得したAPIキーを登録していきます。次の用意アクセスしてください。
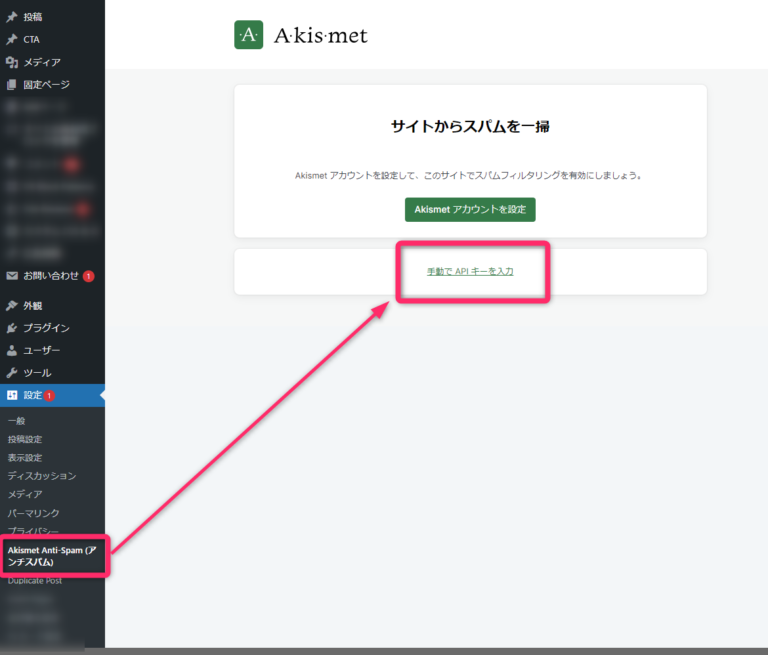
APIキーを入力して接続します。
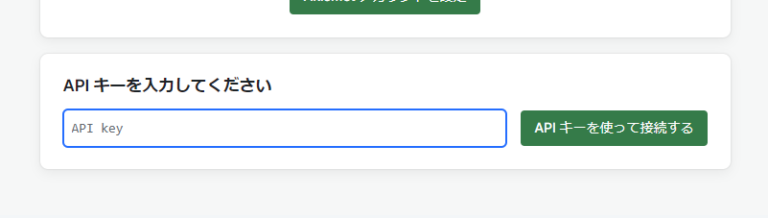
その他の設定
APIキーが有効になったあとは次のような画面になりますが、通常は特に何も変更しなくて大丈夫です。
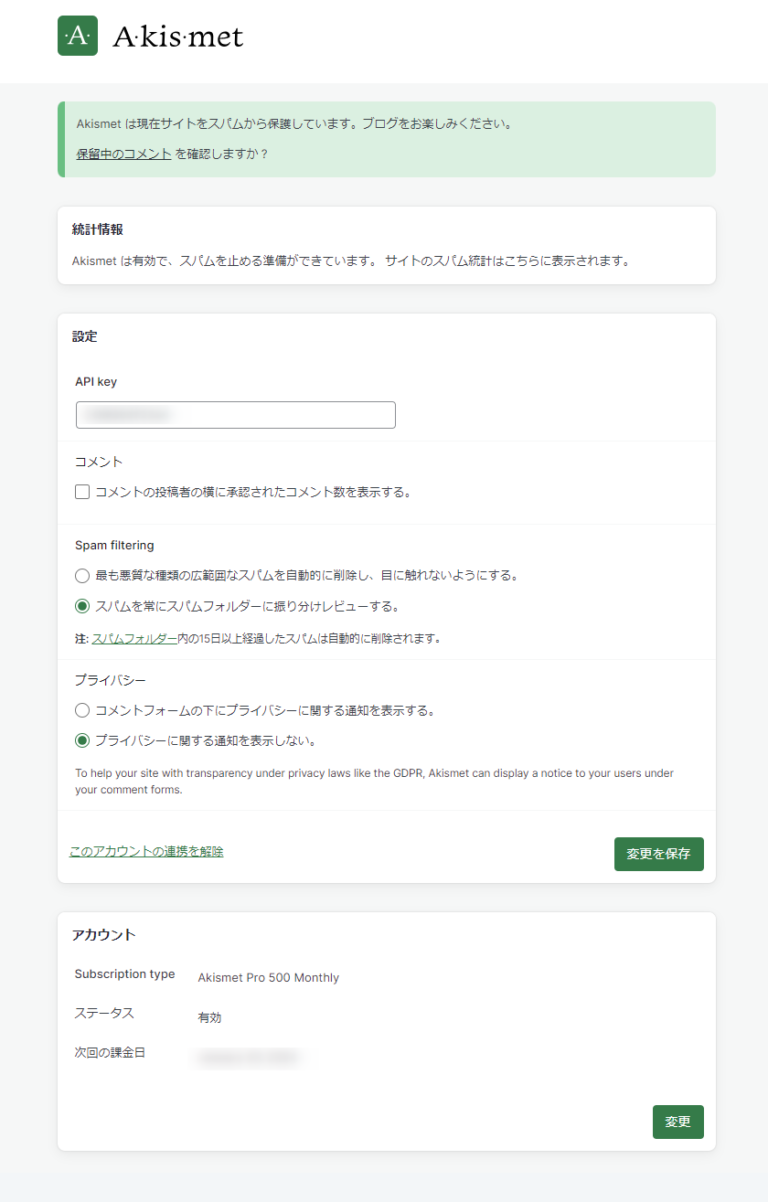
⑤Contact Form 7の設定
WordPressの問い合わせフォームに「Contact Form 7を使っている」方も多いと思いますので、その設定方法も紹介しておきます。
Akismetの状態を確認
Contact Form 7がAkismetを認識しているか確認しておきます。以下のようにチェックがついていればOKです。
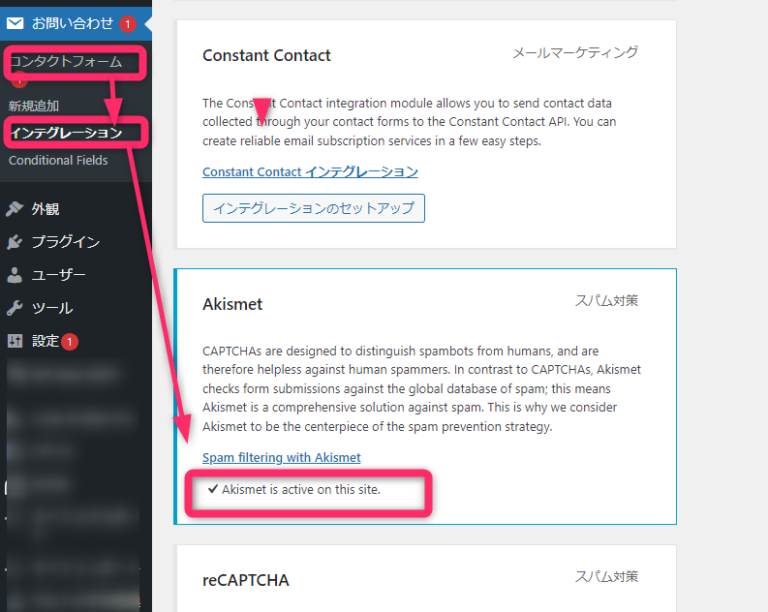
エディタにakismetオプションを埋め込む
CF7の問い合わせフォームのエディタのショートコードの中に次の3つのオプションを設定します。
- akismet:author
- akismet:author_email
- akismet:author_url
例)
[text* your-name akismet:author]
[email* your-email akismet:author_email]
[text your-url akismet:author_url]こうすることでCF7はakismetのデータベースに毎回アクセスしてスパム判定するようになります。
スパム判定されると、フォームは送信されず「メッセージの送信に失敗しました」というエラーメッセージが出るだけになります。
エラーになる異常テストを行いたい場合は、akismet:authorを使った入力欄に”viagra-test-123″、またはakismet:author_emailに”akismet-guaranteed-spam@example.com”を入力することでエラーを再現することができます。
導入した結果
導入前後でスパムメールの数がどう変化したかを報告します。
(後日更新予定!)
最後に
これで終了です。お疲れさまでした!
最後に関連する記事を紹介しておきます。