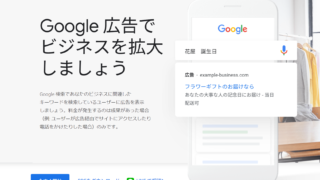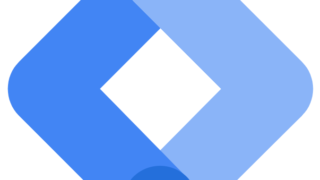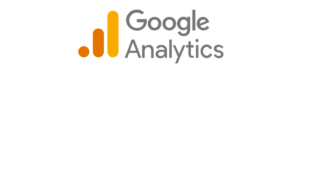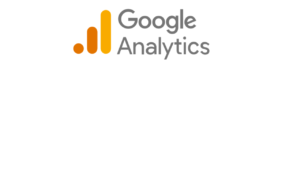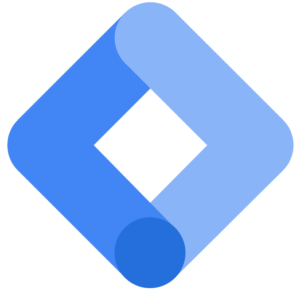GTMでGoogle広告コンバージョントラッキングタグの設定方法 ~Googleタグマネージャーで広告効果測定
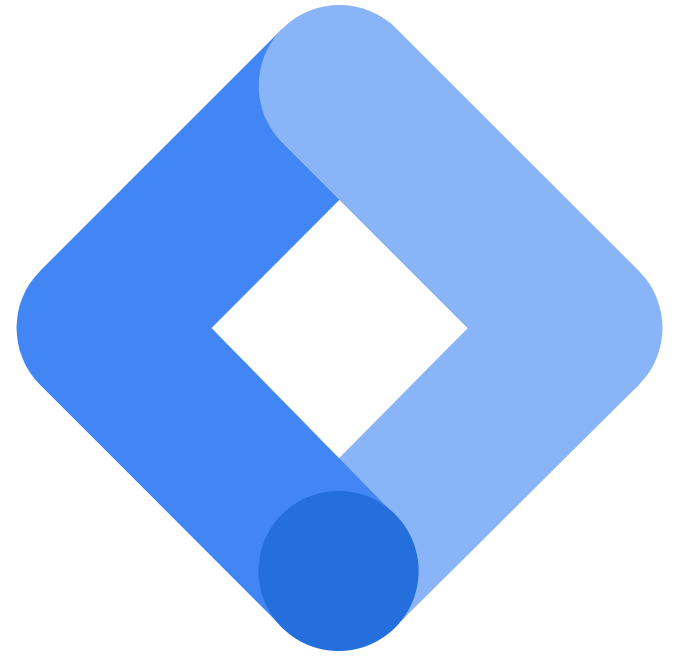
この記事では「Googleタグマネージャー(GTM)でGoogle広告にてコンバージョントラッキングの設定方法」について解説します。
この記事を監修・執筆した専門家

こんにちは!この記事を監修・執筆した斎藤はじめと申します。
私は現役のエンジニアで、普段はWebの開発案件などをメインに担当しています。
経歴としては誰もが知っている月間数千万人が利用するサービスの開発をしたり、今でも月間数百万人が訪問する規模のWebサイトの開発・運営を日々しております。サーバー・インフラ・フロント等どれでも担当可能です。
そんな私がプロの目で解説していきます!
コンバージョン測定までの設定の全体の流れ
では早速実際に設定してみましょう。
前提としてGoogleタグマネージャー(GTM)の登録とコンテナの作成は終わっているものとします。
次のステップで解説していきます。
- ①Google広告のコンバージョントラッキングの設定
- ②コンバージョンリンカーの設定
- ③設定の公開
①Google広告のコンバージョントラッキングの設定
まずはコンバージョンアクションした時に反応(発火)する「Google広告のコンバージョントラッキング」タグを設定していきます。
コミュニティテンプレートギャラリーから追加
Googleタグマネージャー(GTM)でGoogle関連の設定を行う場合はコミュニティテンプレートギャラリーを利用して設定します。
コミュニティテンプレートは難解なタグ設定をしやすくするためテンプレート化したもので
コミュニティテンプレートギャラリーはそれが集められたマーケットのようなものです。
スマホのアプリストアやWordPressのプラグインディレクトリみたいなイメージです。
企業が公式で作ったテンプレートを利用して設定していけるので安心ですね。
タグの新規作成をします。
タグ>新規
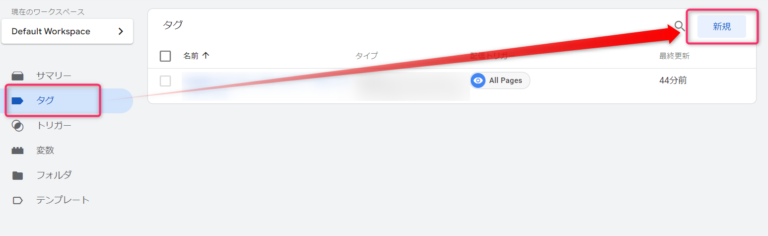
タグの設定エリアをクリックすると右からメニューが現れます。
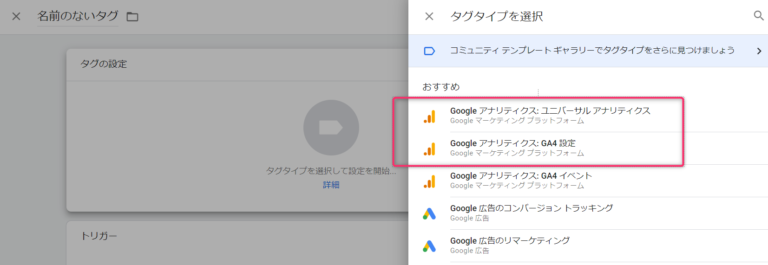
おすすめとして表示されていると思うので、Google広告のコンバージョントラッキングを選択しましょう。
(表示されてない場合は検索してください)
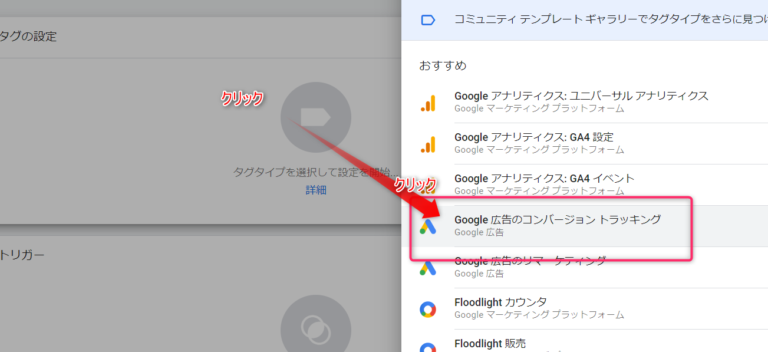
追加したテンプレートの設定
選択したテンプレートの設定画面になります。
Google広告管理画面で表示されるコンバージョンIDとコンバージョンラベルの値を記入します。
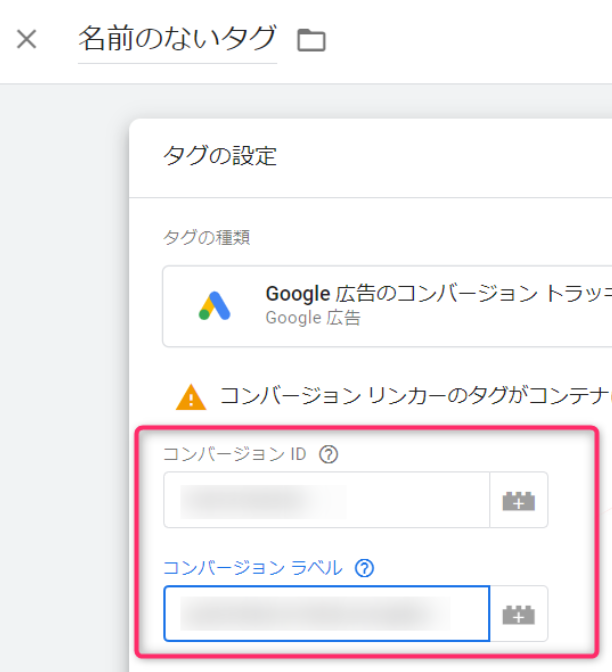
コンバージョンIDとコンバージョンラベル値の確認
コンバージョンIDとコンバージョンラベルの値について確認方法を解説します。
Google広告の広告がすでにあるか、これから作成するによって確認方法がかわりますので該当箇所をお読みください。
- すでにあるGoogle広告のコンバージョンIDとコンバージョンラベルを確認する
- 新しくGoogle広告を作成してコンバージョンIDとコンバージョンラベルを発行する
すでにあるGoogle広告のコンバージョンIDとコンバージョンラベルを確認する
すでにあるGoogle広告のコンバージョンIDとコンバージョンラベルを確認する方法です。
Google広告にログインします。
「ツールと設定>測定>コンバージョン」を選択
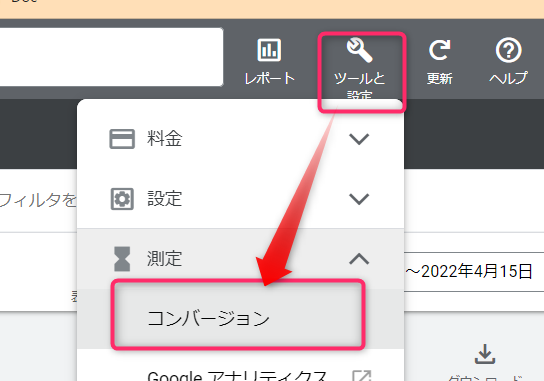
対象のコンバージョンアクションを選択します。
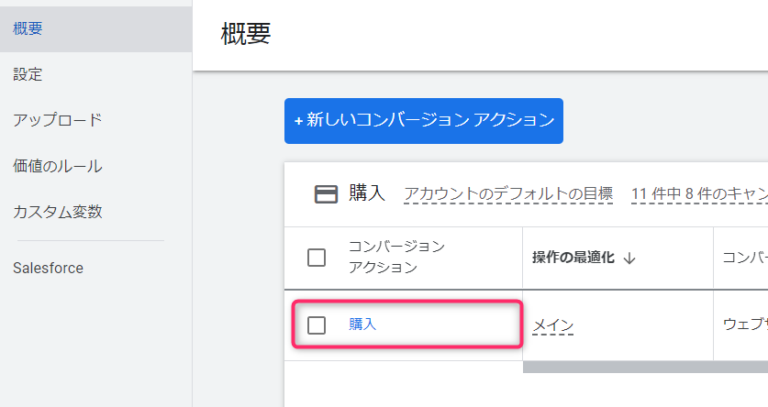
タグマネージャータブを選択するとコンバージョンIDとコンバージョンラベルが表示されます。
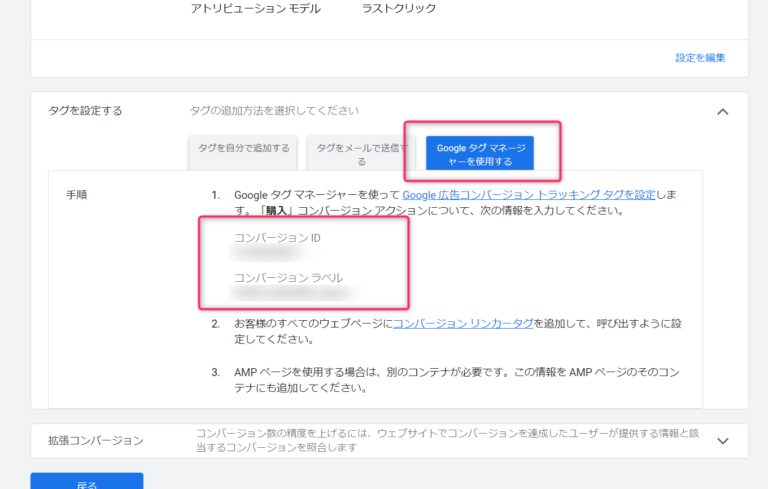
新しくGoogle広告を作成してコンバージョンIDとコンバージョンラベルを発行する
これから新しくGoogle広告を作成してコンバージョンIDとコンバージョンラベルを発行する場合の手順です。
Google広告にログインします。
「ツールと設定>測定>コンバージョン」を選択
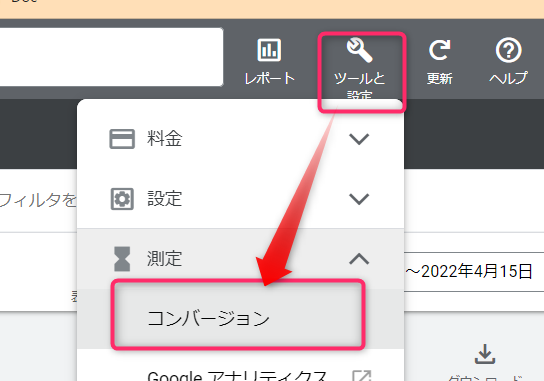
新しいコンバージョンアクションをクリック。
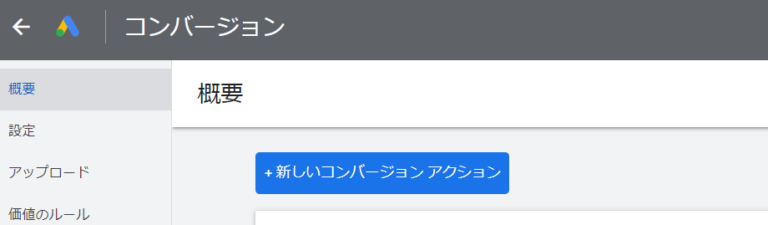
コンバージョンの設定をしていきます。
ここではウェブサイトの申し込みや購入のようなコンバージョンを例として進めていきますが、コンバージョン設定は様々だと思いますので読みかえて進めてください。
ウェブサイトを選択。
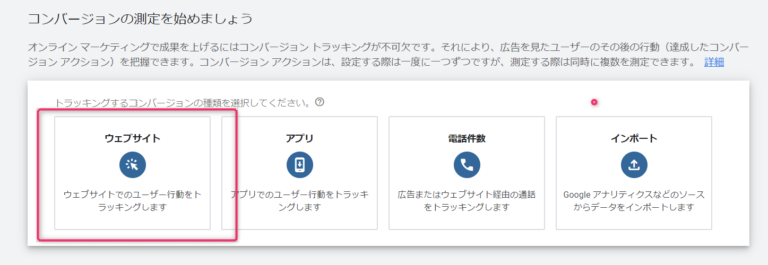
ウェブサイトでの1回きりの申し込みを想定してここでは例として入力します。
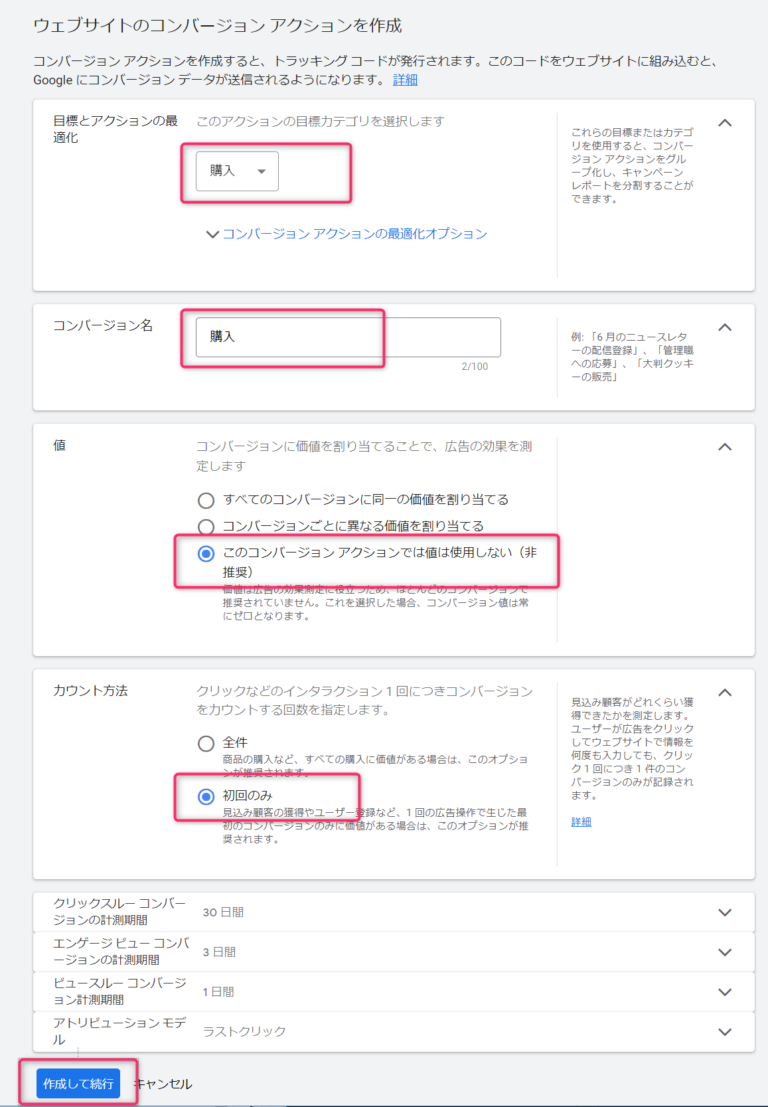
Googleタグマネージャーを使用するタブをクリックするとコンバージョンIDとコンバージョンラベルが表示されるので控えておきます。
次へ。
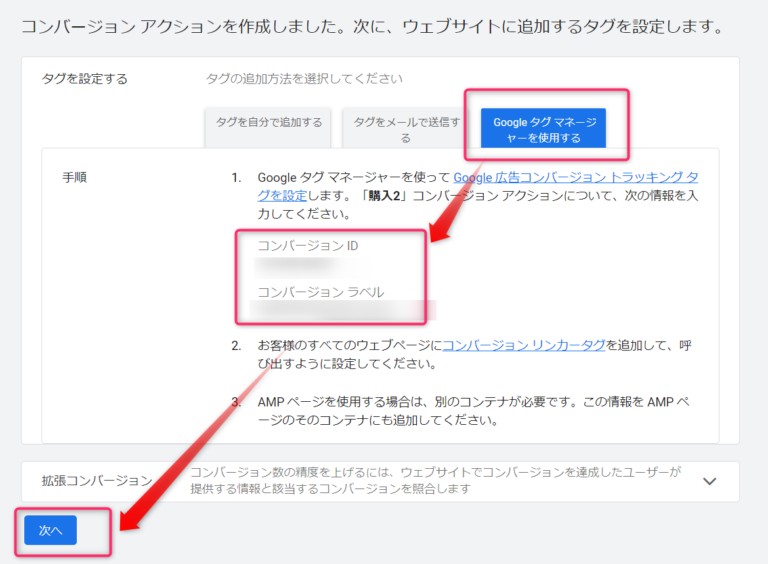
完了です。GTMには先ほど控えたコンバージョンIDとコンバージョンラベルを使いましょう。
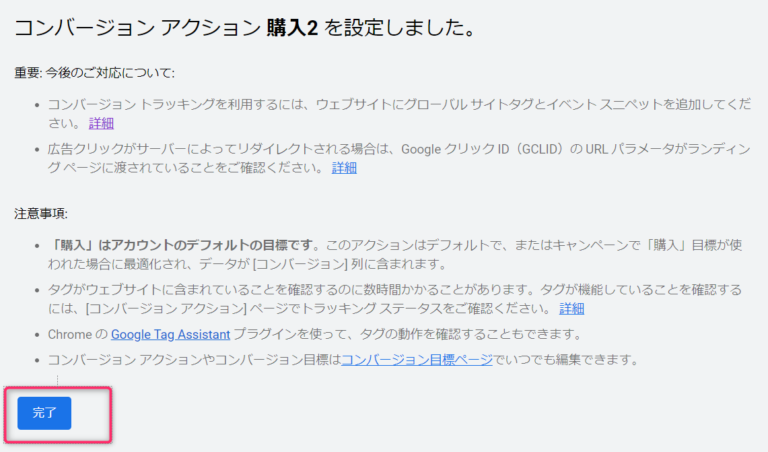
トリガーの設定
次はトリガーの設定です。トリガーは条件設定のようなものです。
追加したタグをどんな条件のときに読み込ませるか。URLにこの文字列を含む時、などのように設定できます。
コンバージョンをどこで反応させるかの条件をもつトリガーを新規作成します。
ここでは/form_thanks/というURLにたどり着いたらコンバージョンするという設定をします。
トリガーのエリアをクリックしてメニューを出します。
現在あるものから選ぶのではなくトリガーを新規作成するため+をクリック。
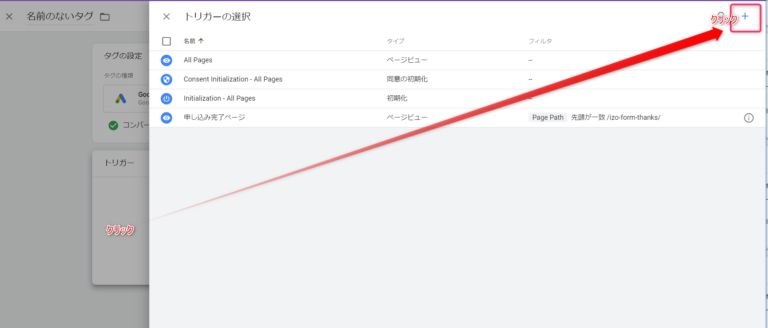
ページビューを選択。
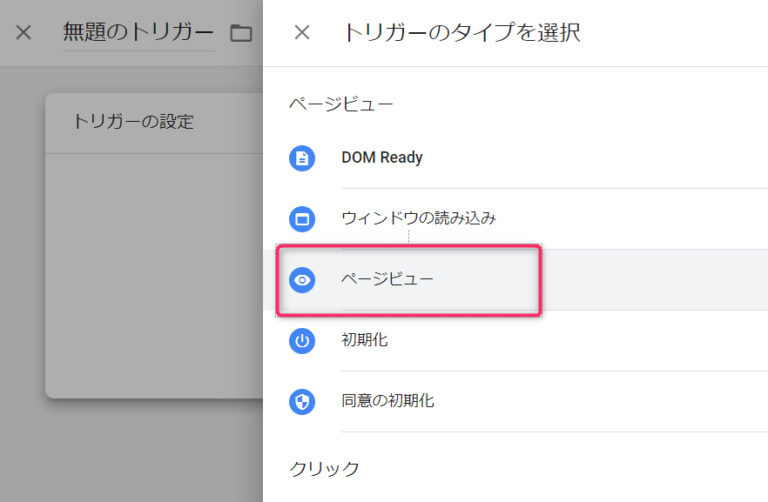
わかりやすいトリガー名をつけて以下のように入力して保存します。
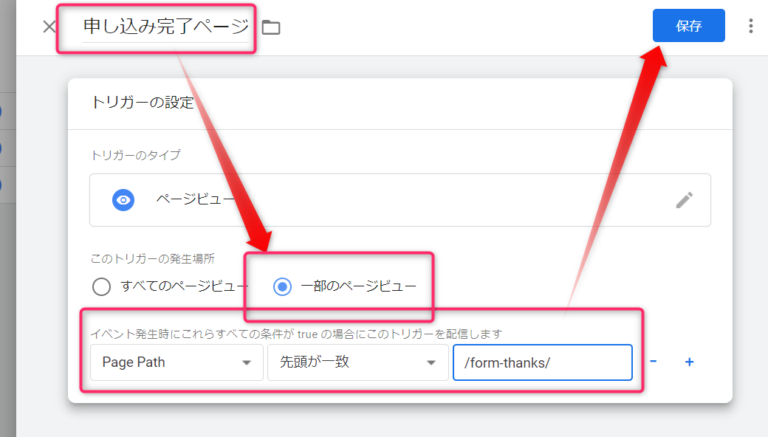
条件自体はサイトの成果や仕組によって様々なのでこの設定は適宜変更してください。
タグの保存
テンプレートとトリガーの設定が終わったらタグの保存をクリックします。
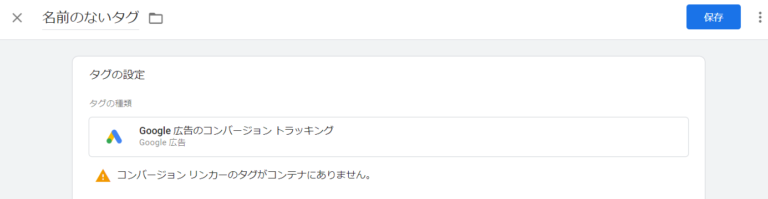
タグ名を入力してないと自動で名前が入力されるので保存。
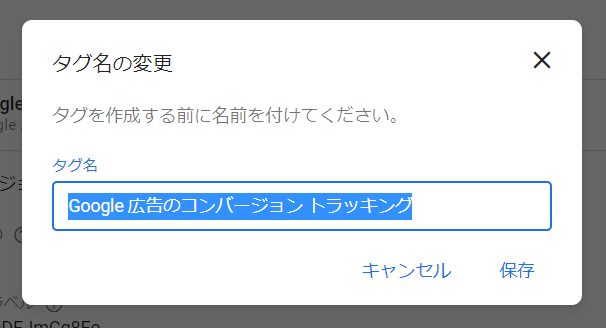
これでGoogle広告のコンバージョントラッキングの設定は終了です。
②コンバージョンリンカーの設定
次にコンバージョンリンカーを設定していきます。
コンバージョンリンカーは簡単に言うとAppleなどの各Webブラウザ開発企業のセキュリティ規制によるコンバージョン測定漏れを防止するためのコンバージョンの補完機能です。遷移する範囲のページにあればよいのですが、できればサイトの全ページに導入しておいたほうがよいでしょう。
コミュニティテンプレートギャラリーから追加
コンバージョンリンカーも先ほどと同様の手順でコミュニティテンプレートギャラリーから追加します。
「タグ>新規」から
おすすめに表示されているコンバージョンリンカーを選択。
(表示されてない場合は検索してください)
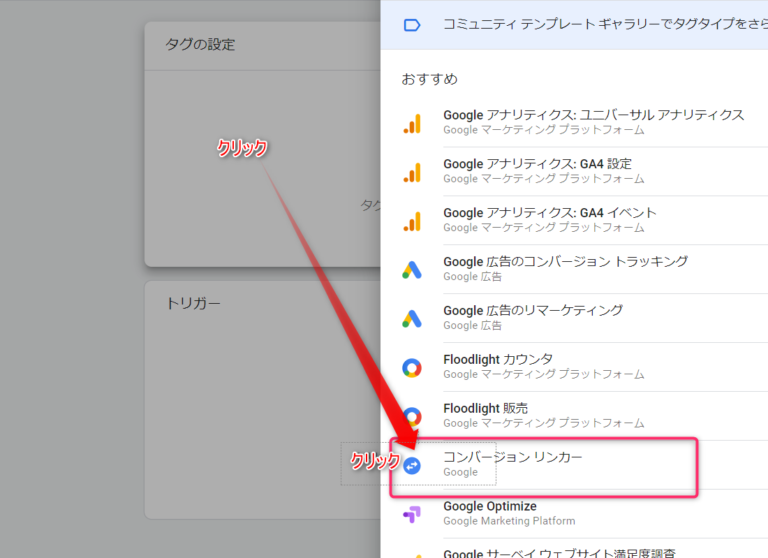
追加したテンプレートの設定
コンバージョンリンカーは特に入力の必要はありません。
トリガーの設定
トリガーを追加します。ここでは全てのページに設置するので All Pagesを選択。
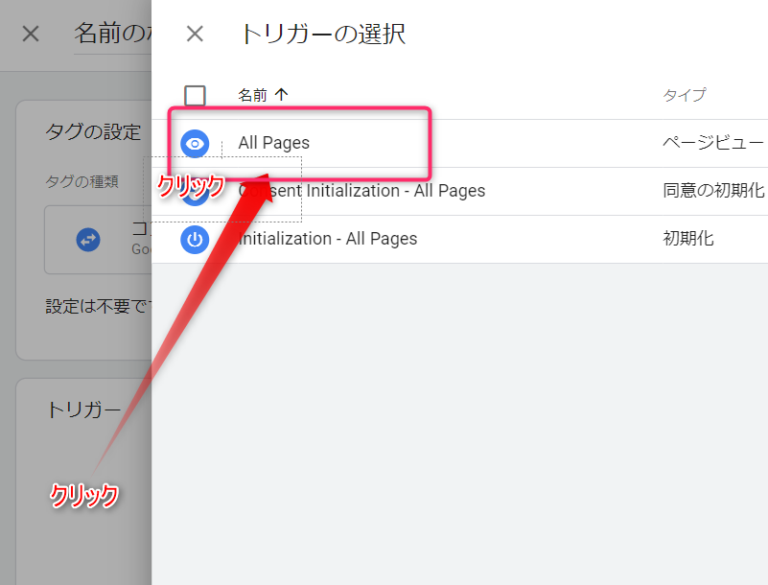
タグの保存
コンバージョンリンカータグの保存をします。
保存をクリック。
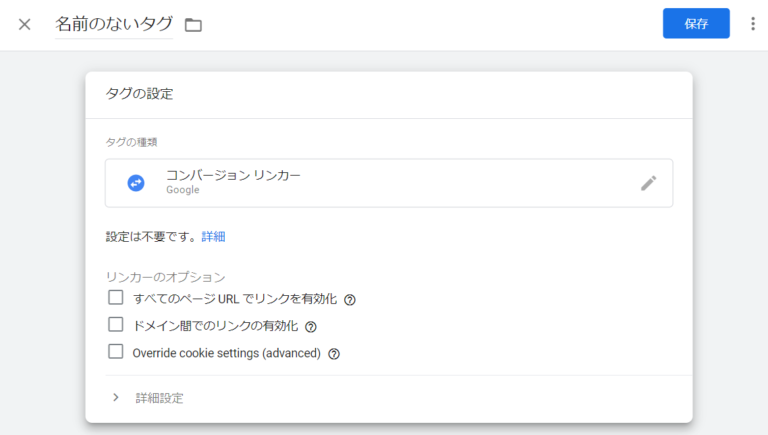
自動で名前がつけられるので保存をクリック。
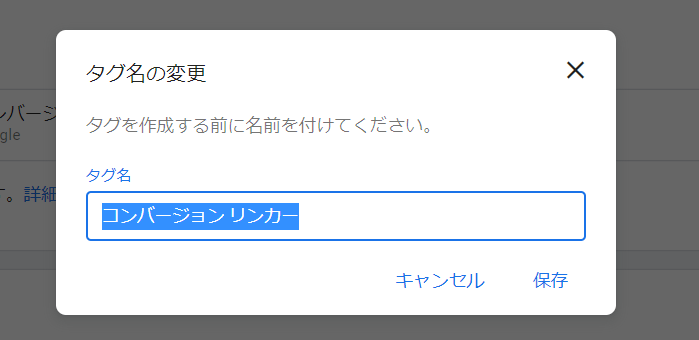
③設定の公開
設定は全て完了しましたが、Googleタグマネージャー(GTM)では設定しただけでは、本番に反映されません。
設定を公開する、という手続きをして初めて反映されます。
右上の公開をクリック。

バージョン名や説明を加えて、公開をクリック。
バージョン名や説明は何を書いてもかまいませんが、あとでどんなリリースをしたか照合するためのものです。
あとで履歴を見た時、どんな変更を加えたかわかるようなように記述するとよいでしょう。
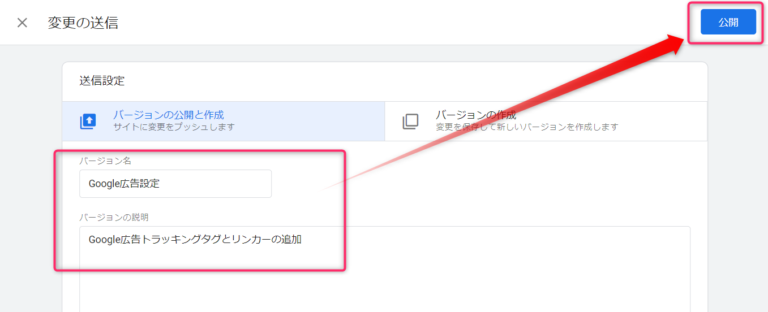
以上で、GTMでGoogle広告コンバージョントラッキングタグの設定は終了です。広告コンバージョンの測定ができるようになっているはずです。
最後に
最後までお読みいただきありがとうございました!
最後に関連する記事を紹介しますのでぜひご覧になってください。