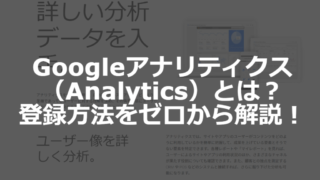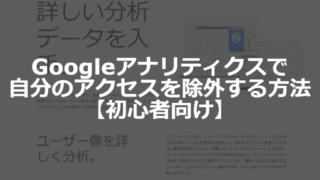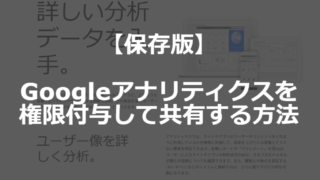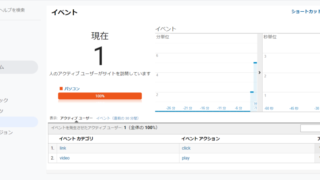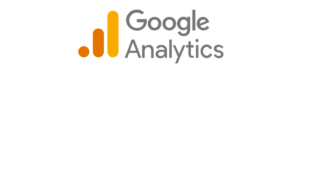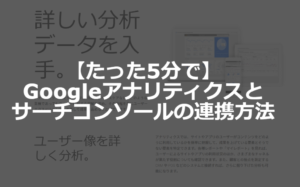Googleサーチコンソールの登録と設定方法
ブログ運営をするうえで、サーチコンソールとGoogleアナリティクスは欠かせないツールとなっています。どちらもGoogleが無料ツールのため、ブログやサイトを作り始めた方は、必ず登録しておきましょう!
この記事では、サーチコンソールの登録方法を解説します!
Googleサーチコンソール(search console)とは?
Googleサーチコンソールとは、Googleが提供している無料ツールです。
主に使う目的としては2つです。
・検索から来たユーザーがなぜ来たのか?どんなキーワードで来てくれたのか?などを知る
・サイト内に発生している問題を確認する
具体的には、SEO対策を行うのであれば必ず登録しておきたいツールです。
設定には、Googleアカウントが必要です。広告アカウントとして利用したいGoogleアカウントがまだ発行できていない方は、まずはGoogle Workspaceの開設から始めましょう。
Googleサーチコンソール(search console)の登録
ここからは、サーチコンソールに登録をしていきます。
サーチコンソールに登録する
まずはサーチコンソールにアクセスしてください。
左上のメニューから「プロパティを追加」をクリックします。
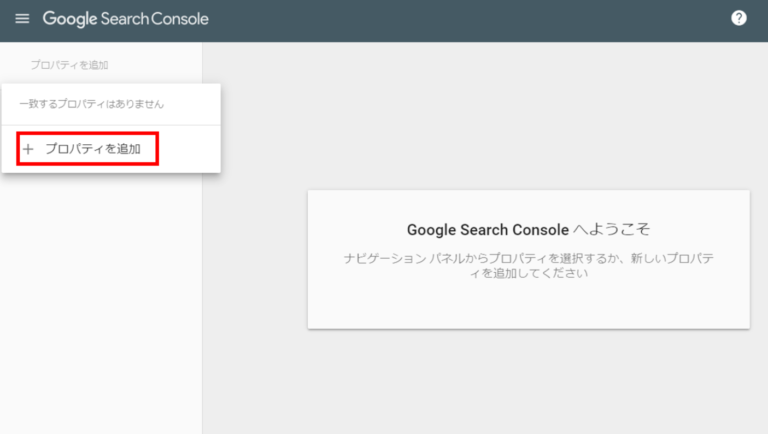
プロパティタイプの選択をします。両方作成することが理想ですが、まずはURLプレフィックスを登録してましょう。
右側の「URLプレフィックス」側に、ブログ(サイト)のURLを入力します。
ここで注意が必要なのが、「https://」の部分から入力することです。このURLプレフィックスだと、「https://」と「htp://」は別のサイトとして認識されることになってしまいます。
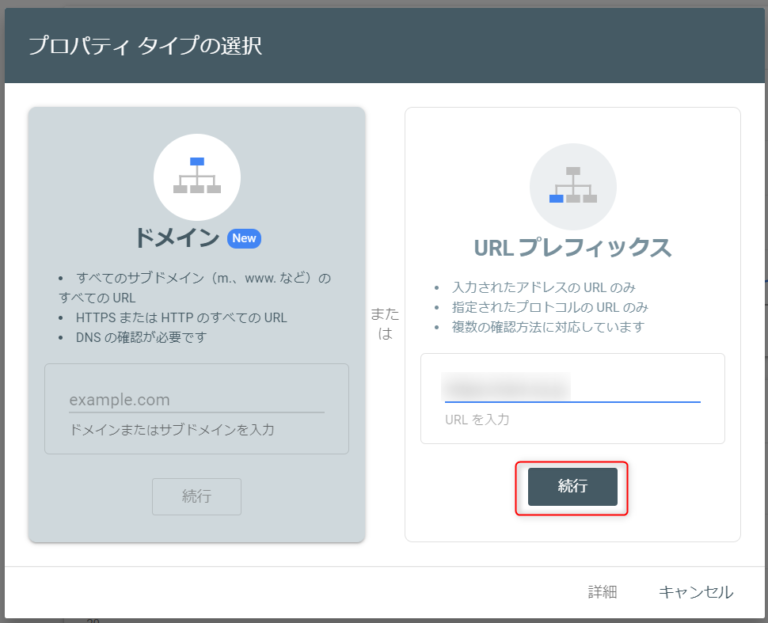
サーチコンソールで所有権の確認をする
次に、所有権の確認をします。「ドメイン」でプロパティ登録するときは「DNSレコードの確認」のみとなります。
「URLプレフィックス」でプロパティ登録するときは、認証方法は複数あります。Googleアナリティクスの設定が終わっていれば、Googleアナリティクスを利用して認証するのが簡単です。
- DNSレコード
- Googleアナリティクス
- HTMLタグ
- HTMLファイルのアップロード
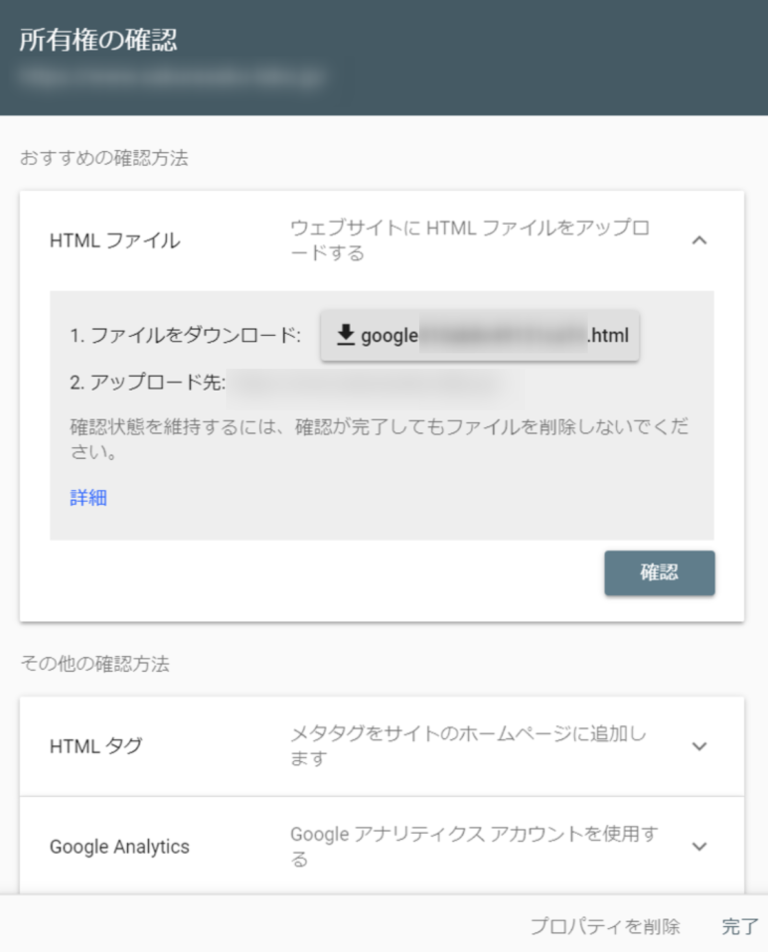
①DNSレコードを埋め込む方法
TXT(テキスト)レコードを、サーバーのDNS設定にコピーすることで、所有権を確認する方法です。これには、DNS設定の編集権限が必要です。
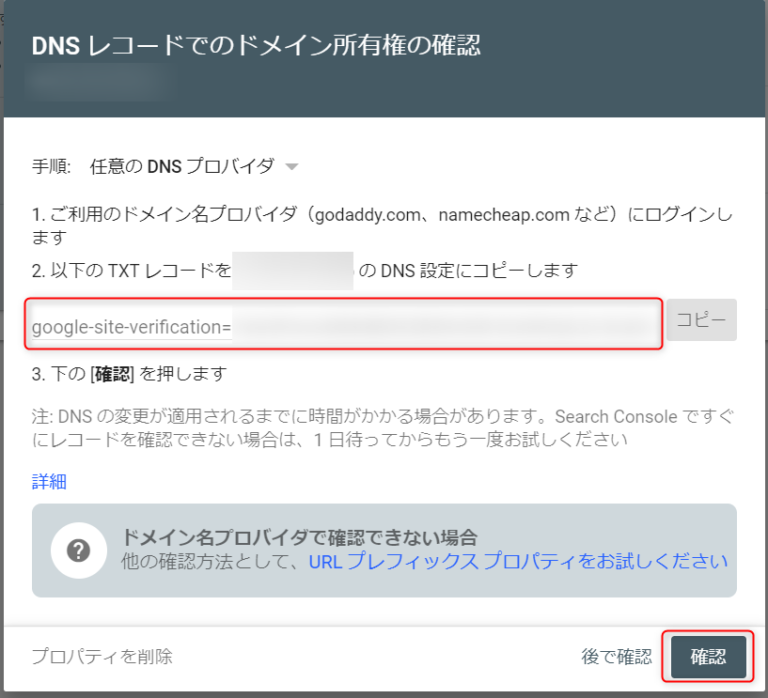
流れとしては、以下の通りです。
- TXTコードをコピーする
- DNS設定する場所を確認する
- TXTコードを貼り付ける
- 数分待つと、完了
DNS設定する場所を確認する
ここが最もつまづきやすいポイントですので、一つずつ確認しましょう。
DNS設定をするところは、「ネームサーバ」が設定されているところです。
多くは、「レンタルサーバー」になると思いますが、ここを間違えると設定が完了しないので、一応調べていきましょう。
まず、ドメインのWhois情報を確認します。確認方法は2つあります。
①ドメインを購入したサイトで「Whois情報」を確認する
以下は、お名前ドットコムでのWhois情報です。このサイトは「wpx」にレンタルサーバーを借りていて、ネームサーバはwpxになっているようです。そのため、DNS設定はwpxで行います。
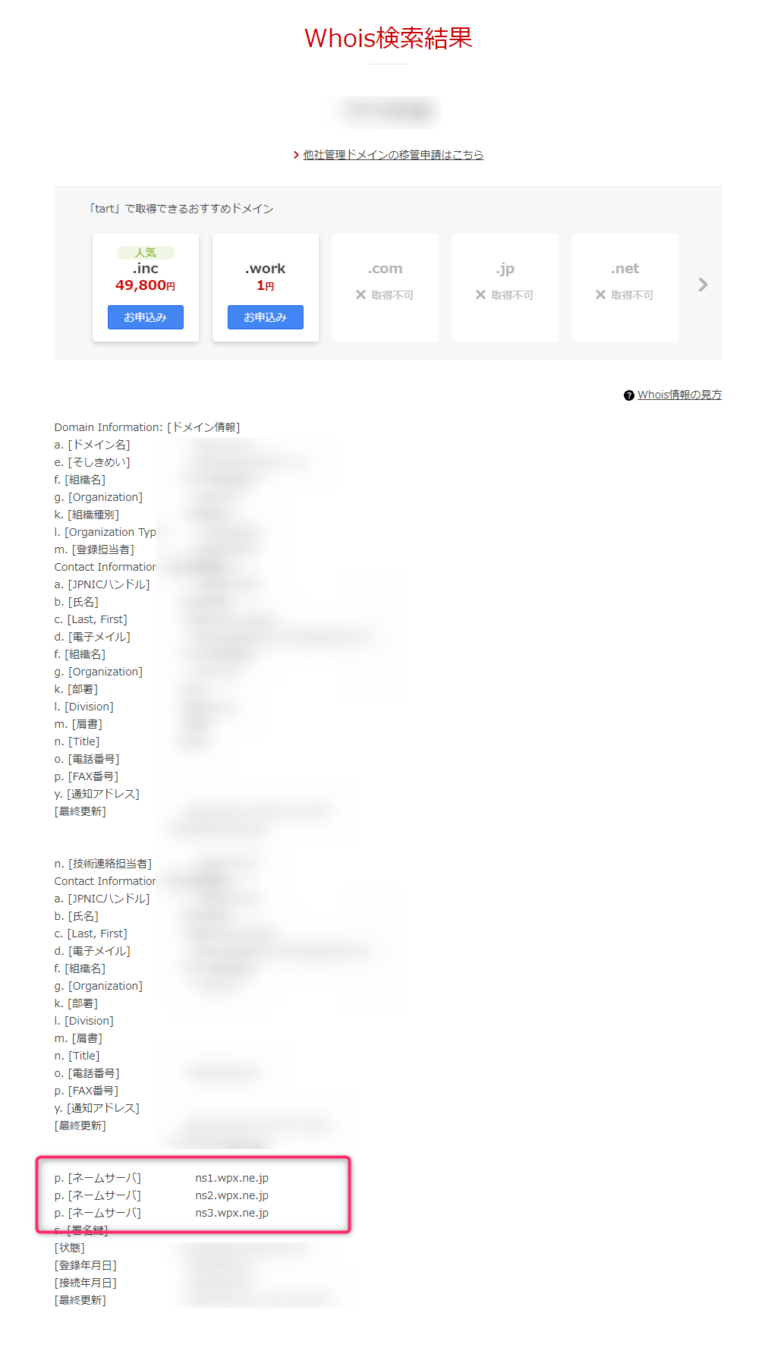
もう一つ確認方法があります。
②検索で「Whois情報」を確認する
下記のサイトで、ドメインのWhois情報を確認することができます。ここでも同様にネームサーバはwpxであることが分かります。
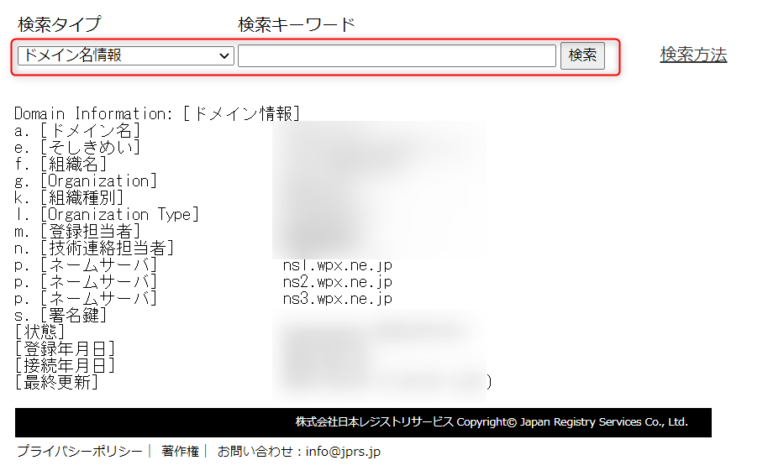
ここで検索した結果で、「どこでDNS設定をすればいいか」が分かります。
TXTコードを貼り付ける
先ほどWhoisで確認したレンタルサーバー「wpx」のDNS設定をします。ここから先はレンタルサーバー毎に違うのですが、大枠は一緒だと思うので、安心してください。
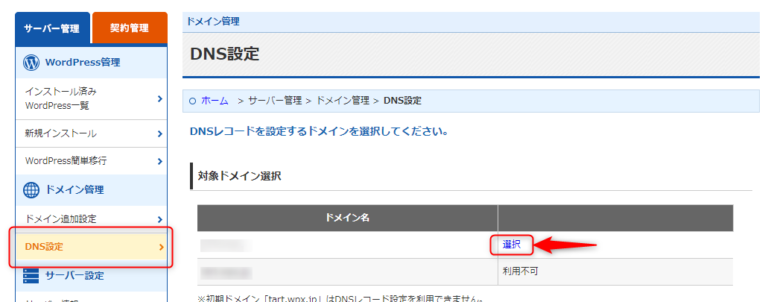
DNSレコードを追加というところで、設定を行います。
| 項目 | 記載する内容 |
|---|---|
| ホスト名 | 対象ドメイン |
| タイプ | TXT(テキスト) |
| コンテンツ | コピーしたTXTレコード |
| 優先度 | 0 |
入力したら、確認画面へ。
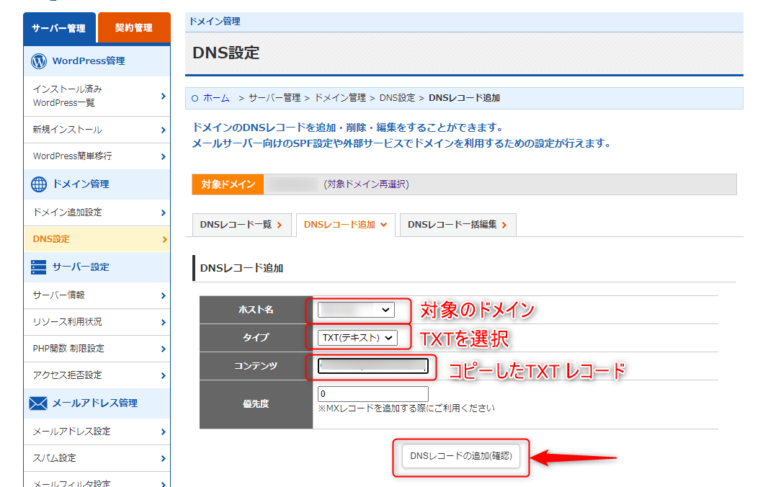
DNSレコードの追加を確定します。
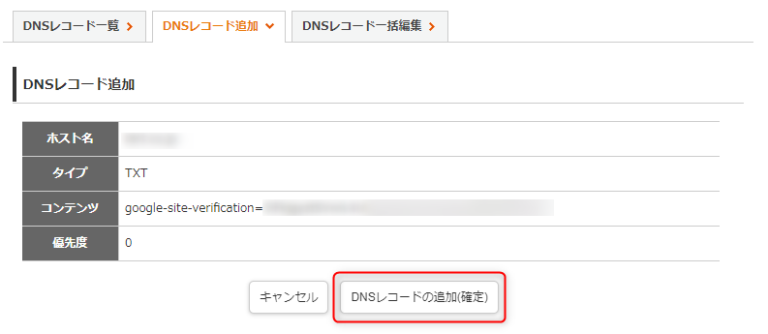
これで追加完了です。
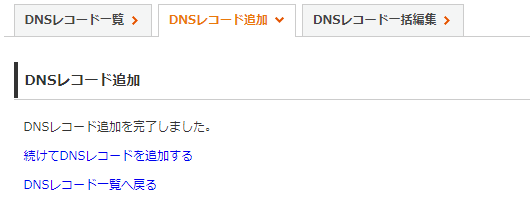
一覧画面を見てみると、ちゃんと追加されています。
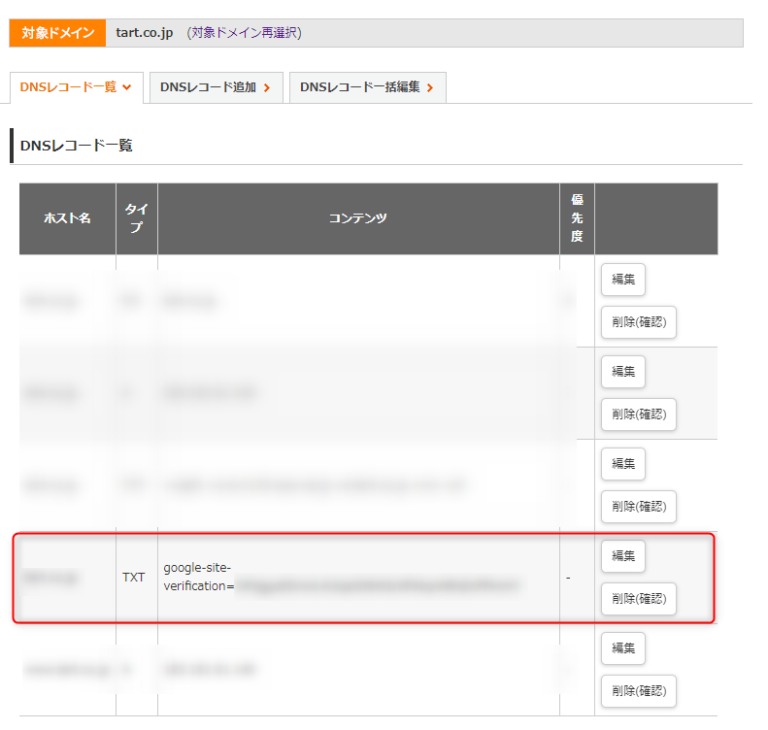
②Googleアナリティクスで登録する方法
Googleアナリティクスの「トラッキングコード」を使用して、所有権を確認する方法です。
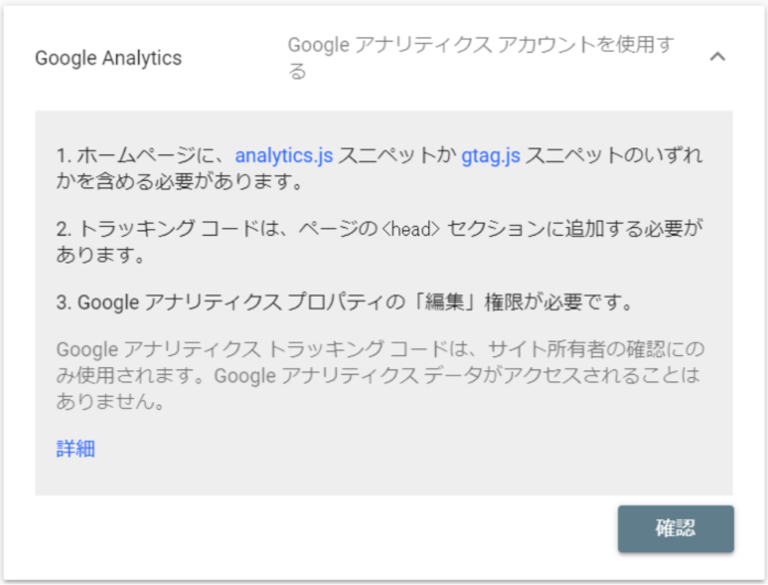
サイトですでにGoogleアナリティクスを利用している場合は、「確認」ボタンをクリックすると自動的に認証を開始します。
アナリティクスを使って所有権を確認すると、同じアカウントに管理が一元化できますし、自動で認証されるため追加作業が不要のため、非常にスムーズです。
エラーが起きてしまうときは、同じGoogleアカウントでアナリティクスの編集権限を持っているかを確認してください。
まとめ
以上で説明は終わります!
所有権確認は、基本的には一度だけでそのあとは何もする必要はありません。
ただ、もしリニューアルやサーバー引っ越しなどを行った場合は、サーチコンソールの所有権の確認が必要になる場合もあります。
このあと、Googleアナリティクスとの連携をお勧めします。こちらの記事を見て設定してみてください!