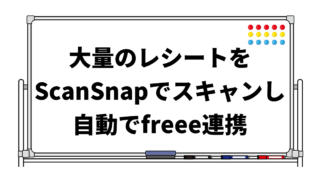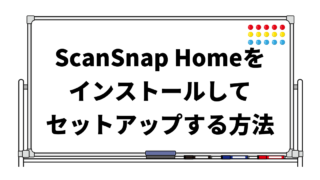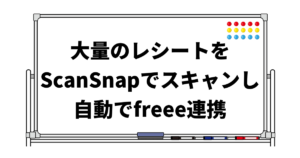大量の名刺をScanSnapでスキャンし自動でEightに連携
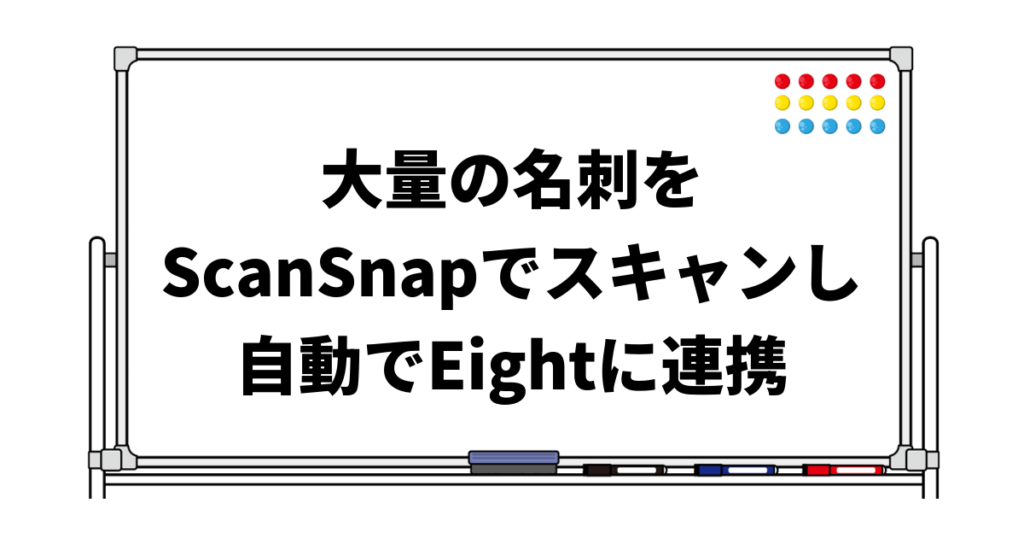
この記事では大量の名刺をスキャンして、名刺管理サービス「Eight」に自動アップロードしてデータ化するまでの方法を解説します。
なぜEightにアップロードするか
Eightはsansanの鉄板の超人気名刺管理サービスです。名刺画像をアップロードしてデータ入力を自動化して、SNSのようにつながることができます。
名刺データをEightにアップロードする理由は以下です。
- 名刺データの読み取り精度が秀逸(裏で人が手作業でチェック)
- 名刺データをCSVなどのリストでダウンロードできる
これらが出来ることでいつでもどこからでも名刺データを見ることが出来、さらに挨拶した人達全員にお知らせを送るなんてこともできるのです。
(ですがメルマガなどは節度を持ってやりましょう!)
事前に必要なもの
名刺のEight連携の実現にはいくつか準備が必要になります。
Eightサービスへの登録
名刺管理サービスEightへの登録が必要です。登録は無料です。
Eight有料プランへの登録
Eight有料プラン「Eightプレミアム」への登録。これは必須ではないのですが、月額600円と安いのでやっておいた方がよいと思います。以下のようなことが出来るようになります。
- 名刺データ入力作業優先度アップ
- 名刺データの両面データ読み取り(無料は片面4項目)
- 名刺データのCSVなどでのダウンロード
- その他たくさん。
手順はこちらの記事からどうぞ。
ScanSnap本体の購入
ScanSnapは超高速にスキャンできる鉄板の人気スキャナーです。様々なクラウドサービスと連携することができます。
スキャナーとしてCloud機能が使えるSnapScanシリーズの本体のいずれかが必要です。
ScanSnapシリーズの購入はこちらから。
ScanSnap Cloudが使える主要シリーズ。

※メーカーのPFUは2022年に富士通の子会社からリコーの傘下になっています
ScanSnapのセットアップ
購入後は簡単なセットアップが必要です。
ScanSnapとEight連携の設定
事前準備ができたら、実際の設定をしてみましょう。
ScanSnapとEightの自動連携をします。
ScanSnapHomeを起動する
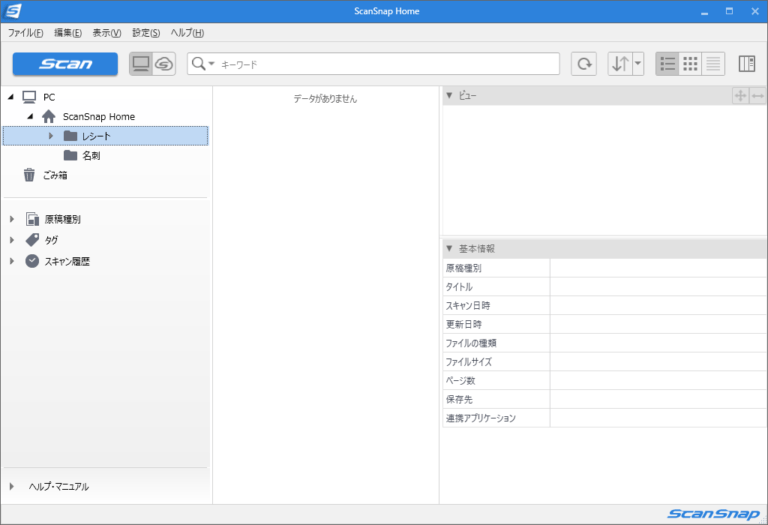
設定>スキャン設定
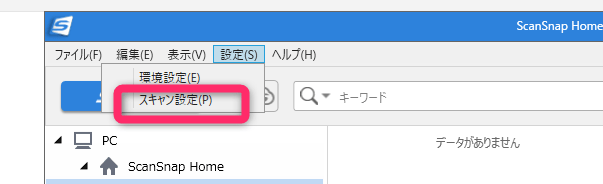
新規プロファイルの追加アイコンをクリック。
※プロファイルとはスキャン設定1つ1つのことです。
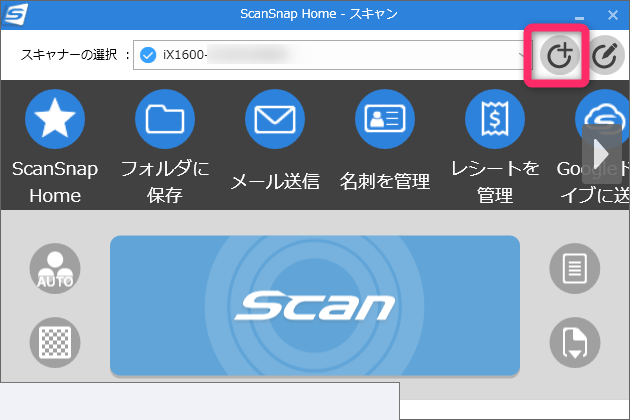
左のメニューからテンプレート(元設定)を選びます。
ここでは「クラウドで名刺管理」を選択。
読み取り面は「両面」を選択しておきましょう。
※無料プランは片面から4項目のみ、有料プランに入っていればどちらからもデータ入力可能です。
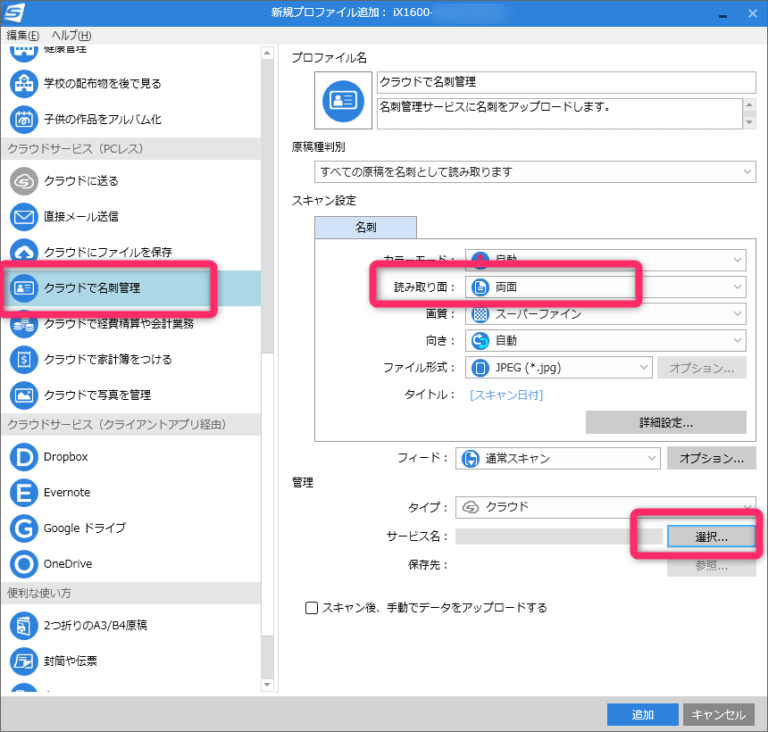
サービス名からEightを選択。
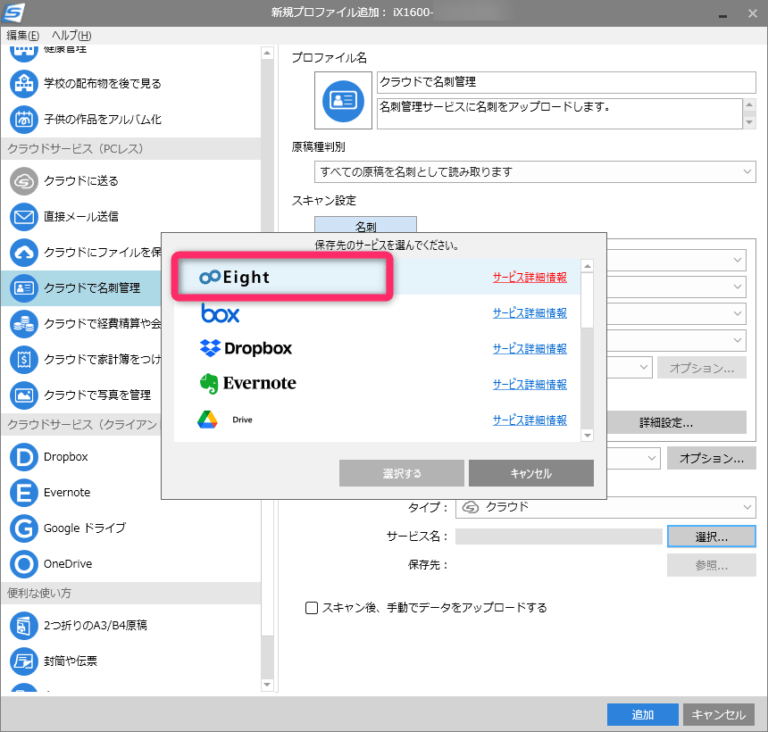
Eightにログインして認証を許可します。
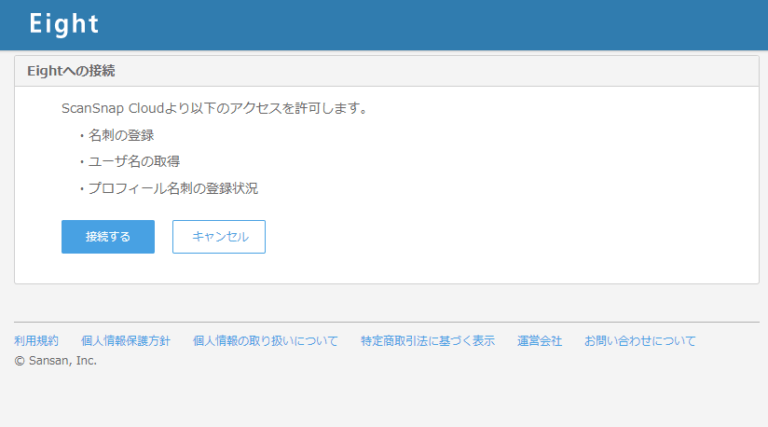
これが出れば成功です。
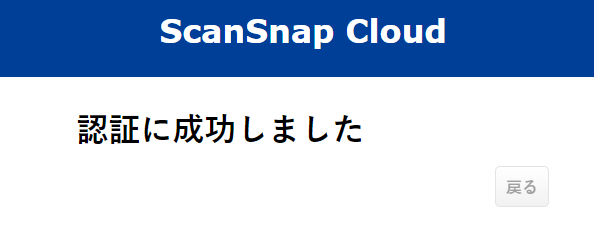
元の設定画面に戻って、最後に「追加」を押せばプロファイルの新規追加は完了です。
スキャン画面に新しくプロファイルのタブが追加されています。
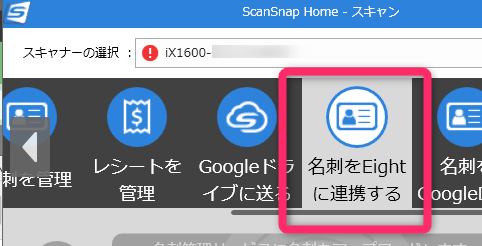
実際に名刺をスキャンする
これでスキャンする準備は全て整いました。
- ①ScanSnapの電源を入れる。
- ②PCを開いてScanSnapに接続(※WifiでOK)
- ③スキャン画面で先ほど作ったプロファイルを選択する
- ④レシート・領収書ををセット
- ⑤大きな青い「Scan」ボタンを押す
何十枚あっても何百枚あってもすぐに終わります。
スキャンした大量の名刺データはEightの連絡先に自動で入力されます。
(※Eight側が人の手入力が入るので少し時間がかかりますが、有料プランだと早いです。)
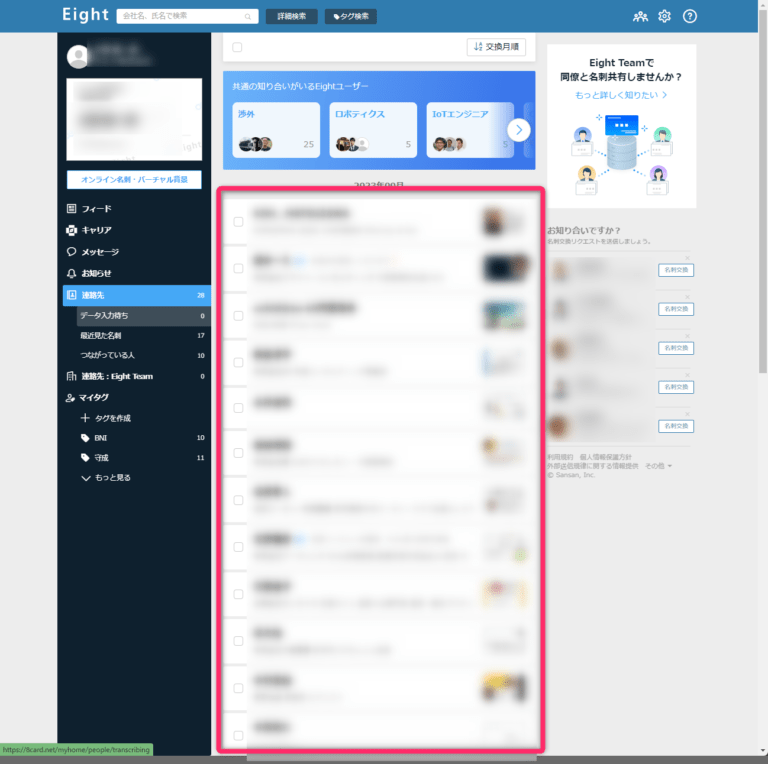
正確に入力されているようです。
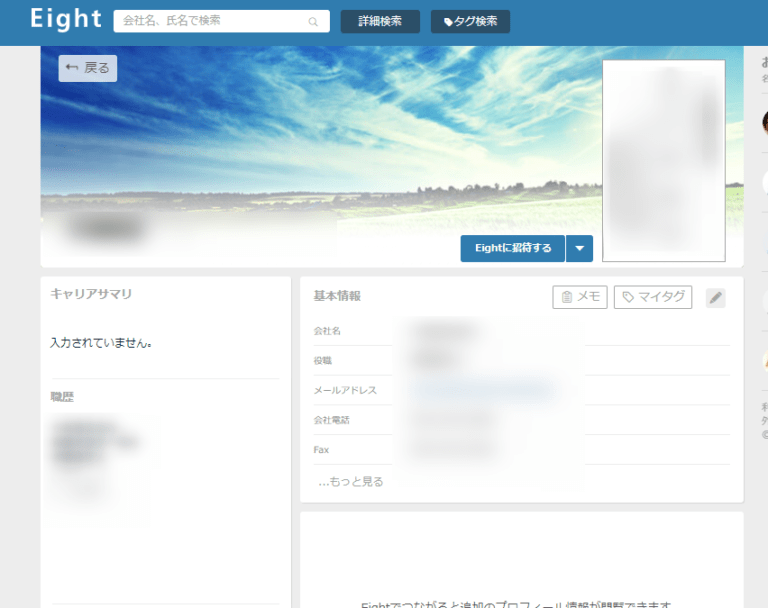
名刺データのダウンロード
有料プランに加入していると名刺データがCSVなどの一覧でダウンロードできます。
右上メニューより「名刺のダウンロード」
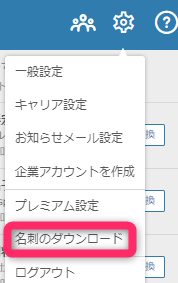
エクセルで開くとこんな感じです。
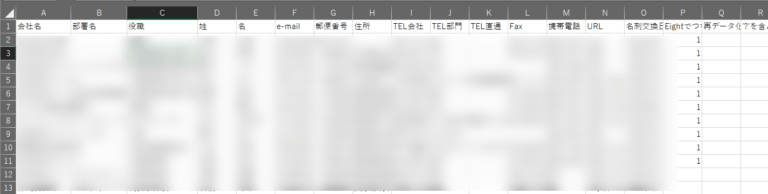
大量のお礼メールなどの送信にも活用できそうです。
最後に
いかがでしたでしょうか?
この方法を使えば、わずらわしい名刺管理作業から解放されます。
ぜひ試してみて下さいね。
最後に記事中で紹介したリンクを再度貼っておきます。
Eightサービスへの登録
名刺管理サービスEightへの登録が必要です。登録は無料です。
ScanSnapの購入
ScanSnapシリーズの購入はこちらから。
ScanSnap Cloudが使える主要シリーズ。

※メーカーのPFUは2022年に富士通の子会社からリコーの傘下になっています
【応用】レシート領収書も自動化する
こちらで紹介したのと同じ方法でレシートや領収書の自動データ化もできますのでこちらの記事を参考にしてください。