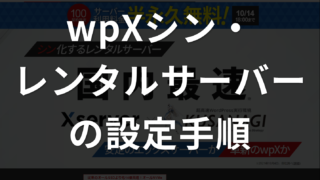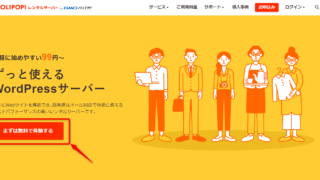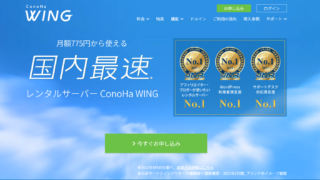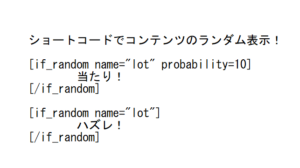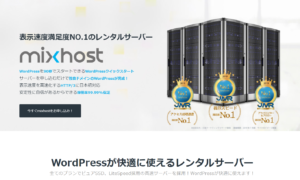さくらのレンタルサーバーでのホームページやブログの始め方
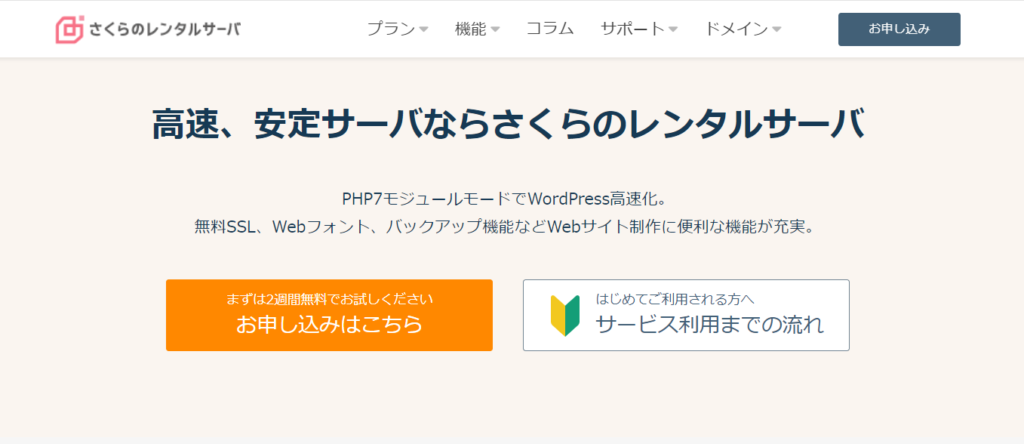
初めてブログを作ろうと思ってるけど…どこから始めたらいいかわからない!となっていませんか?
WordPressでブログをはじめようとする方が、最初の設定がわからず始められないという状況に陥ってしまうことはよくあります。
私はまったく知識ゼロの状態から、WordPressを使って仕事でもプライベートでもブログやサイトを運営してきました。その「ブログ立上げノウハウ」をお伝えします。
この記事では、その中でも初心者に人気のレンタルサーバー「さくらのレンタルサーバー」を使った0からブログを作る手順をお伝えします!
まだ決めきれてない方は、こちらの比較記事をどうぞ!
さくらのレンタルサーバーの特徴
特徴としては、【非常に安い】という点が挙げられます。月500円程度で使えるのは、比較しても最安値と格安です。
また、多くの人が利用している安心感もあります。東証一部上場のさくらインターネット株式会社が運営するレンタルサーバーサービスで、2019年で15周年という老舗です。
インターネットが普及したのは2000年前後、さくらサーバーは2004年にできていますので、まさにその当時からあるサーバーサービスです。
【メリット1】多くのサイトが使ってる、人気No.2の安心感!
弊社が調査した人気利用ランキングで2位です。具体的には検索上位サイトのWordPress利用サイト全体の15~20%はさくらのレンタルサーバーを利用しています。
【参考】前述の「世界トップ100万&日本語WordPressサイトが使うサーバー」の調査結果
そのため、エックスサーバー同様、利用していて困ったことがあったら調べればほとんどは解決方法がわかるという利点があります。
【メリット2】無料体験もあって、月額料金も最安値
無料期間は2週間あり、その後も月500円程度。さらに、他のサーバーは3か月更新以上であることが多いですが、さくらのレンタルサーバーは1ヵ月単位で使えるので始めやすいと思います。
初期費用はありますが、それでも十分な安さです。
デメリット:表示速度が比較的遅く、アクセスが急に伸びたときにも対処しにくい
独自調査の結果、0.8秒という結果でした。0.5秒以内であれば良いとされていますが、基準値には達していない可能性があることがわかりました。
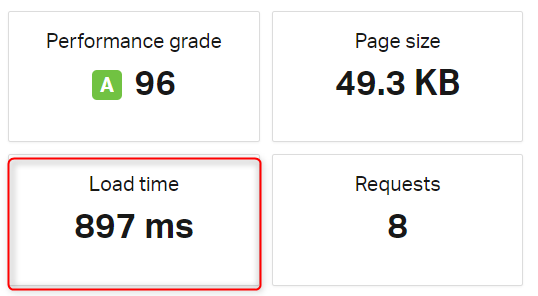
また、最大のデメリットは、アクセスが伸びたときに対処できないことです。途中でプラン変更ができないため、突然アクセスが伸びた・伸びてきたというときに、サーバーダウンしたりしやすいためです。
また、サイトのアクセスが急に伸びた、というときは、別途月1,100円がかかります。一気に安さのメリットがなくなるので、慎重にプランを選ぶ必要が出てきてしまいます。
また、レンタルサーバーの比較もしていますので、まだ悩んでいる方はそちらも見てください。
「さくらのレンタルサーバー」の申し込み手順
まずは公式サイトにいきます。
ページにある「お申込みはこちら」のボタンをクリックします。
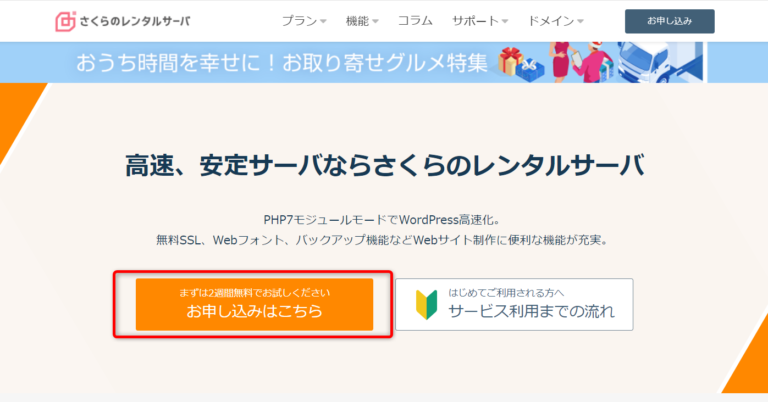
次に、利用するプランを選びます。
結論からいうと、プランは「スタンダード」で十分です。
WordPressが使えて、初心者向けのプランは「スタンダード」か「プレミアム」の2つです。これから始める方にとっては、コスパ最強を考えるのであればスタンダードプランで十分なスペックです。
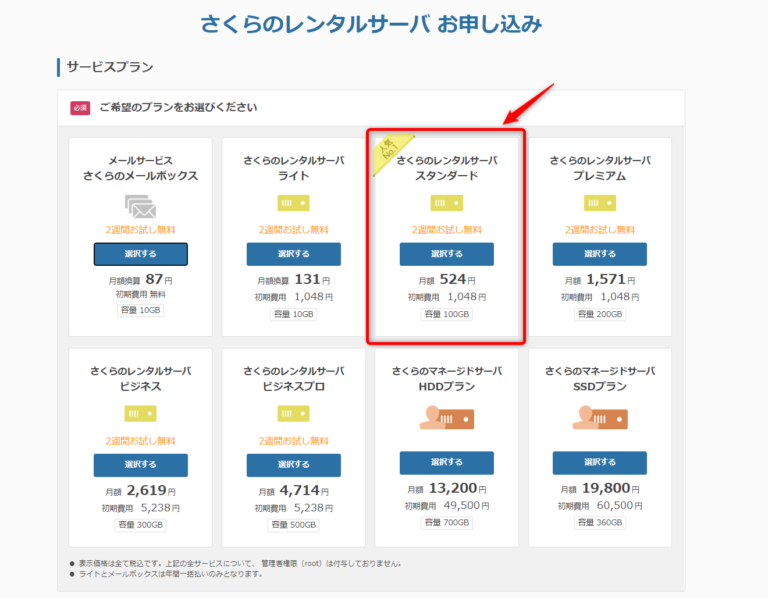
ドメイン設定
次に、ドメインの設定を行います。
①初期ドメイン・・・お好きな文字列を入力してください。これがサイトのURLになります。
②独自ドメイン・・・独自ドメインを利用したい場合は、ここで設定することができます。
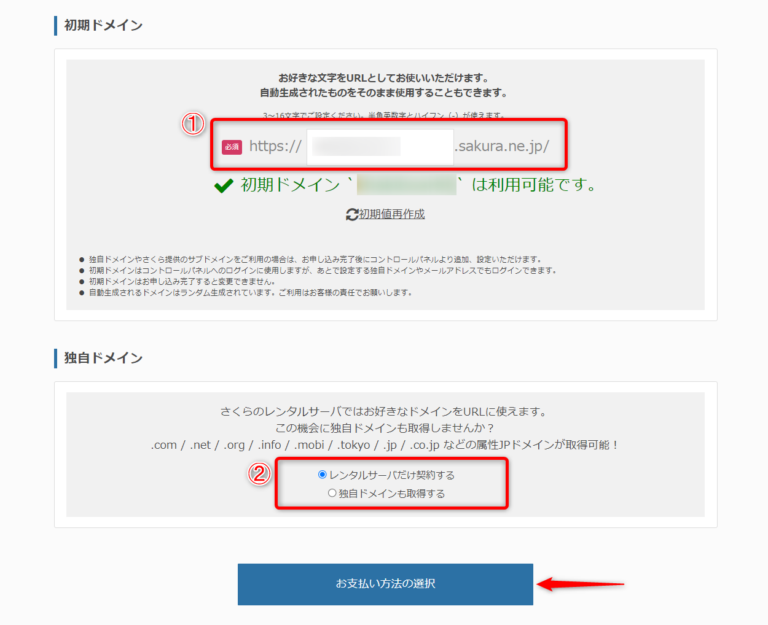
独自ドメインはここで取得することが可能です。取得したいドメインを入力して、申し込みができるものがあれば取得できます。
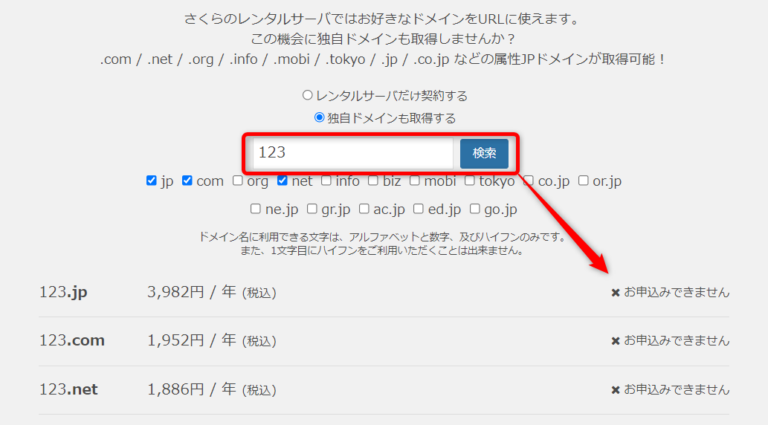
メールアドレス確認
次に、メールアドレス(③)の確認に移ります。ログインに利用したいアドレスを登録し、個人情報の取り扱いに同意(④)して、「会員登録のご案内メールを送信」をクリックします。
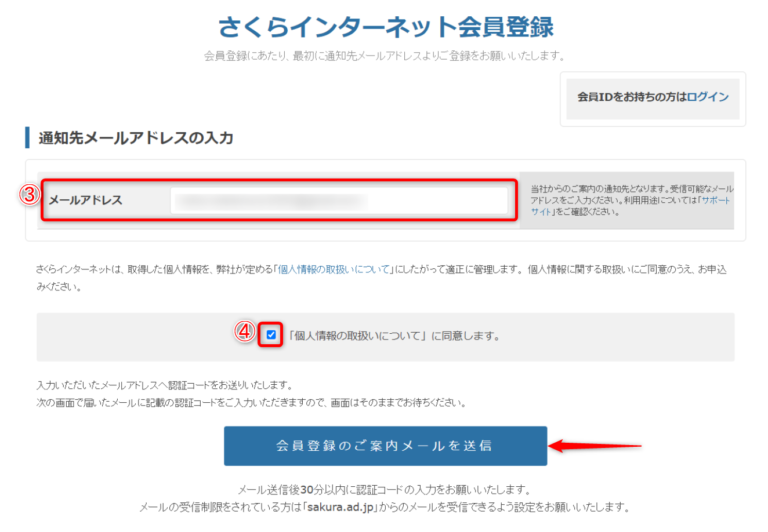
実際にメールに届いた、「認証コード」をコピーします。
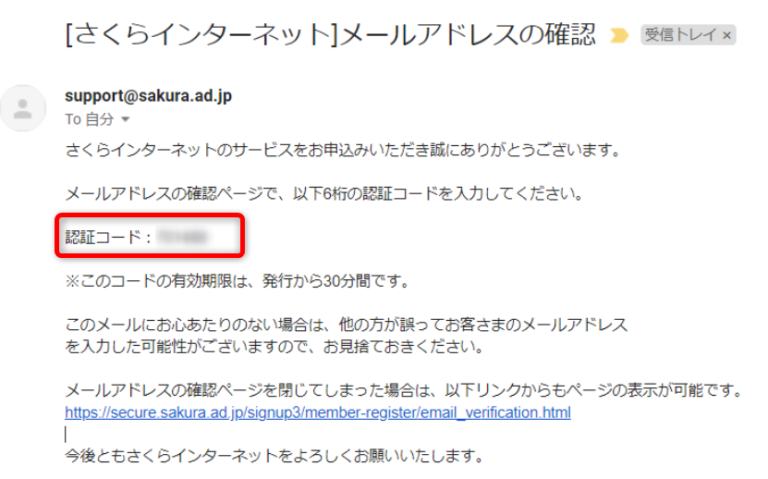
コピーした認証コード(⑤)を入力し、「次へ進む」を押します。
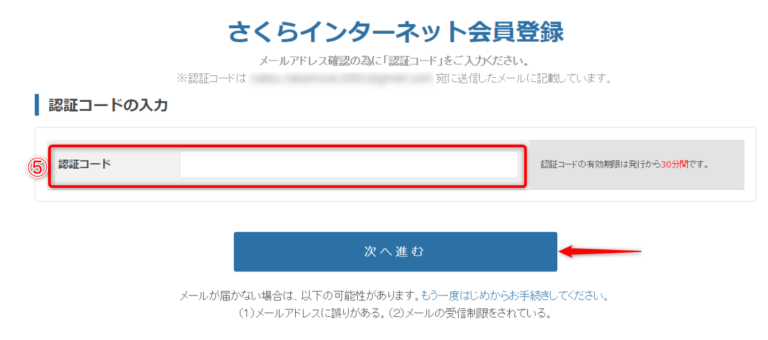
会員情報の入力
次に、会員情報を入力します。名前や住所などを記載してください。
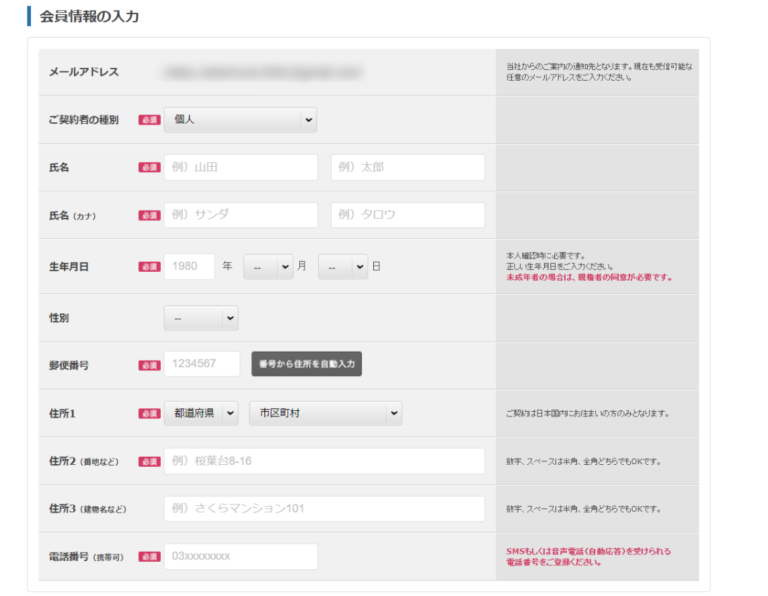
会員メニューパスワードは、さくらのレンタルサーバーにログインするときのパスワードになります。
メルマガの受信設定はどちらでも結構です。
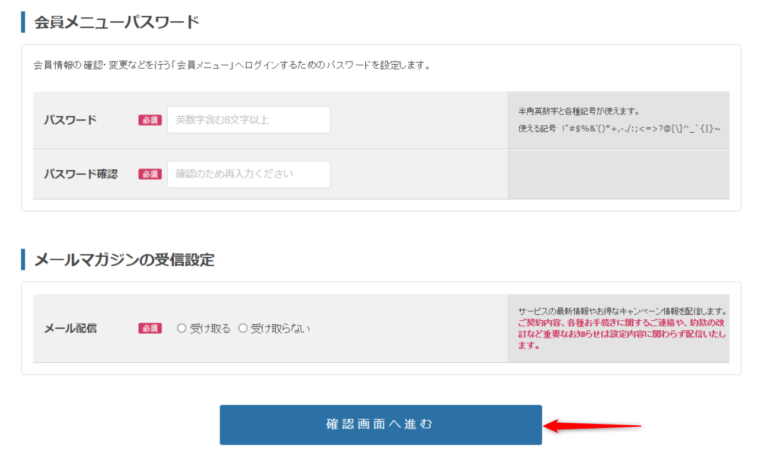
入力した情報を確認して、「会員登録する」をクリックします。
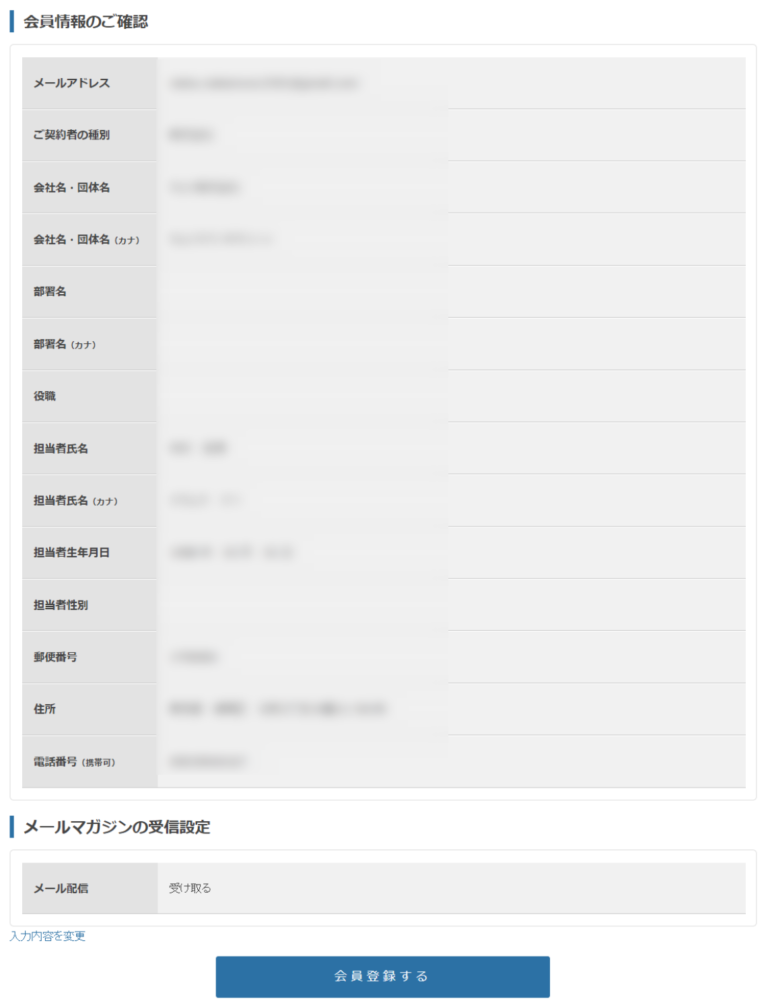
支払い情報
次に、支払い情報を入力していきます。
⑥支払いパターン・・・「月払い」「年間一括」のどちらかを選びます。
⑦支払い方法 ・・・「クレジットカード」「銀行振込」「請求書払い」から選べます。
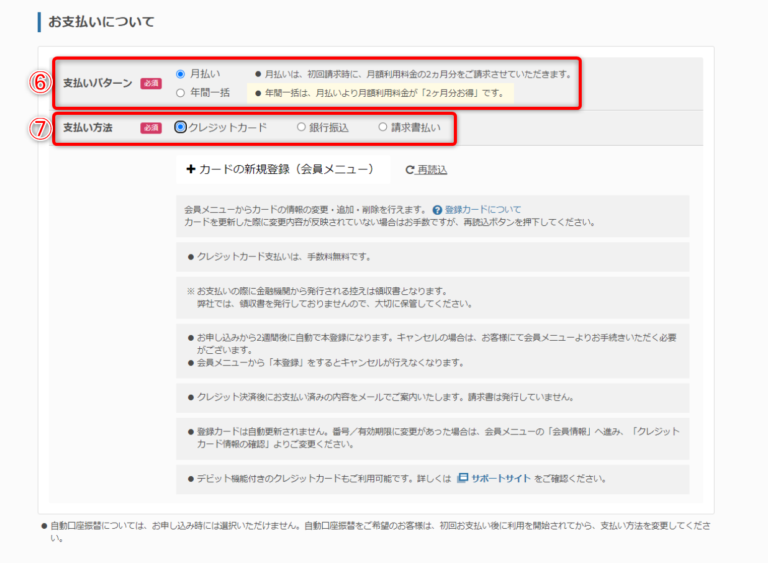
クレジットカードの場合、カード情報はこのタイミングで入力します。
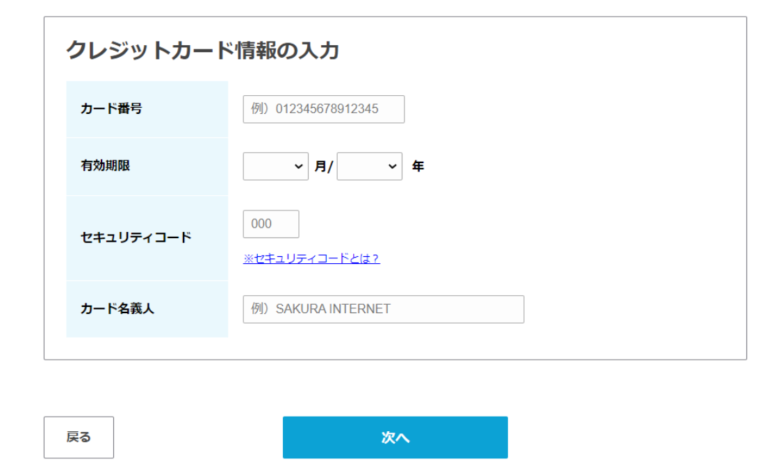
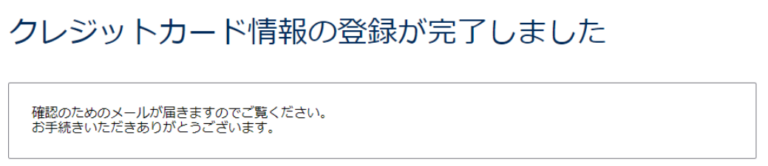
無事承認されると、画面上に表示され、利用開始できます。
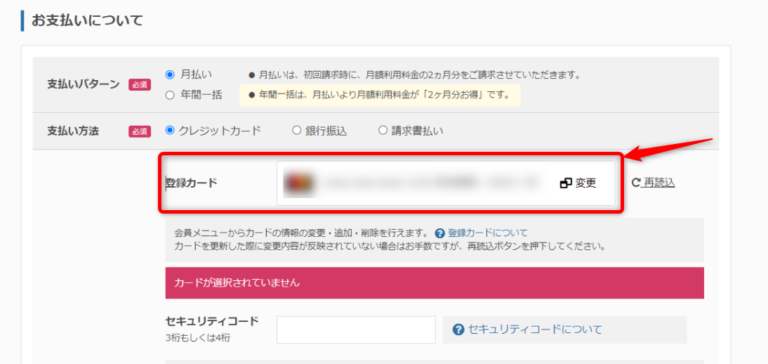
申込内容の確認
金額を確認して、問題なければ「この内容で申し込む」をクリックしてください。
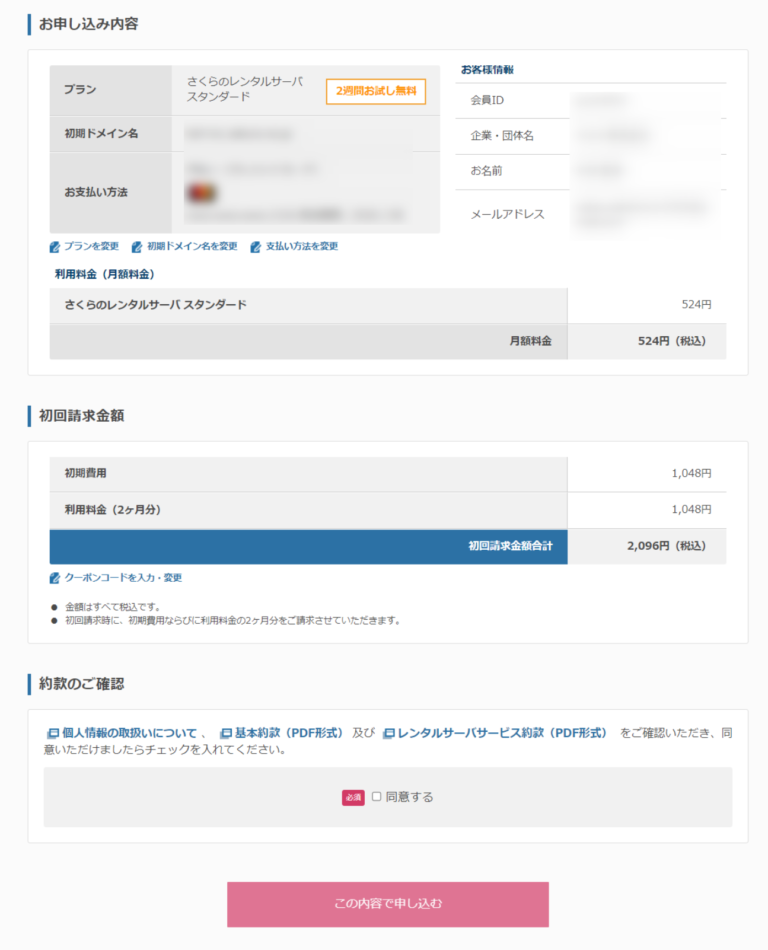
これで申し込みは完了です。
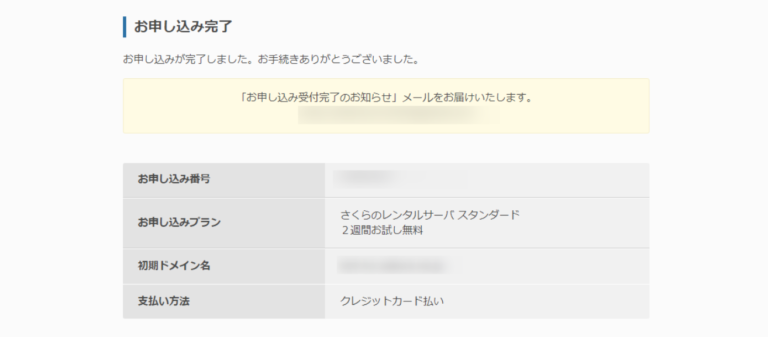
登録完了のお知らせもメールできていますので確認しましょう!
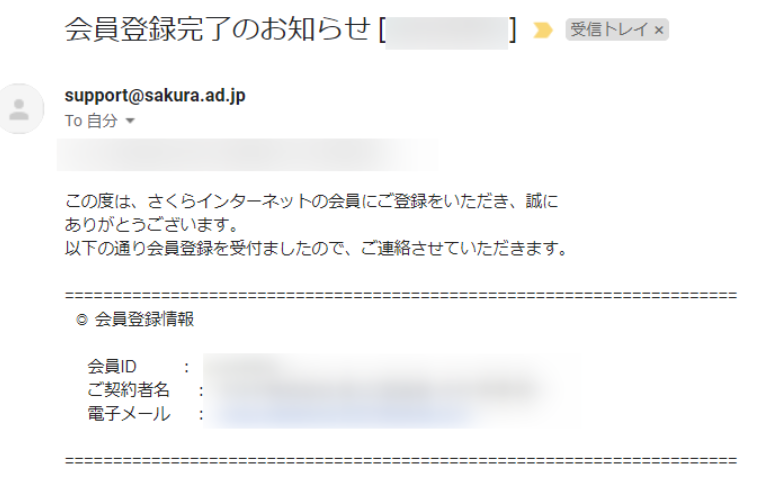
「さくらのレンタルサーバー」の設定方法
ここからは、実際のサーバーの設定方法について説明していきます。
まず、レンタルサーバーの管理画面にログインします。
左側のメニューで「契約中のサービス一覧」>「該当するサービス」の「コントロールパネルを開く」をクリックしてください。
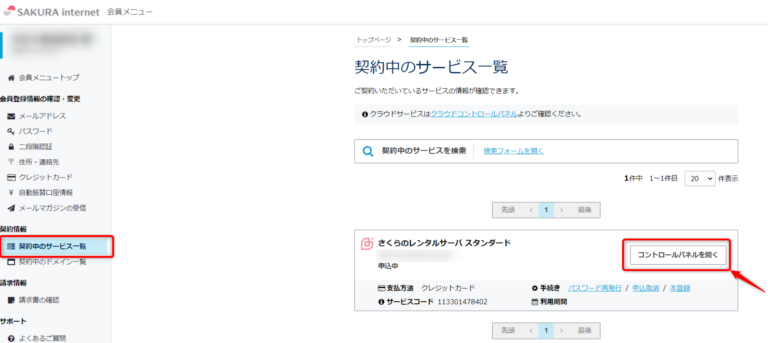
すると、別の画面(コントロールパネル)にいくことができます。
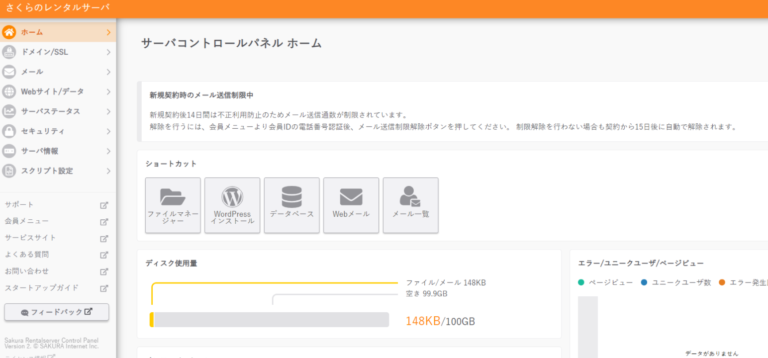
左側のメニューにある「Webサイト/データ」>「クイックインストール」をクリックします。
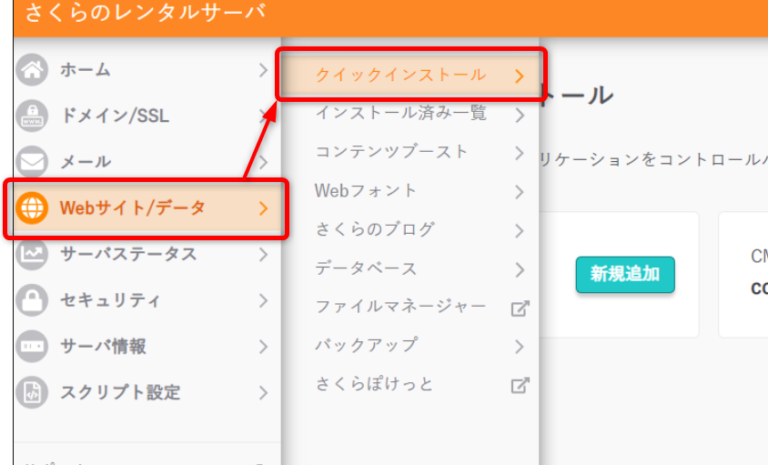
「WordPress」の「新規追加」をクリックします。
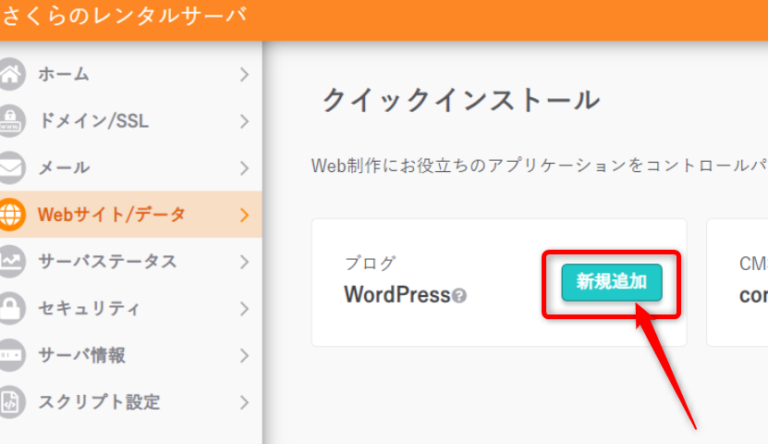
これで、WordPressのインストールをはじめます。
①インストールURL・・・先ほど登録したドメインを選択してください。
②利用データベース・・・「データベースが有りません」と表示されると思うので、右側の「データベース作成」をクリックして、作成します。
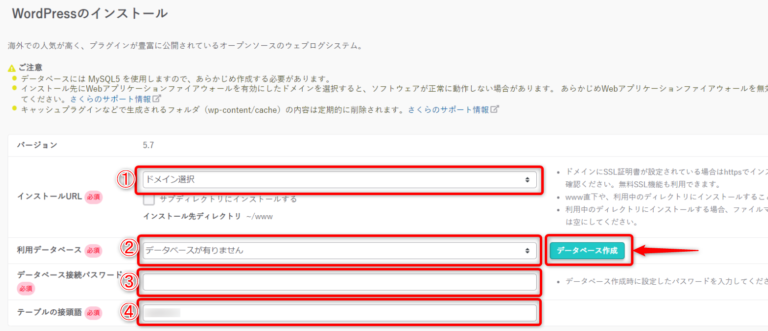
データベースの作成はこのような手順です。
(1)データベース名・・・自由記入
(2)(3)データベース接続用パスワード・・・ログイン用のパスワード
(4)注意事項を読んで、「同意する」にチェック
「作成する」ボタンをクリックして、完了です。
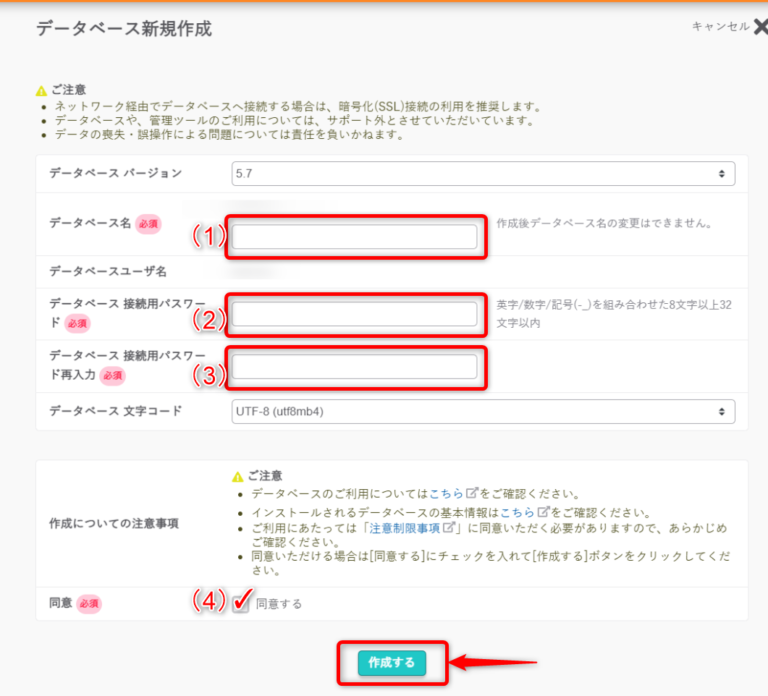
④テーブルの接頭語・・・テーブル名をわかりやすくするために、これから作成するWordPressの名前やドメイン名入力するのがおすすめです。
次に、WordPressのサイト情報を入力します。
⑤WordPressユーザー名・・・ログイン時に利用します
⑥WordPressパスワード・・・ログイン時に利用します
⑦メールアドレス ・・・WordPressで利用するメールアドレスです
⑧検索エンジンでの表示・・・チェックを入れます
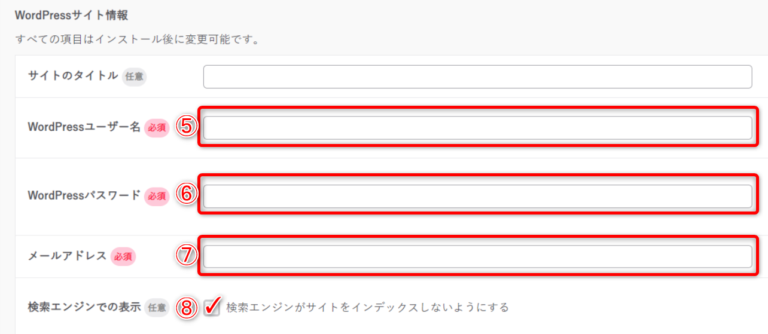
最後に、ライセンスと利用規約にも同意し、「作成する」をクリックします。
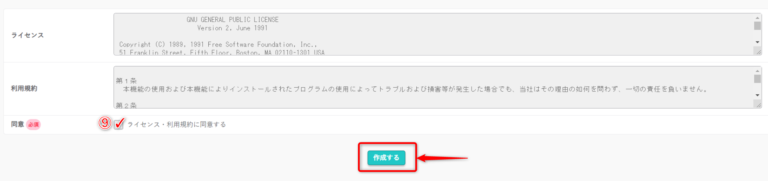
これで設定は完了です!お疲れ様でした。
WordPressのインストールが終わるまで、数分~1時間程度かかりますので、待ってみてください。
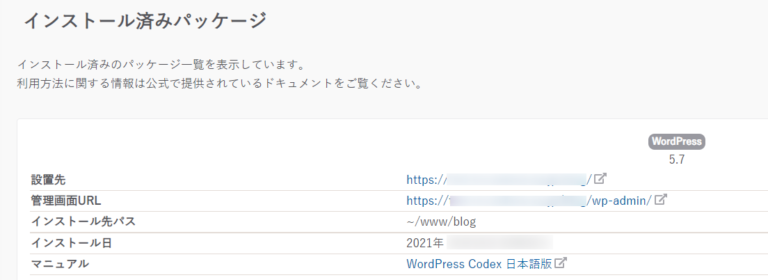
まとめ
これでWordPressの設定は完成です!実際にブログを書いていきましょう。
この記事が参考になれば嬉しいです!これから「さくらのレンタルサーバー」を申し込む方はこちら↓
他にもレンタルサーバーの記事をぜひ参考にしていただけたら幸いです!