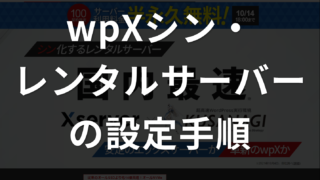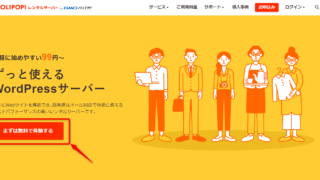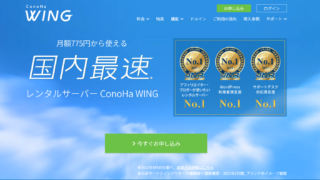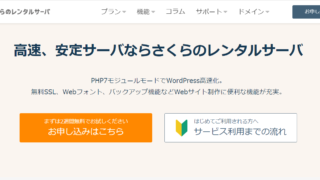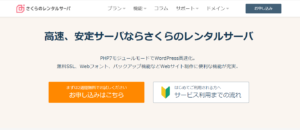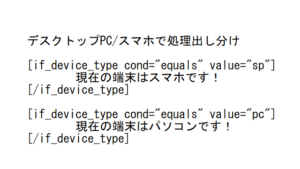【超初心者向け】Mixhost(レンタルサーバー)を使ってブログを作る設定手順!
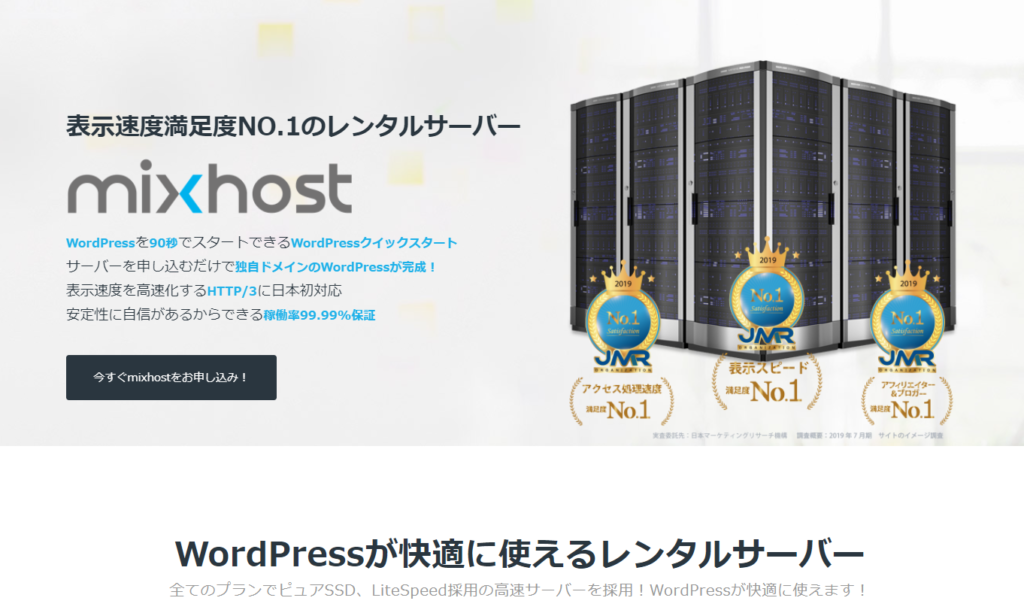
初めてブログを作ろうと思ってるけど…どこから始めたらいいかわからない!となっていませんか?
WordPressでブログをはじめようとする方が、最初の設定がわからず始められないという状況に陥ってしまうことはよくあります。
この記事では、私がmixhostで実際にサイトを作った時の記録を使って、その際の設定手順について紹介します!また簡単に、mixhostの特徴もご紹介します。
結論からいうと、1~2時間待つだけで細かい設定しなくてもサイトが作れました。mixhostでサイトを作ろうとしている方の参考になれば嬉しいです。
mixhostの特徴
mixhostは、2016年に大阪のアズポケット株式会社が運営を開始したレンタルサーバーです。弊社が調べた人気ランキングでは圏外でしたが、プロのエンジニアの方にとっては認知度は高いそうです。
【メリット1】サイトの表示スピードが速い
WordPressを快適に使えるということがウリのため、非常に速度にこだわっています。
独自調査したところ、0.26秒と非常に速かったです。
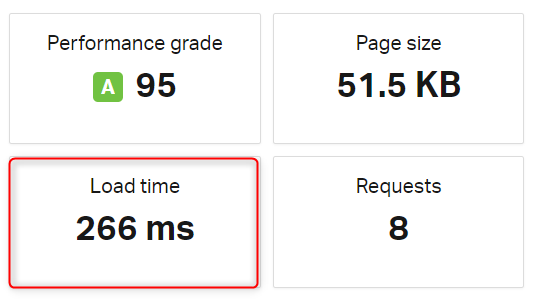
【メリット2】クイックスタートでWordPress作成が自動でできる
申込のタイミングで「クイックスタート」を利用すると、サーバーを申し込んだあとすぐにサイトが作成されます。なんと90秒でできるそうです。
これは、何もしなくてもサイトを作ることができるので、非常に便利な機能です!
【メリット3】30日間の返金保証があり、安心して始められる
無料体験期間はないのですが、30日間の返金保証があります。途中で辞められるという意味では一緒なので、比較すると体験できる期間は30日と長めの設定です。
デメリット:月額料金が高い
初期費用を抑えられる3か月契約の場合、おすすめのスタンダードプランでも月1,518円となり、比較するとこの中で最も月額料金が高いです。
また、3か月契約のため、初回に約4,500円払わないといけません。
もし36か月契約だとしても月968円なので比較的高いことに変わりはありません。
「mixhost」の申し込み手順
まずは公式サイトに行きます。
公式サイトの「今すぐmixhostをお申し込み」をクリックします。

料金プランを選ぶ
まずは、レンタルサーバーの料金プランから選びます。
プランは、「スタンダード」で十分です。
また、初期費用はないので契約期間3か月更新の場合、月額料金×3か月分からのスタートです。12か月以上だと、ドメイン取得が無料になる特典があります。
ただ個人的には使いにくかったり乗り換えたいと思ったときにできないので、短い契約期間の方が良いと思います。
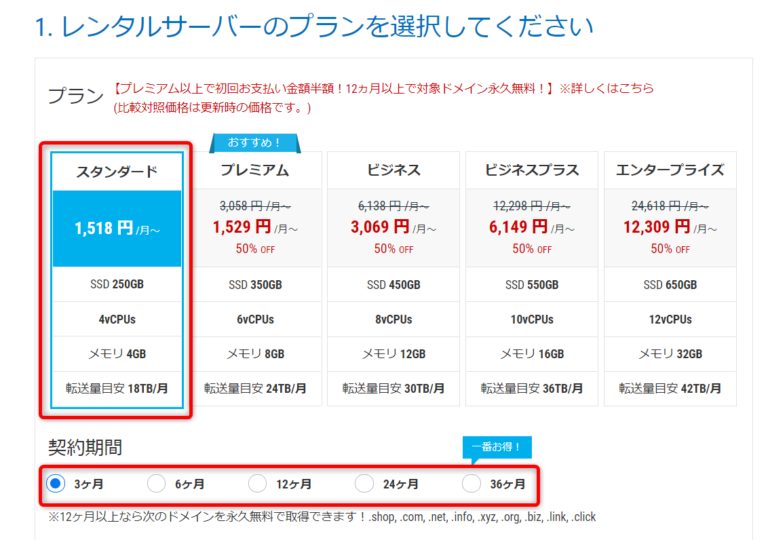
例えば初期画面上では、プレミアムプラン・36ヵ月となっているので、初期支払が35,000円となりますから、かなり高く感じます。契約期間は注意して考えましょう!
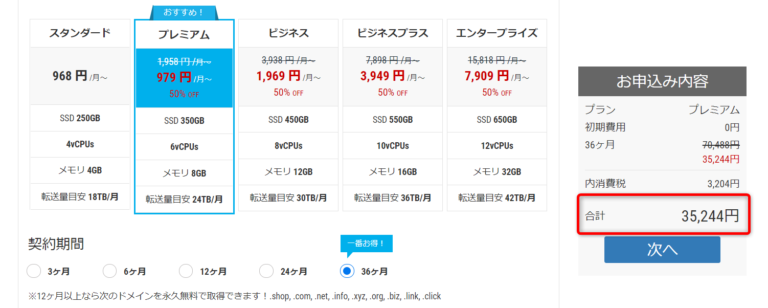
WordPressクイックスタートの設定
次に、「WordPressクイックスタート」の設定です。これは必ず「利用する」にチェックをしましょう!申込が終わったタイミングでWordPressの設定も完了するからです。
①WordPressのサイトタイトル・・・ブログのタイトルです。あとから変更も可能です。
②WordPressのユーザー名 ・・・ログインに利用するユーザー名です
③WordPressのパスワード ・・・ログインに利用するパスワードです
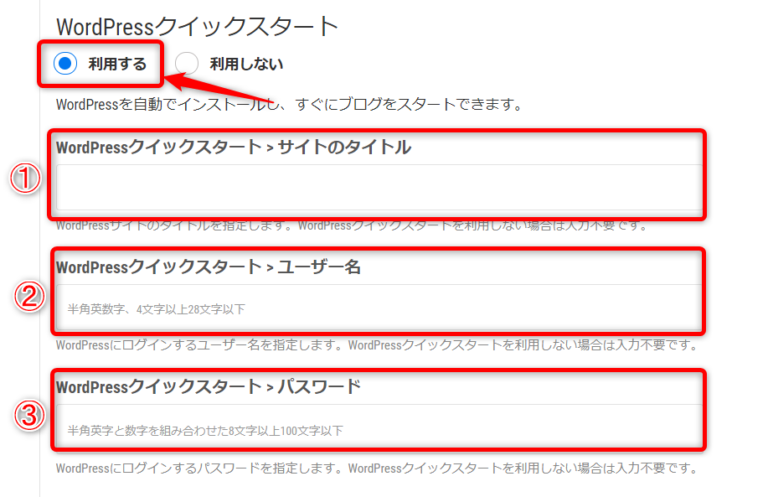
「どうしても使えない理由がある」ということでない限りは、おすすめですので間違えないようにしてくださいね。
ドメインを選択する
次に、ドメインの選択をします。
1)新しいドメインを利用する →まだドメインを持っていない場合は、ここで購入することができます。
もし先程設定した契約期間が12ヵ月以上の場合、一部のドメインを無料で利用できます。
利用したい文字列を入れて検索し、金額が表示されている場合取得することができます。「取得できません」と書いてある場合はすでに利用されているので取得することはできません。
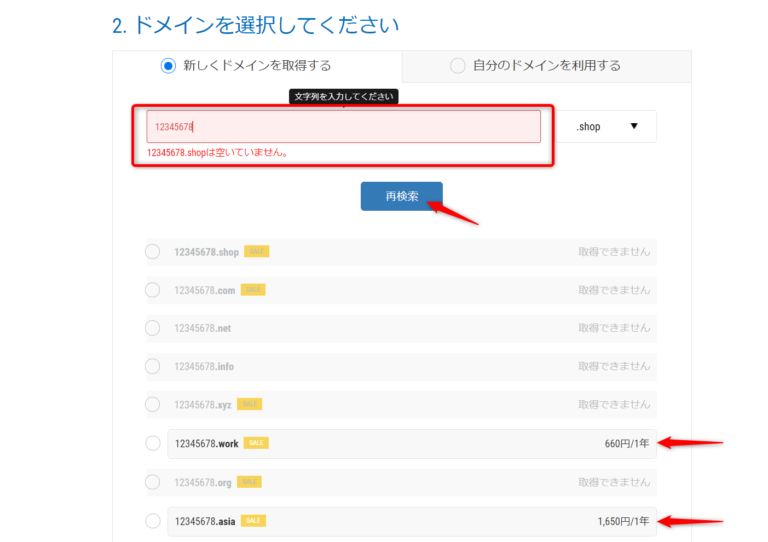
2)自分のドメインを利用する →もしすでにドメインを契約している場合は、こちらをクリックして設定してください。
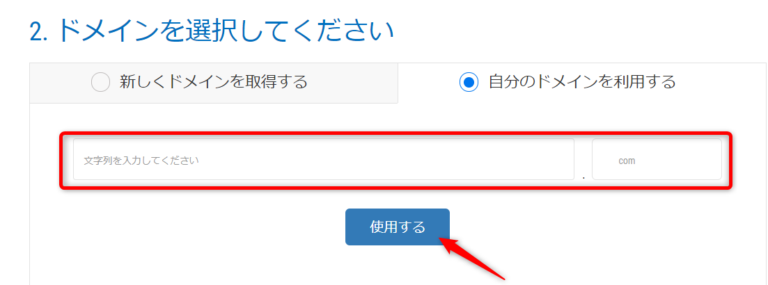
会員情報を入力
各サイトの設定ができたら、会員情報を入力します。必須の部分がほとんどですので、記載をしましょう。
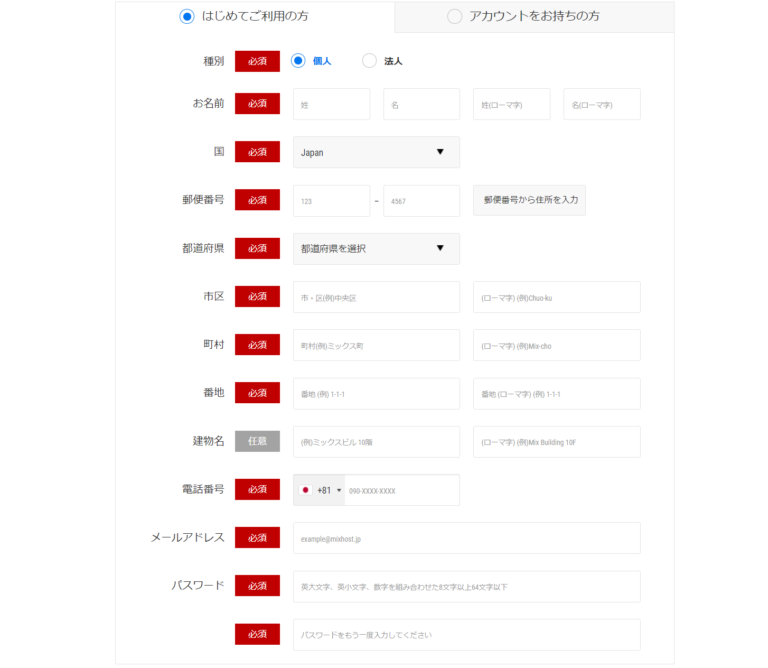
また、法人でも利用の場合は、組織名も書けるようになりますので記入しましょう。
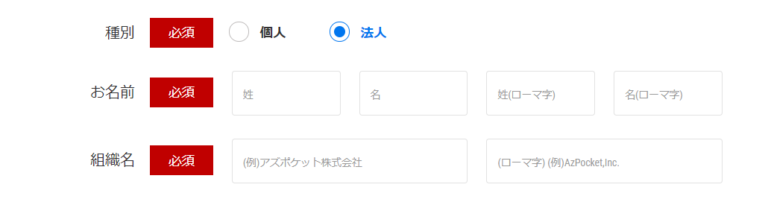
支払方法の入力
次に、支払方法を記入します。支払方法は「クレジットカード」と「銀行振込」の2種類があります。
クレジットカードを入力し、「お申込み」をクリックしてください。
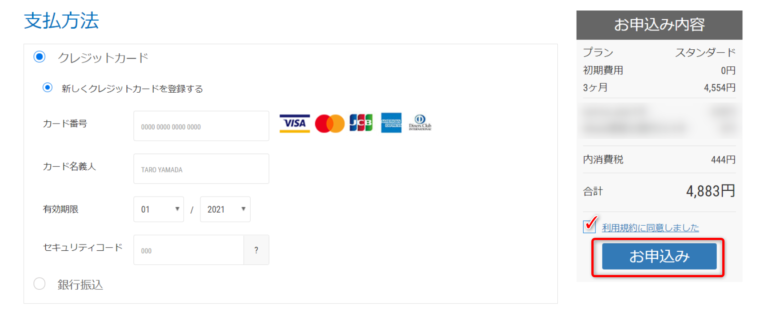
これで申し込みは完了です!
「mixhost」の設定方法
ドメイン認証
申し込みが完了すると、登録したメールアドレス宛に「ドメイン情報認証のお願い」というメールが届きます。
これは、メールアドレスが本人のものかを確認するためのものですので、必ず対応する必要があります。
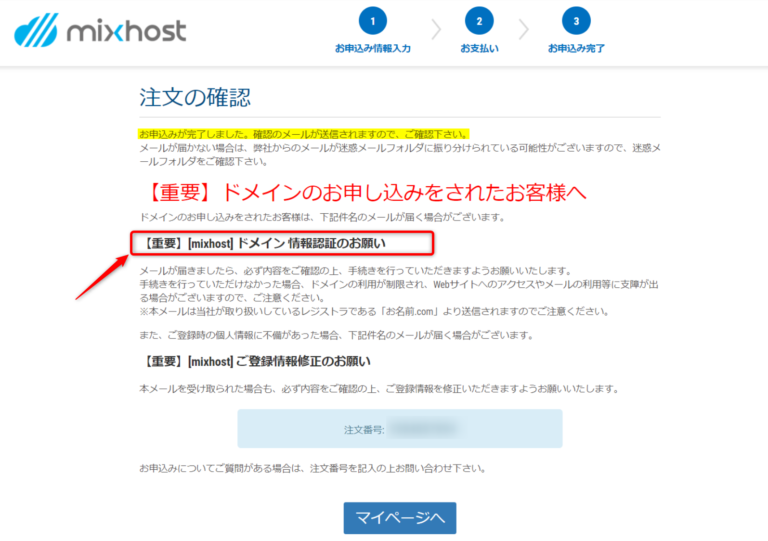
メールをチェックし、ドメイン登録者情報のメールアドレスとしての認証を行います。リンクをクリックしてください。
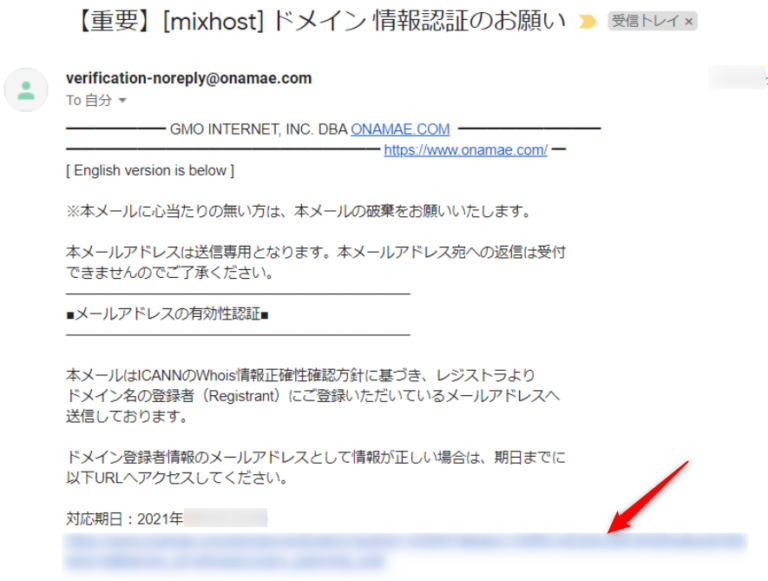
リンクをクリックすると、「メールアドレスの有効性認証フォーム」が表示され、確認が完了します。
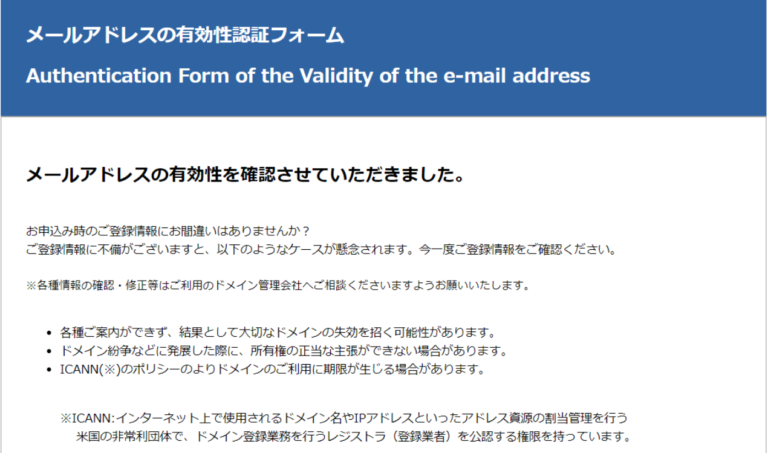
WordPress完成!
と、ここまで説明しましたが、お伝えした通り、「WordPressクイックスタート」を設定していれば、なんとすでにサイトの作成まで完成しています!
何もすることはないですが、実際に表示されるのには、1~2時間かかります。私は30分くらいで完了しましたが、場合によりますので数時間後にログインしてみると良いと思います。
1~2時間たったら、「レンタルサーバーアカウント設定完了のお知らせ」メール内にある、「クイックスタート」機能で設置されたWordPressのログイン情報を見てください。
サイトURLが、あなたが今作ったサイトのURLです。(嬉しい!)
管理画面URLは、そのログイン画面です。通常ここからログインしてサイトを更新することになりますのでブックマークしておきましょう!
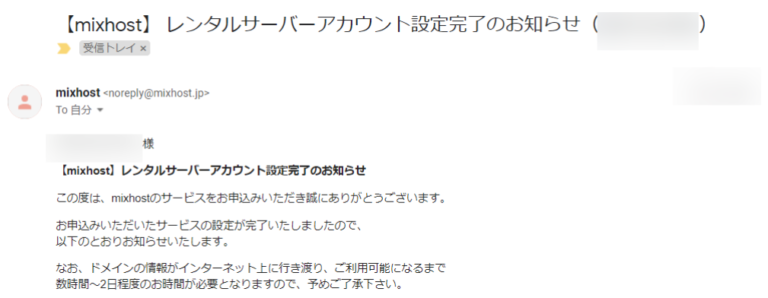
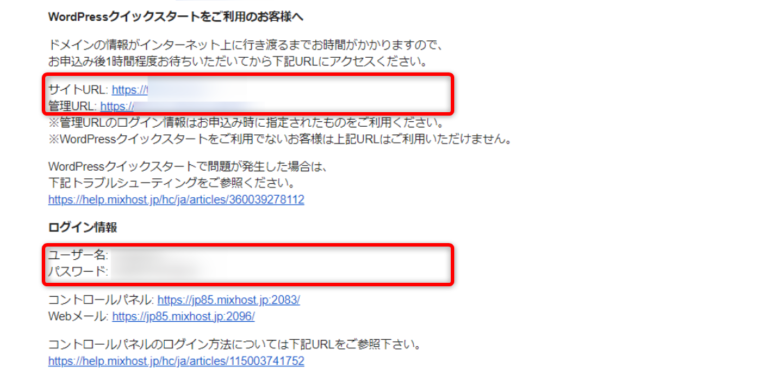
この後は、メールの管理画面URLをクリックして、ログインして設定していきますが、こちらの説明は別の記事で紹介します。
まとめ
これでWordPressの設定は完成です!実際にブログを書いていきましょう。申込をして1~2時間待てばそれだけでサイトが作れるので、非常に簡単ですよね!
この記事が参考になれば嬉しいです!これから「mixhost」を申し込む方はこちら↓
他にもレンタルサーバーの記事をぜひ参考にしていただけたら幸いです!