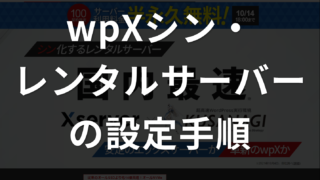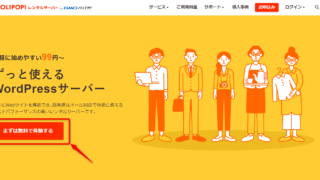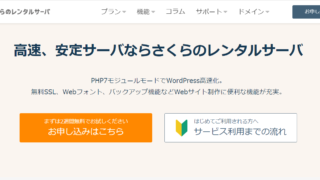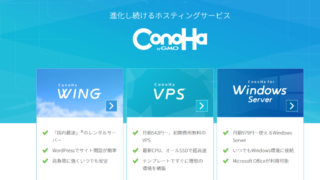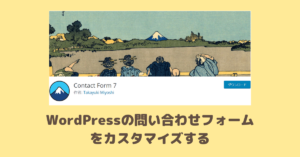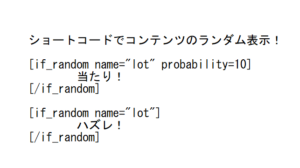ConoHa WINGでのホームページやブログの始め方
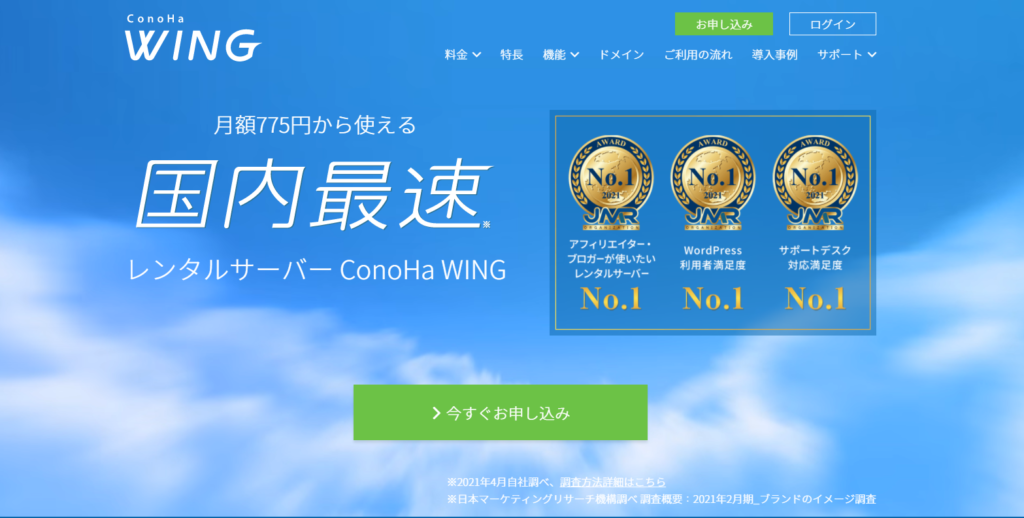
初めてブログを作ろうと思ってるけど…どこから始めたらいいかわからない!となっていませんか?
WordPressでブログをはじめようとする方が、最初の設定がわからず始められないという状況に陥ってしまうことはよくあります。
私はまったく知識ゼロの状態から、WordPressを使って仕事でもプライベートでもブログやサイトを運営してきました。その「ブログ立上げノウハウ」をお伝えします。
この記事では、その中でも初心者に人気のレンタルサーバー「ConoHa WING」を使った0からブログを作る手順をお伝えします!
conoha WINGの特徴
conohaレンタルサーバーは、比較的新しいレンタルサーバーで、2018年にGMOインターネット株式会社が運営を開始しました。
弊社が調査した人気利用ランキングにも入っていないのは、新しいサービスだからだと考えられます。
ConoHaにもいくつか種類があるのですが、操作性に関して最もわかりやすい【初心者向け】の、ConoHa WINGを紹介します。それは詳しく見ていきましょう。
【メリット1】比較的料金が安い(月700円台~)
conoha WINGの特徴として、月700円台と比較的安い金額で利用できることが挙げられます。(※現在キャンペーン中のため)
ただし、これは36か月(3年)契約をした場合のため、最初のコストが3万円くらいになってしまうので、始めるにしてはハードルが高い値段設定かもしれません。
最初のコストが最安値になるのは、3か月プランで月1,210円×3か月=3,630円となります。
そうするとほかのサーバーと比べても安いわけではないですが、次に説明するオプションなども基本ついているので安心です。
【メリット2】独自ドメインやバックアップなどオプションも無料で始めやすい
初心者向けに作られているため、基本的なオプションなどは無料でついています。
安いサーバーだとバックアップ機能などは別でつくことがあるので、「わからなくても困ることが少ない」という意味では、初心者特化型の安心なサービスだと思います。
【メリット3】管理画面がわかりやすい
エンジニア向けではなく、初心者向け・非エンジニア向けだなと感じるのが、管理画面です。
他のサーバーに比べて操作できるボタンなども少なく、迷わないで済むようになっています。
他のレンタルサーバーと比べてもデザイン性もあってとっつきやすいのではないでしょうか。
デメリット:速度が遅い。新しいサービスのため、口コミや評判がない。
速度について、独自に調査したところ1.78秒となりました。約0.5秒以下であれば問題ないですが、高速性を打ち出しているものの、比較すると最も遅いという結果になりました。
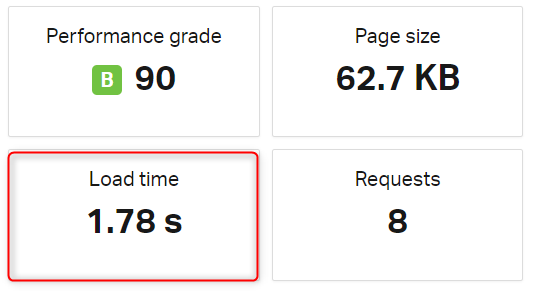
また、冒頭にもお伝えしたとおり、2018年から始まったサービスのため、ほとんど使っている人がいないというのが現状です。
何かわからないことがあった時、調べてもほとんど出てこないというのは使い勝手に影響するとは思います。
問い合わせは平日メールと電話に加えてチャットで質問することができますので、そちらで対応してもらうことが可能です。
また、レンタルサーバーの比較もしていますので、まだ悩んでいる方はそちらも見てください。
「ConoHa WING」の申し込み手順
まずは公式サイトに行きます。
「お申込み」をクリックします。
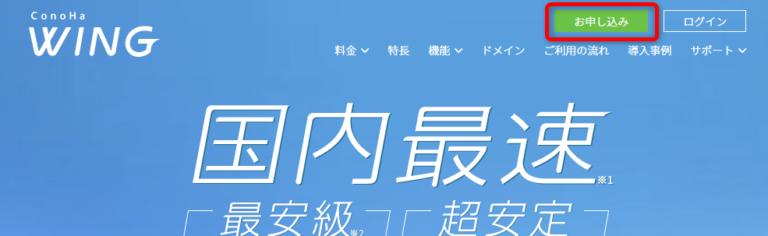
メールアドㇾス登録をする
左側の「初めてご利用の方」を方に、登録用のメールアドレス(①)とパスワード(②)を記入し、「次へ」をクリックします。
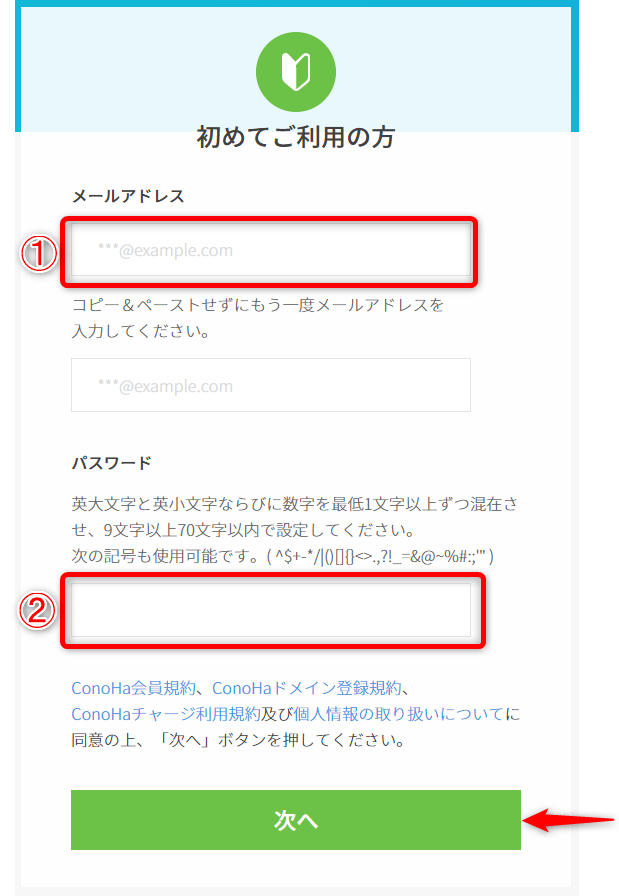
登録したメールアドレス宛に、仮登録完了のためにメールがきます。アカウント名が記載されていますが、ログインには不要です。
ログインの際は先程登録したメールアドレスとパスワードを使います。
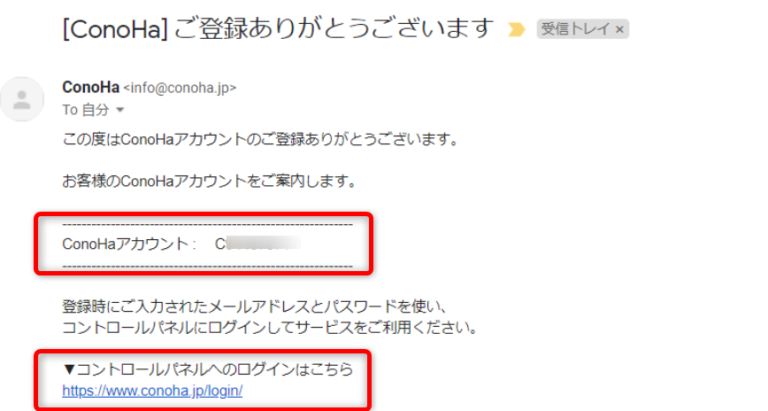
契約内容を入力する
次に、契約内容を入力していきます。法人の場合は、法人名を入力してから進んでください。
「保存」を押して次に進みます。
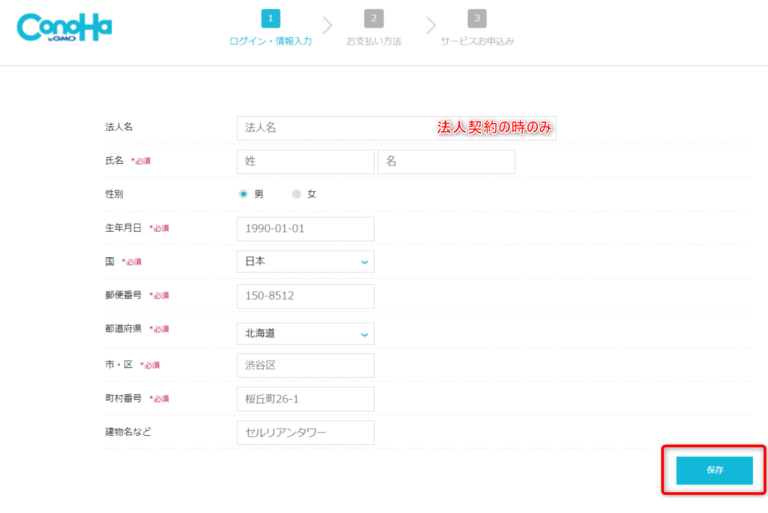
利用するサービスを選ぶ画面が表示されます。ここではレンタルサーバーを利用するため、一番右の「WING」を選択します。
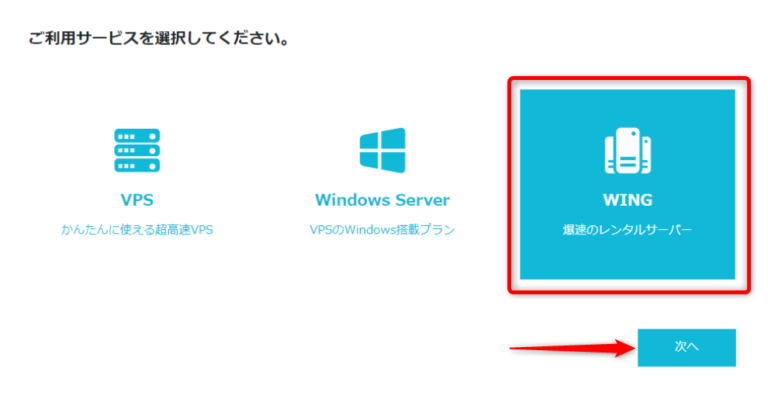
SMS認証をする
次に、SMS認証で本人確認をします。登録した電話番号に認証コードが送られてきますので、入力して「送信」します。
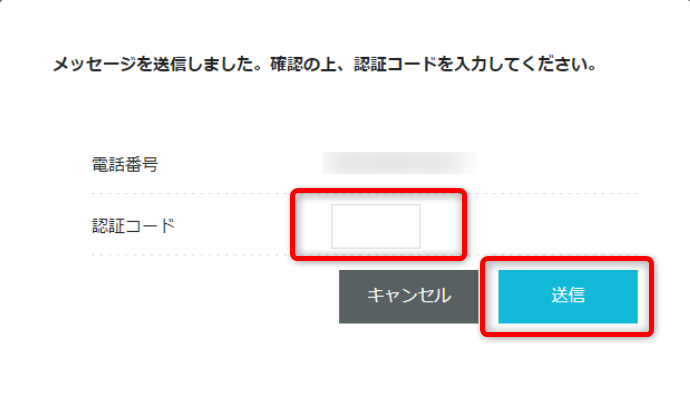
認証が完了すると、次に進めるようになります。
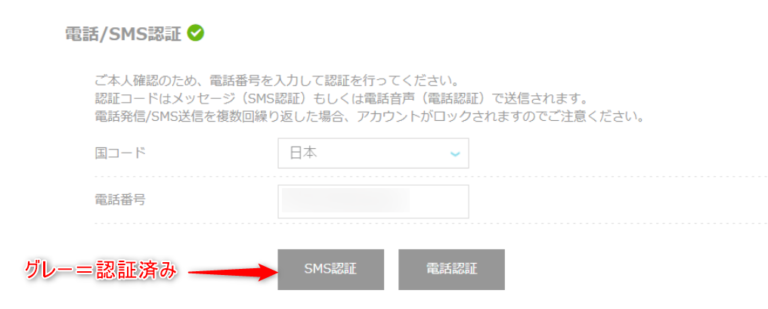
支払方法を入力する
そのあとは、支払方法の登録です。支払いは、3パターンです。
・クレジットカード
・ConoHaチャージ(チャージ式)
・ ConoHaカード(専用カード)
基本的にはクレジットカードでの支払いをオススメします。チャージ式などだと、支払いを忘れるとサイトが止まってしまう可能性がありますので、注意してください。
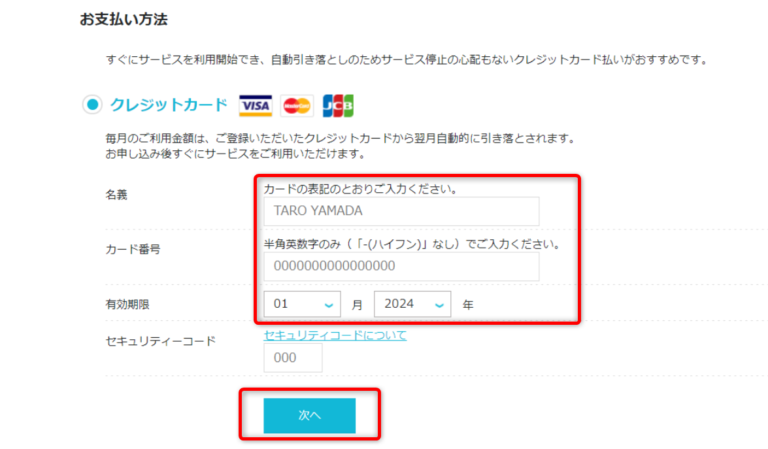
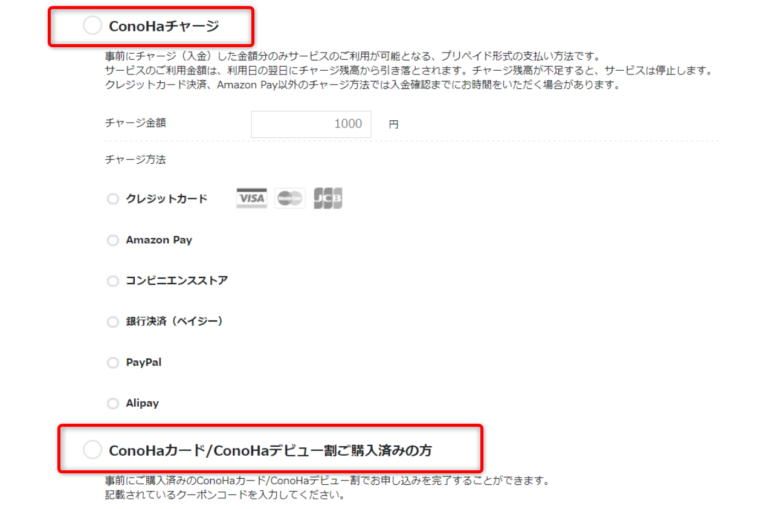
プラン・サイト情報入力
最後に、プランとサイトの情報を決めます。
結論からいうと、プランは「ベーシック」で十分です。
+月300円程度で、他のサイトに影響を受けずパフォーマンスが変動せずに安定稼動できるという「リザーブドプラン」というものもあります。スピードが遅いときなどはこちらに切り替えるのもよいかもしれませんが、ベーシックプランで十分だと思います。
・サーバー名 ・・・なんでもOK。外部に出ることはない。
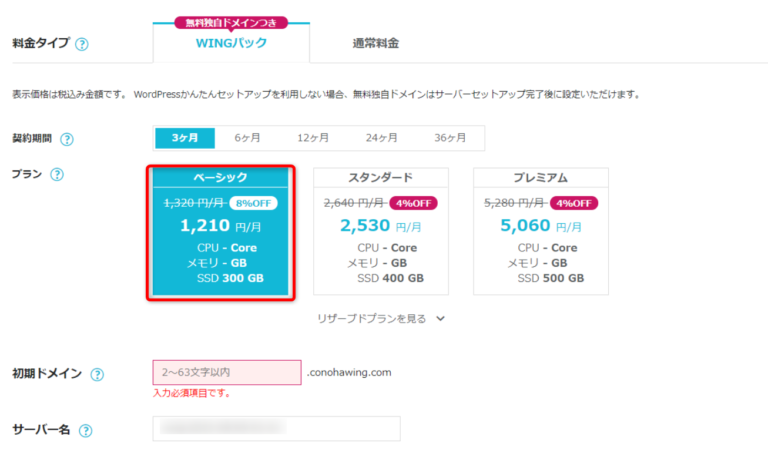
・WordPressかんたんセットアップ・・・「利用する」を選択してください。
・セットアップ方法 ・・・「新規インストール」
・独自ドメイン設定 ・・・利用したいドメイン名を記載します
・作成サイト名 ・・・ブログのタイトルを入力します
・WordPressユーザー名 ・・・ログイン用のユーザー名です
・WordPressパスワード ・・・ログイン用のパスワードです
全て入力したら、次の画面に進んでください。
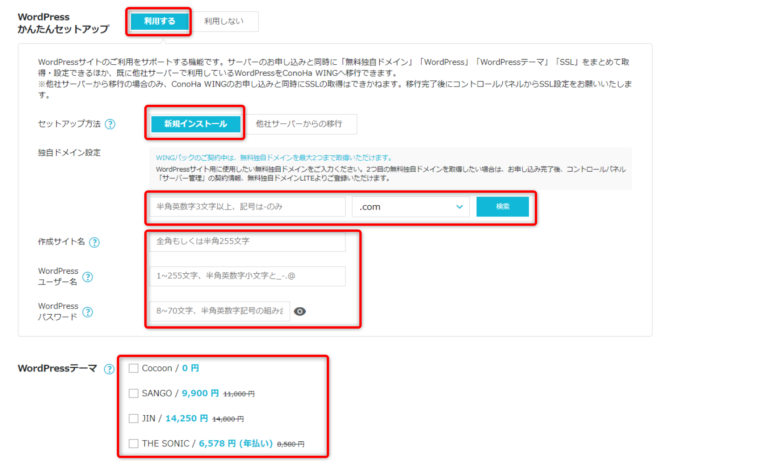
これでサーバーの追加が完了しました。
お申し込み完了後WordPressのURL、データベース情報が表示されますので、忘れずに控えてください。
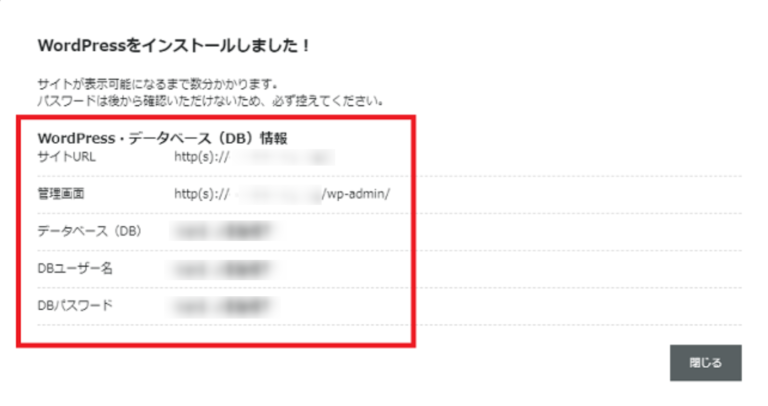
これですでに、WordPressの最初のセットアップも完了しています!とっても簡単ですね。
「ConoHa WING」の設定方法
ここで説明した「WordPressかんたんインストール」行った方は、すでに設定はできていますので、設定は不要です。もし「WordPressかんたんインストール」をしなかった方は、ここからはWordPressの設定をします。ただ非常に簡単なので、1~2分で終わるので安心してください!
管理画面に入ったら、「サイト管理」>「サイト設定」>「WordPress」へ行きます。
右側に表示されている「WordPress」というボタンをクリックしてください。
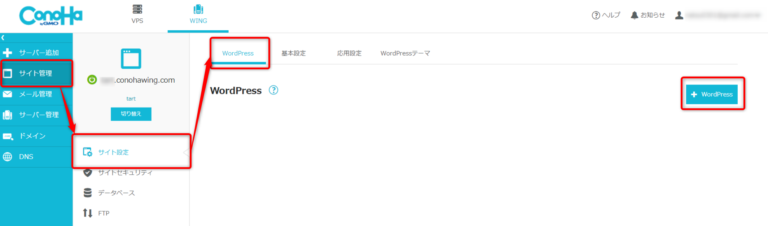
WordPressのログイン情報を入力して、「保存」をクリックします。
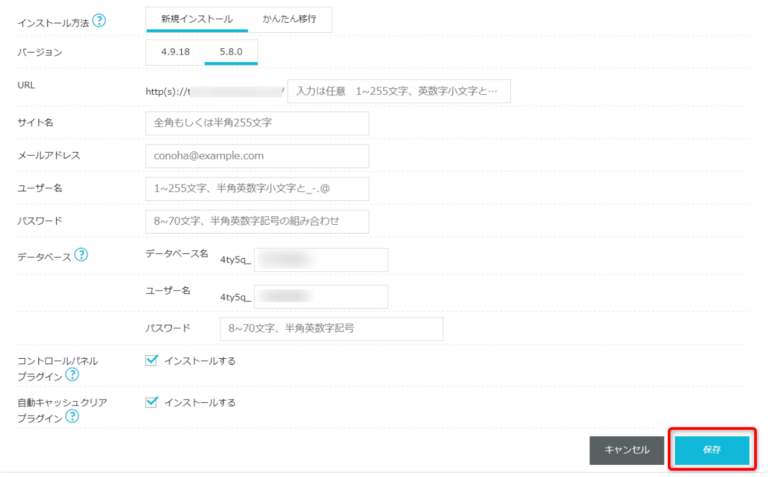
これだけで設定は完了です。WordPressのインストールが終わるまで、数分~1時間程度かかりますので、待ってみてください。簡単ですね!
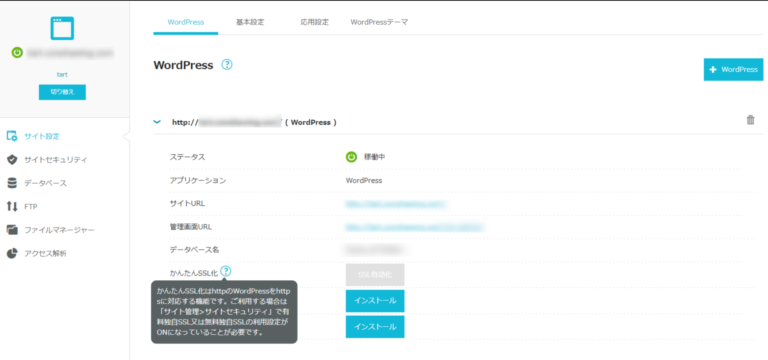
まとめ
これでWordPressの設定は完成です!実際にブログを書いていきましょう。
この記事が参考になれば嬉しいです!これからConoHa WINGを申し込む方はこちら↓
他にもレンタルサーバーの記事をぜひ参考にしていただけたら幸いです!