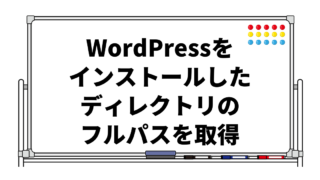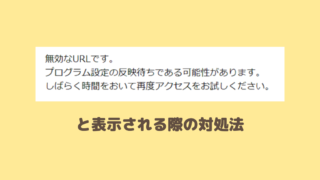エックスサーバーの簡単インストールのやり方を丁寧に解説

エックスサーバー(XSERVER)で、WordPressの簡単インストールをする方法を解説していきます。
サーバーパネルにログイン
エックスサーバーのトップページメニューより。
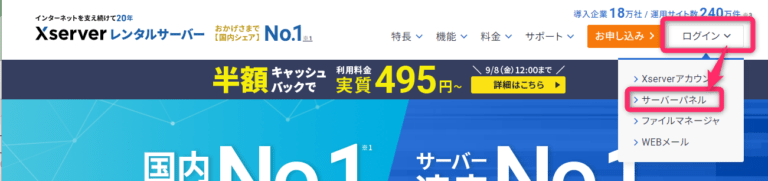
エックスサーバーのログイン情報を入力します。
※WordPressのログイン情報ではありません。
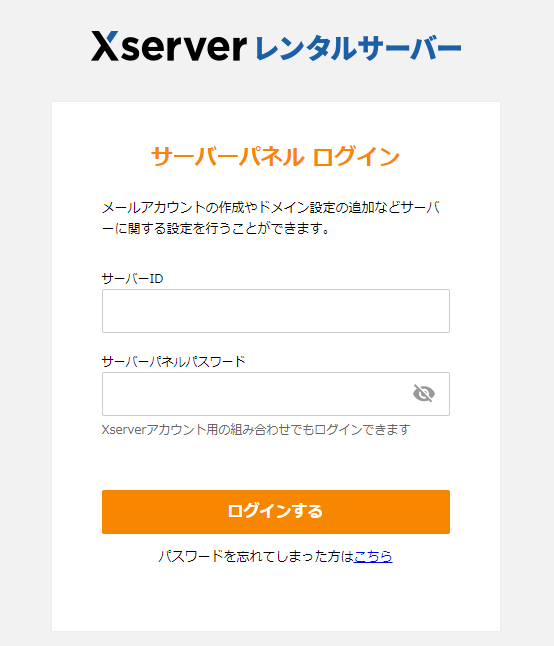
簡単インストールを実行
サーバーパネルから簡単インストールを選択します。
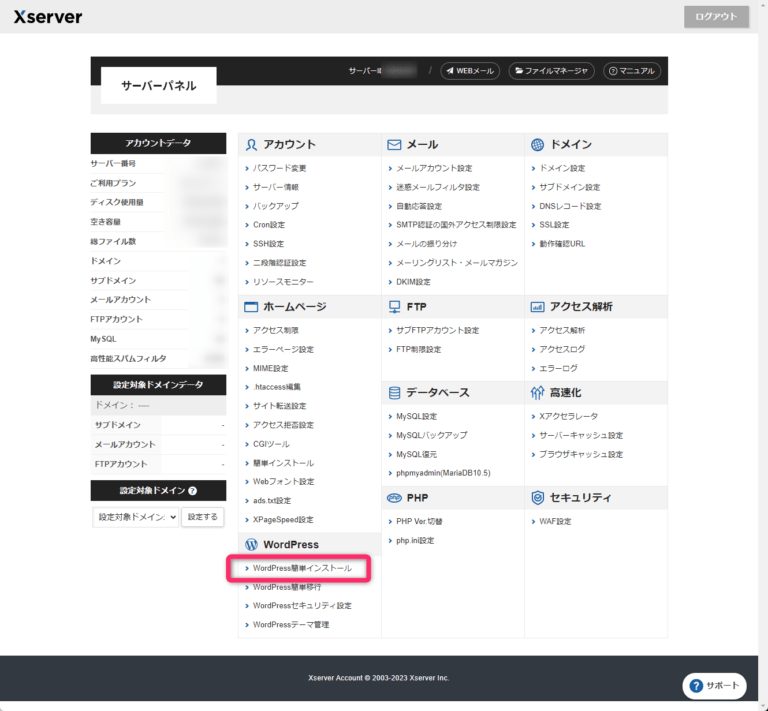
次にWordPressをインストールする対象(作りたいサイト)のドメインを選択します。
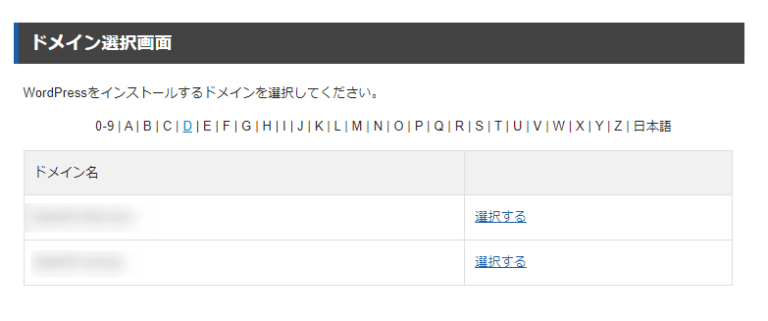
WordPress簡単インストール画面に飛ぶので「WordPressインストールタブ」に移動。設定対象ドメインを選択して変更。
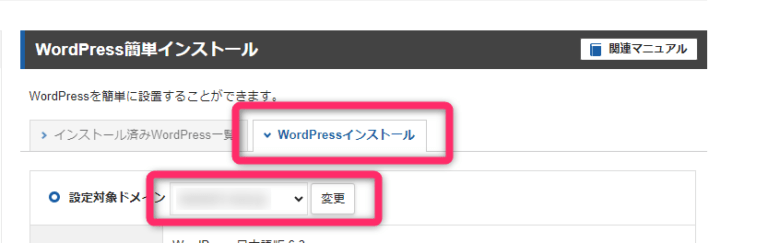
ここで1つ補足。
ドメイン選択画面での補足
【補足①】設置したいドメインがこのドメイン選択の選択肢にない場合は「ドメイン設定」メニューより「ドメインの追加」を先に行う必要があります。
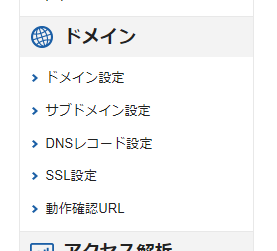
【補足②】そもそもまだドメインを取得していない場合はいったんサーバーパネルから出て、アカウントページから「Xserver Domain」にてドメインを取得する必要があります。
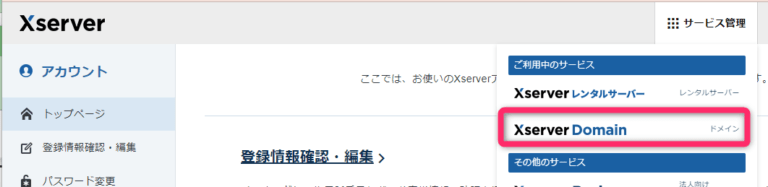
話を簡単インストールの進行に戻します。
インストールするWordPressについての情報を入力していきます。
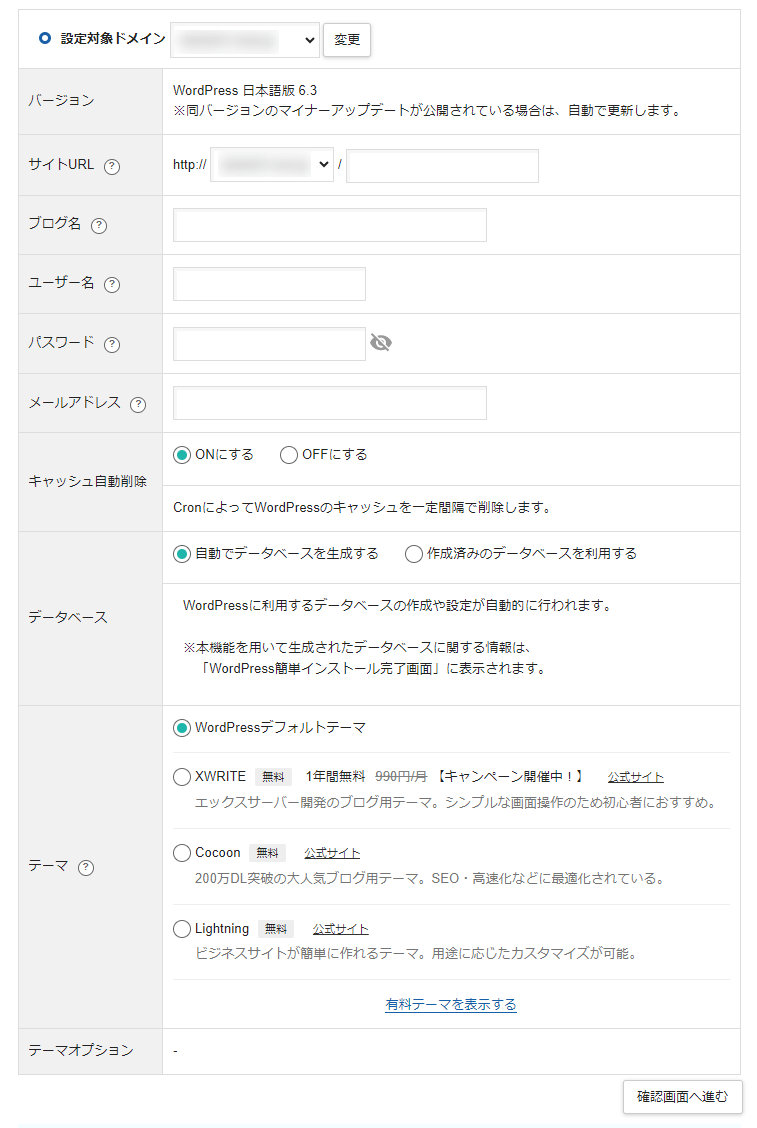
| 入力項目 | 開設 |
|---|---|
| サイトURL | 対象のドメインを選択。追加設定されているドメインが表示されます。 |
| ブログ名 | ブログのタイトルを入力しますが後で簡単に変更できるので適当な名前でもよいです。 |
| ユーザー名 | WordPressの管理画面にログインするためのシステム管理者のIDとして利用されます。英数字と記号。 |
| パスワード | 上記のパスワード |
| メールアドレス | 上記のメールアドレスを入力。こちらもログインする際やWordPressの重要な通知が飛ぶ宛先になります。 |
| キャッシュの自動削除 | キャッシュという高速化のためのメンテナンスをするかです。OFFでも特にメリットがないのでとりあえずONにしましょう。 |
| データベース | そのまま自動作成でよいです。新規で簡単インストール時は自動です。 |
| テーマ | テーマとはWordPressの根幹の機能や見た目がかわる着せ替えスキンのようなものです。正直WordPressデフォルトのテーマはいつも使い物にならないので無料のCocoonかLightningがよいでしょう。 |
| テーマオプション | 選ぶテーマによって内容が変わりますが、「子テーマをインストールする」が表示された場合はチェックを付けておきましょう。 |
全部入力したら「確認画面へ進む」
項目を確認して「インストールする」
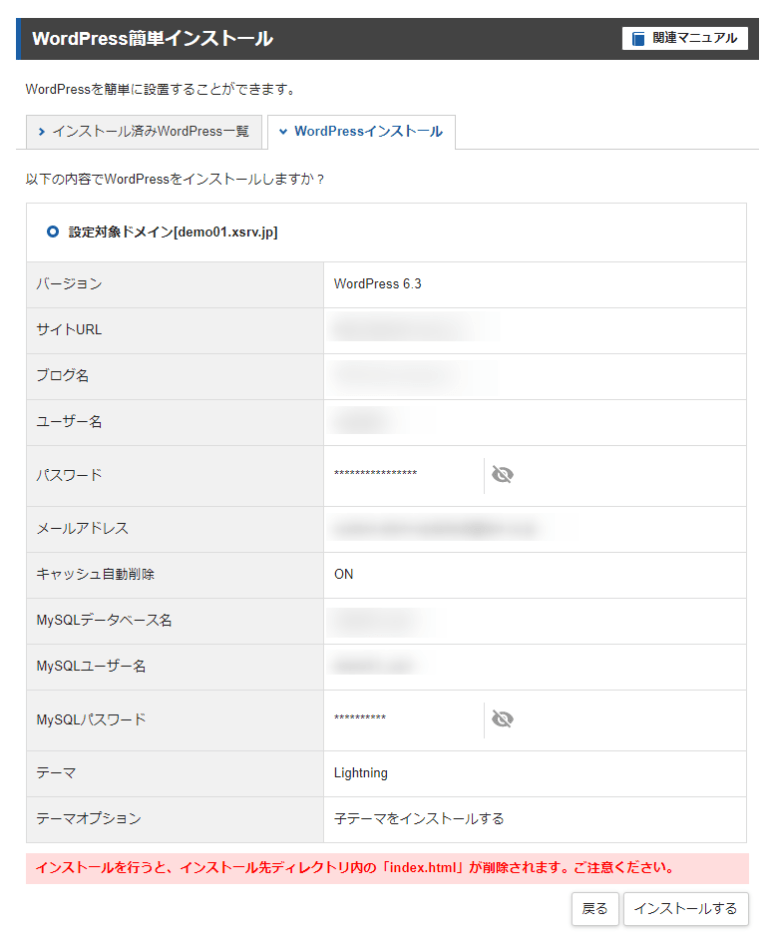
少し待つとインストールが完了します。

簡単インストール後の確認
簡単インストールしたWordPressサイトを見る
先ほど簡単インストールした時の項目に入力した「サイトURL」http://○○○○○ にアクセスしてみましょう。
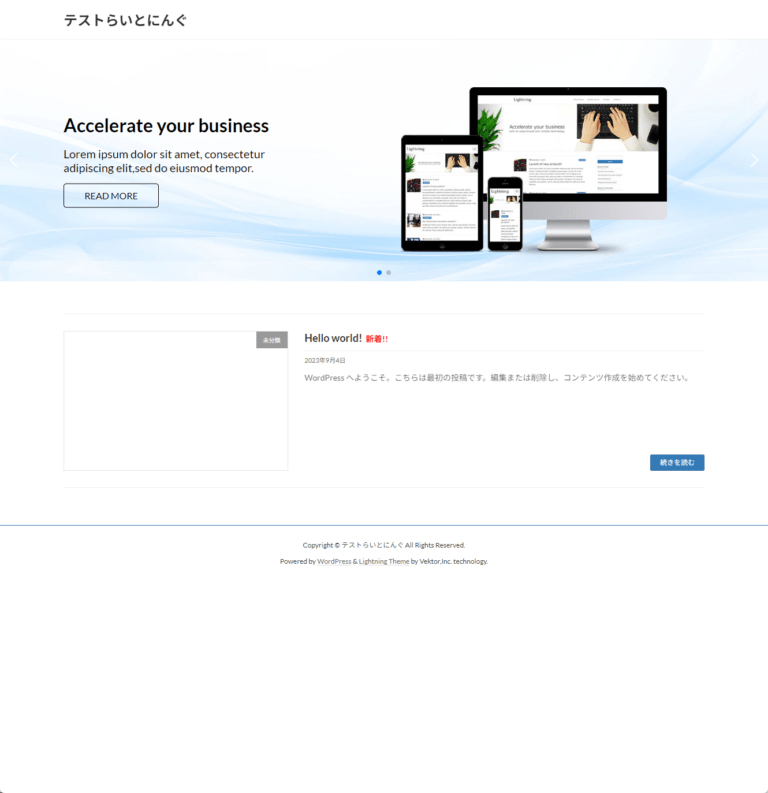
見た目がとっても微妙なデフォルト状態のサイトが表示されますが、これはどんなテーマをインストールしても大差ないので今は我慢してください。
ここから頑張って自分のサイト向けに内容を修正していくことになります。
WordPress管理画面にログインする
最後に管理画面にもアクセスしてみましょう。
先ほどの「サイトURL」に/wp-admin/を付けたURLにアクセスします。
先ほど簡単インストールした時の項目に入力した「ユーザー名」「パスワード」を入力します。
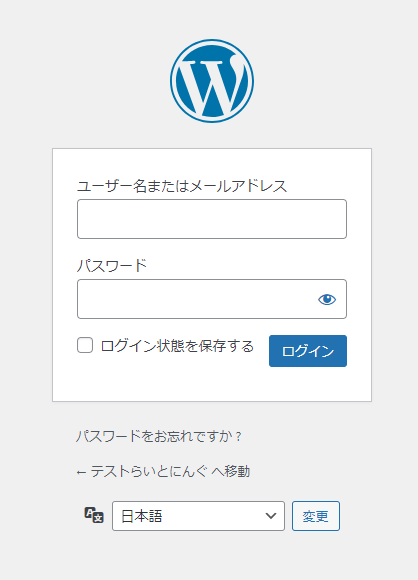
このような画面が表示されたら成功です。
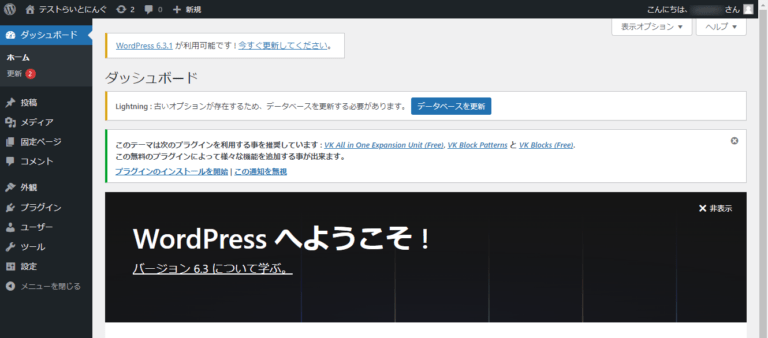
以上でインストール自体は終了です。
お疲れさまでした!
できればこの後https://○○というURLでアクセスするために以下の記事を参考に「SSL設定」まで終わらせておくことをお勧めします。
エックスサーバーの登録方法はこちらで初心者向けに詳しく解説しています。