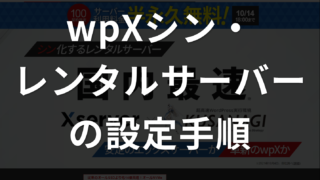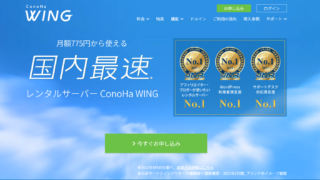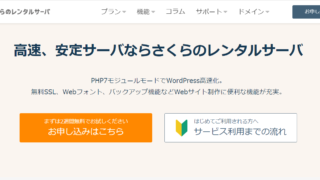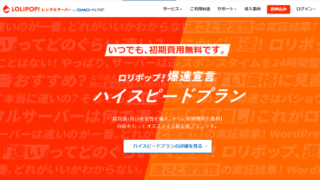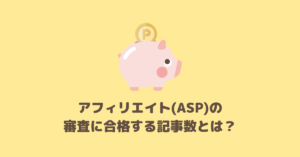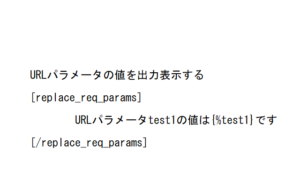ロリポップ(LOLIPOP)でのホームページやブログの始め方
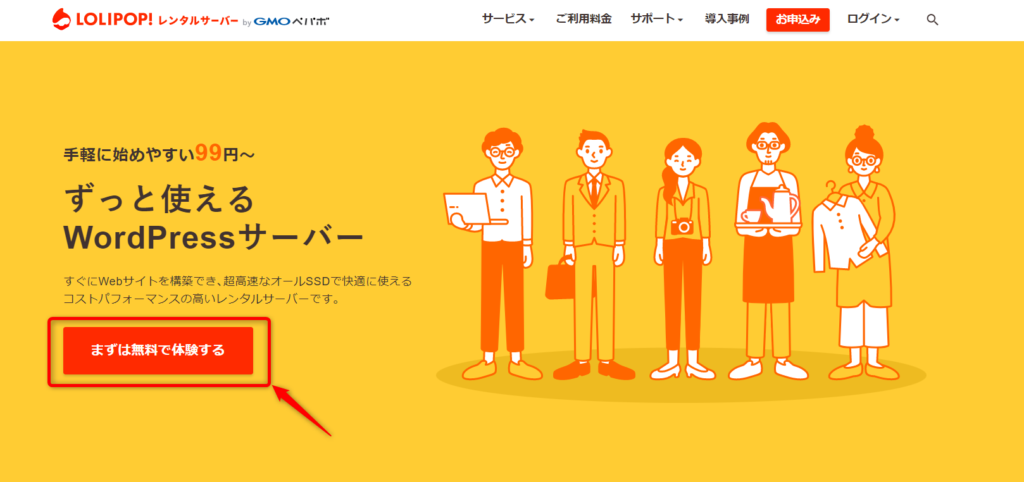
初めてブログを作ろうと思ってるけど…どこから始めたらいいかわからない!となっていませんか?
WordPressでブログをはじめようとする方が、最初の設定がわからず始められないという状況に陥ってしまうことはよくあります。
私はまったく知識ゼロの状態から、WordPressを使って仕事でもプライベートでもブログやサイトを運営してきました。その「ブログ立上げノウハウ」をお伝えします。
この記事では、その中でも初心者に人気のレンタルサーバー「ロリポップ」を使った0からブログを作る手順をお伝えします!
ロリポップの特徴
ロリポップは、GMOペパボ(株)が運営するレンタルサーバーです。GMOグループはたくさんのレンタルサーバーサービスを展開していますが、ロリポップは、「WordPress×低価格×初心者向け」と言えます。
念のため、GMOのレンタルサーバーサービスをほかにもまとめてみました。
| 会社名 | サーバー名 |
|---|---|
| GMOペパポ株式会社 |
ロリポップ!⇒共有レンタルサーバー ヘテムル⇒共有レンタルサーバー |
| GMOインターネット株式会社 | ConoHa WING⇒共有レンタルサーバー |
次に、メリットとデメリットを見ていきましょう!
【メリット1】WordPressをはじめやすいカンタン設計
ロリポップは申込直後に、WordPressでサイトを作るまでのステップが表示されるため、何をすればよいのかわかりやすい設計になっています。
作業自体は「60秒でできる」というのがロリポップの強みで、確かにほかのサーバーサービスに比べて一目でわかる簡単さがあります。
【メリット2】無料期間もあり、月250円で始められる安さ
ロリポップは料金がとにかく格安、というのが特徴です。WordPressが使える最安値プランだと、月250円となっており、ほかのサービスと比べても破格です。
また、これだけ安いにも関わらず、無料期間も10日間あるので、初めてのお方でも試しやすいのではないでしょうか。
【メリット3】徹底的なサポートで初心者向け
ロリポップの最も特徴的なことの1つは、「カスタマーサポート」が徹底されているところです。
ほかのサーバーサービスは「電話かメール」ですが、ロリポップは、チャットでのサポートを受け付けています。
電話はちょっとめんどくさいですし、メールはどうしても数日かかる可能性があります。
その点、ロリポップは、チャットですぐにわからないことが聞けるというのはありがたいですね。
デメリット:速度が遅いという評判も
独自で調査したところ、特に問題がなかったのですが、口コミなどを見ると、「WordPressの表示が遅い」「エラーが起きやすい」などコメントが散見されました。
サイトの表示速度は検索結果の順位にも影響してくるので、仕事で使うことやサイトを大きくしていきたいというときは速さを重視した方が良いかもしれません。
また、レンタルサーバーの比較もしていますので、まだ悩んでいる方はそちらも見てください。
「ロリポップ」の申し込み手順
まずは公式サイトに行きます。
公式サイトのトップページより「まずは無料で体験する」をクリックします。
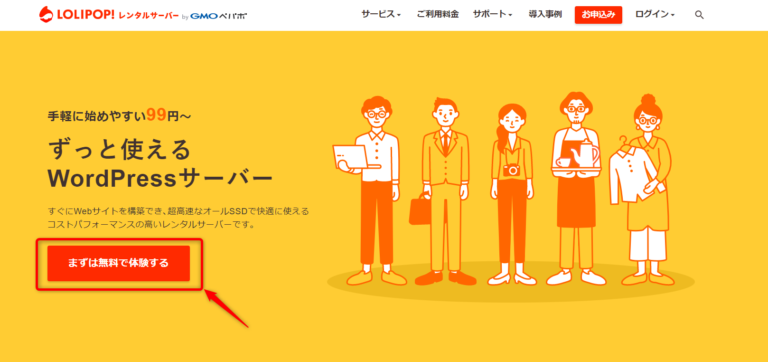
プランを選択する
次に、プランの選択を行います。
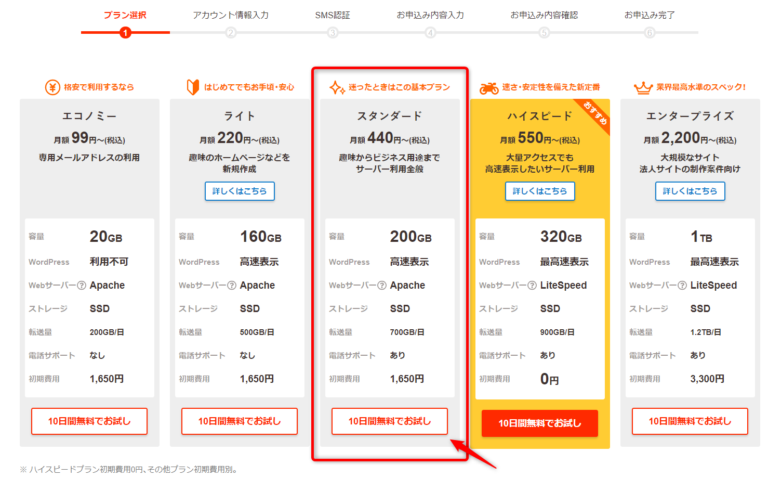
ロリポップのの料金・おすすめのプランは?
結論からいうと、「スタンダード」というプランで十分です。
ロリポップの値段は、先述の通り非常に安いのが特徴です。
スタンダードでも十分だと思いますが、どちらにしても安いのでスピードを考えてハイスピードにする、というのもありだと思います。
他の機能はあまり大きく変わりませんので、安心してください。
アカウント情報を入力する
次に、サーバーの初期ドメイン(①)とログイン時に使うパスワード(②)、メールアドレス(③)を入力します。
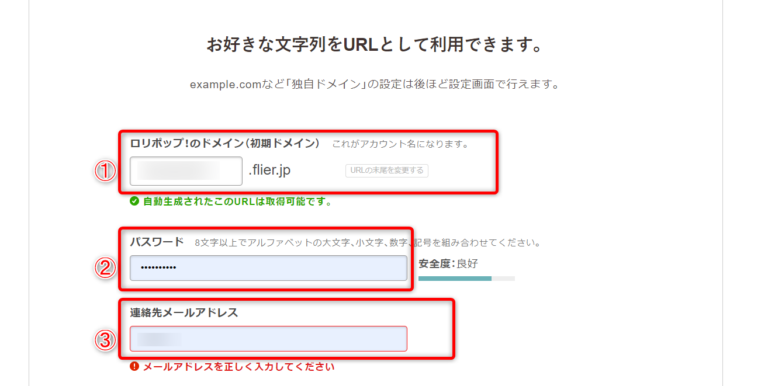
この画面のすぐ下に、「無料で独自ドメインを取得する」というところがありますので、ドメインをまだ取得していない方はここにチェックを入れて作ってしまいましょう。
ムームードメインのアカウントと一緒にドメインを作れるようになります。ロリポップのサーバーを利用している限りは、無料で使うことができるので、とても便利です!
④取得するドメイン名 ・・・これがご自身のサイトのURLとなります。
⑤ムームーのメールアドレス・・・ムームードメインのログイン用
⑥ムームードメインパスワード・・ムームードメインのログイン用
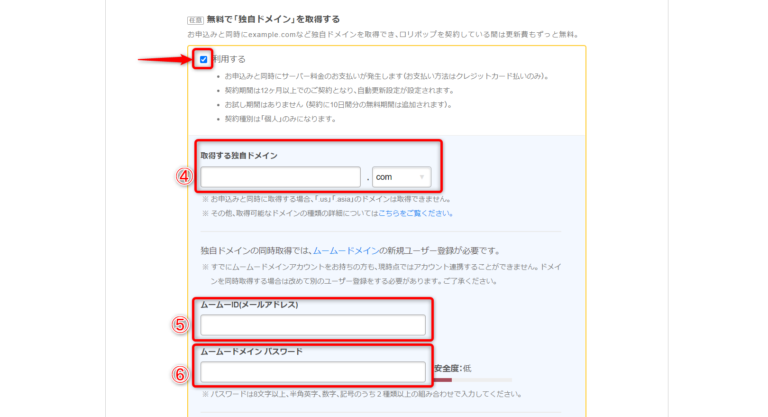
SMS認証をする
SMS認証で本人確認をします。電話番号を入力し、送られてきた4桁の番号を入力するだけです。
電話番号(⑦)を入力し、「認証コードを送信する」をクリックします。
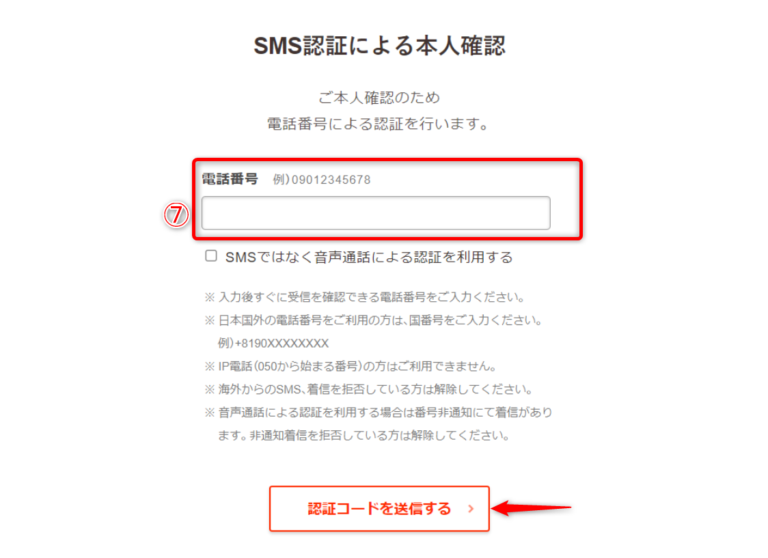
スマホに届いた認証コード(⑧)を入力して、「認証する」をクリック。
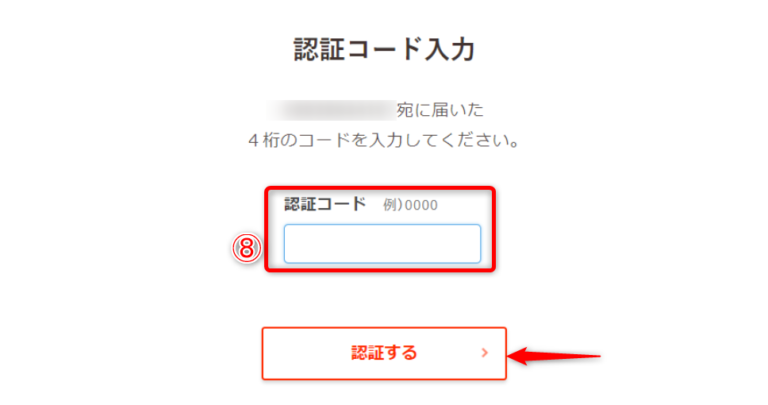
契約内容を入力する
次に、会員情報を入力します。名前・住所・支払方法などを入力します。
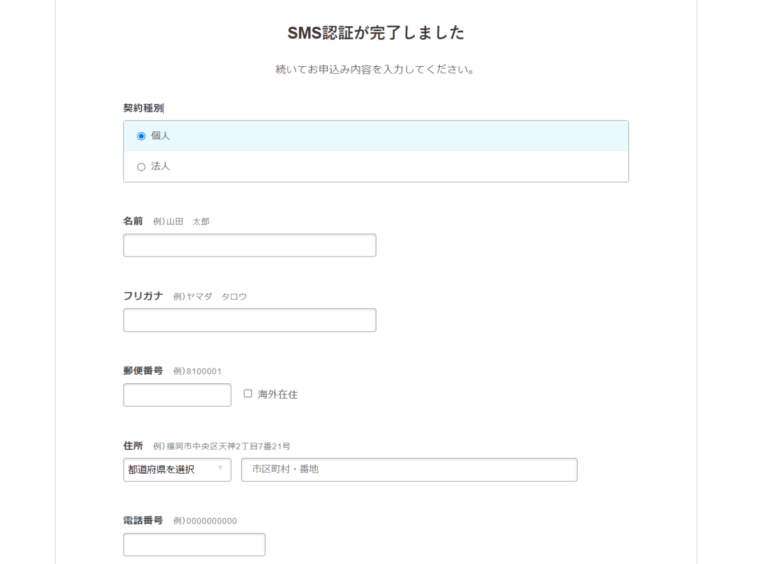
このページに「自動更新」について選択する部分があります。「自動更新」にしておくと、いくつかお得になります。もしこのまま利用しようとしている方は、「自動更新する」にチェックを入れたほうが良いです。
まだ悩んでいる・無料体験してから考えたい、という方は、チェックを外しておけば更新されません。
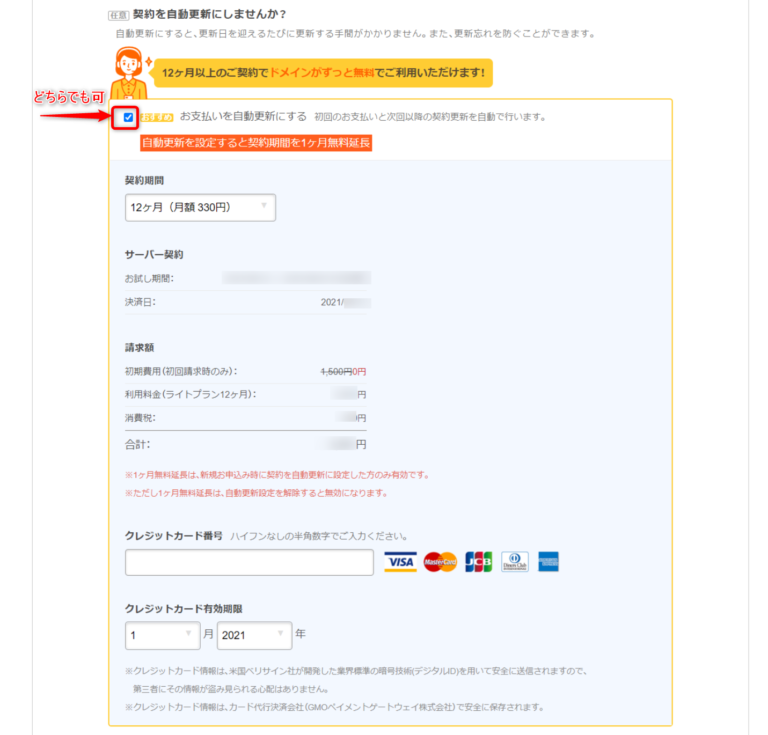
オプションのプランについては、なくても問題ありません。必要な方はチェックをいれてください。
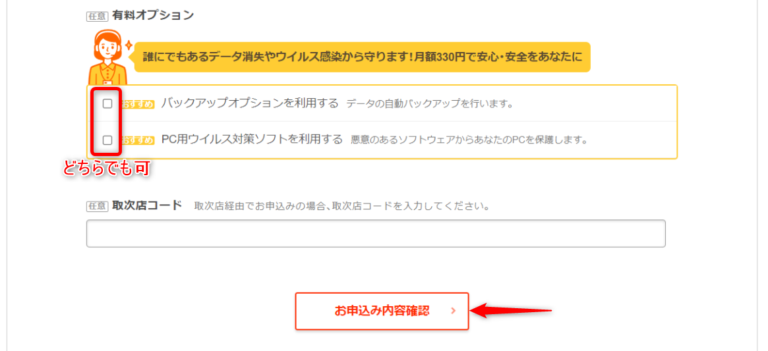
内容が決まったら、「お申込内容の確認」をクリックします。
確認画面に行きますので、内容に誤りがなければ「無料お試し開始」を押してください。
申込完了
これで申込みは完了です!次に、WordPressの設定を行います。
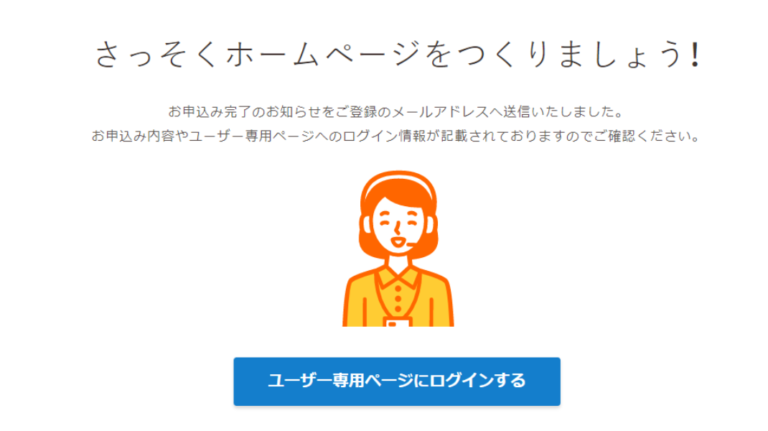
「ロリポップ」の設定方法(ワードプレスをインストールする)
レンタルサーバーの申込が完了したら、次はWordPressの設定について説明していきます。WordPressをサーバーにインストールすることで、実際にブログを作ることができます。
最初にドメインの準備をします。先ほど申込の時点で独自ドメインを取得した方は必要ありません。
もし取得していない場合は、ロリポップのドメインで良ければそれで問題ありません。独自ドメインが良ければ、事前にドメインを購入しておきましょう。お名前ドットコムなどで構いません。
ドメインを購入したら、早速ロリポップに登録をはじめます。
WordPressをインストール
ユーザー専用ページへログインします。
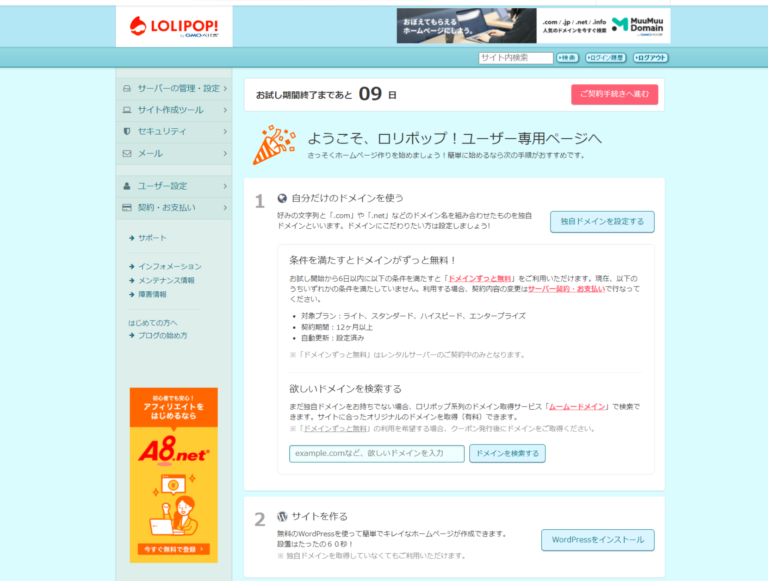
左側のメニュー画面を開き、「サイト作成ツール」>「WordPressの簡単インストール」をクリックします。
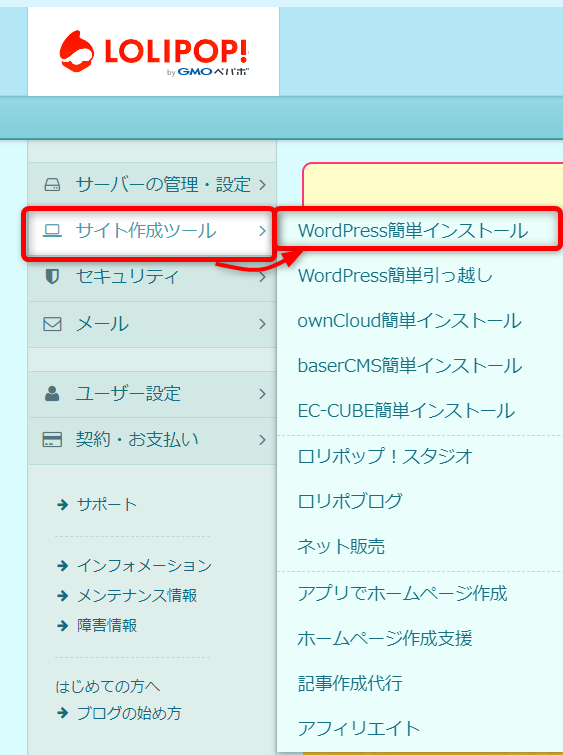
サイトURL(①)で、先ほど準備したドメインを選択します。
利用データベース(②)は1つしかないと思うので、そちらのままでOKです。
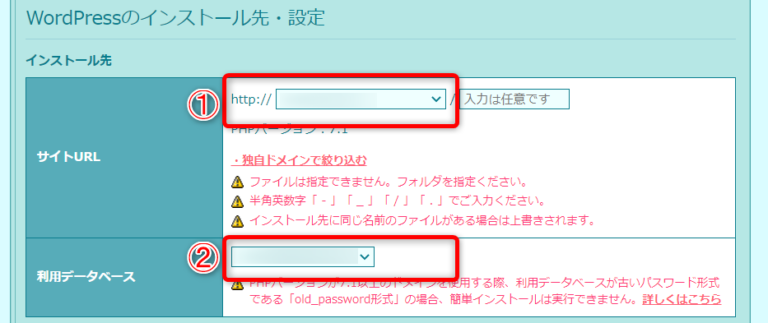
次に、サイト情報を入力していきます。
③サイトのタイトル・・・ブログのタイトルを記入します。後で変更可能。
④ユーザー名 ・・・WordPressのログイン時に使うユーザー名です。
⑤パスワード ・・・WordPressのログイン時に使うパスワードです。
⑥メールアドレス ・・・WordPressの登録に使うメールアドレスです。
⑦プライバシー ・・・ブログをGoogleの検索上に公開するかどうかです。チェックしてください。
入力が終わったら、「入力内容確認」をクリックします。
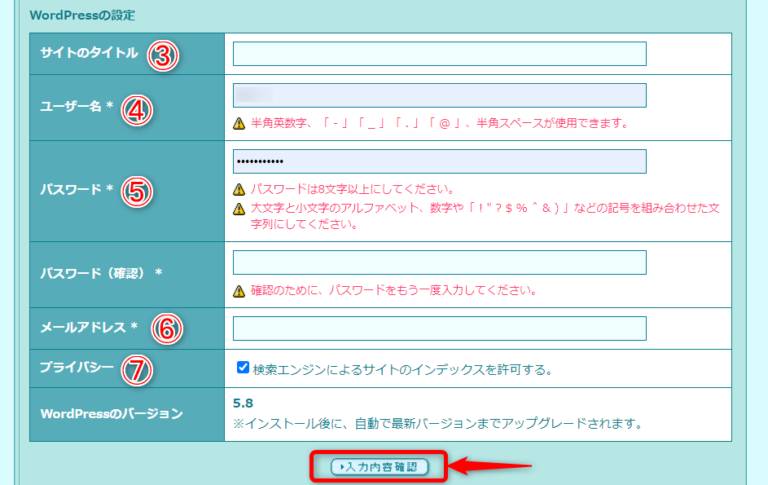
問題なければ、「承諾する」にチェックをいれて、「インストール」を選択してください。
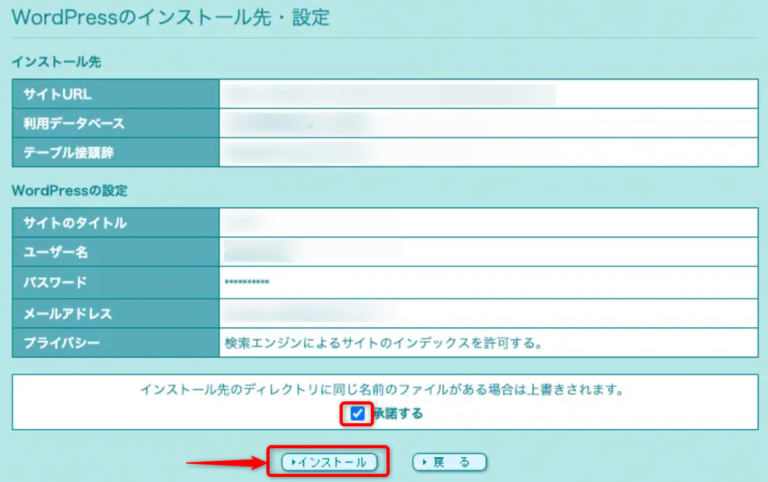
これでやることは完了です!あとはインストールが終わるのを待ちます。
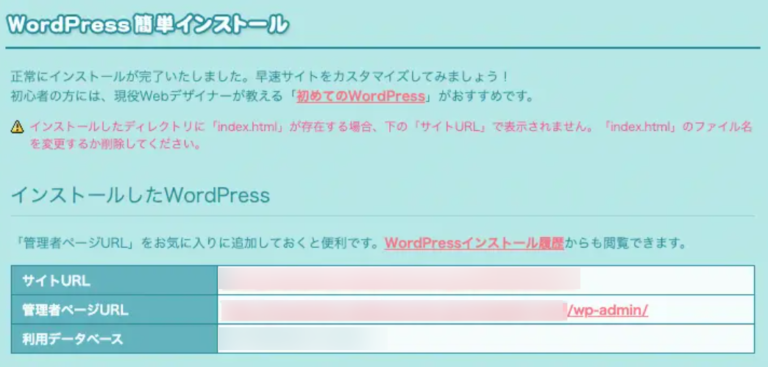
まとめ
これでWordPressの設定は完成です!実際にブログを書いていきましょう。
この記事が参考になれば嬉しいです!これからロリポップを申し込む方はこちら↓
他にもレンタルサーバーの記事をぜひ参考にしていただけたら幸いです!