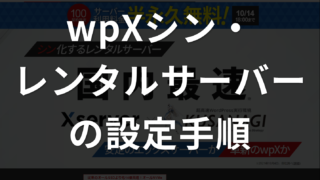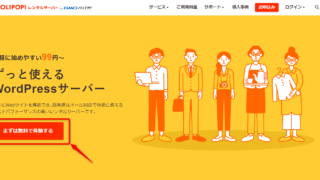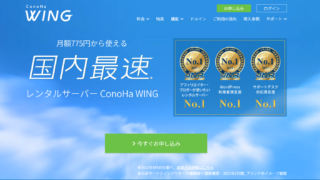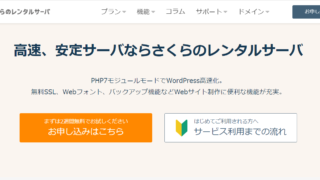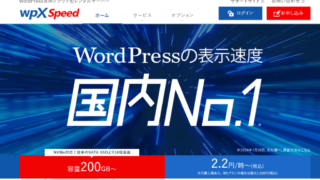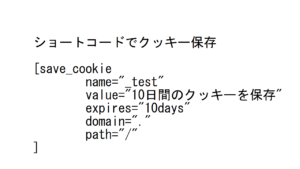wpX Speedでのホームページやブログの始め方
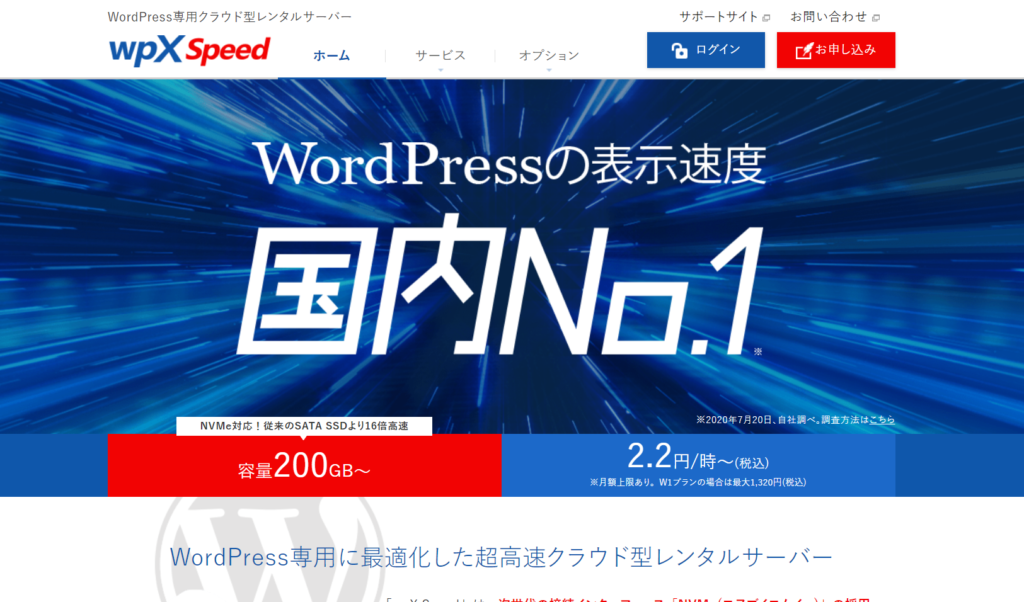
初めてブログを作ろうと思ってるけど…どこから始めたらいいかわからない!となっていませんか?
WordPressでブログをはじめようとする方が、最初の設定がわからず始められないという状況に陥ってしまうことはよくあります。
私はまったく知識ゼロの状態から、WordPressを使って仕事でもプライベートでもブログやサイトを運営してきました。その「ブログ立上げノウハウ」をお伝えします。
この記事では、その中でもWordPress専用クラウド型レンタルサーバー「wpX speed」を使った0からブログを作る手順をお伝えします!
wpX Speedの特徴
wpX Speedは2019年からエックスサーバーから生まれた「WordPress専用・最適化されたレンタルサーバー」です!
エックスサーバーとの違いは何かというと、
- エックスサーバーもwpX Speedも、WordPressブログの運用が可能
- エックスサーバーはWordPress以外のWEB制作もできるが、wpX SpeedはWordPressしか作れない
- wpX Speedの方が、WordPressに特化しており使いやすくなっている
| サービス | エックスサーバー | wpXシン・レンタルサーバー | wpX Speed |
|---|---|---|---|
| 料金 |
△ 初期費用3300円 月990~1320円 |
〇 初期費用無料 月770~990円 |
△ 初期費用無料 月~1320円 |
| 機能 | 速度&安定性重視 | 速度&安さ&革新性のバランス重視 | 速度&WordPress特化の操作性重視 |
| WordPress設定 | △(手動) | ◎(自動) | ◎(自動) |
【メリット1】WordPressに最適化されており、シンプルで使いやすい
wpX Speedには、「WordPressかんたんインストール」という機能がついており、すぐにブログを立ち上げることができます。
シンプルで使い管理画面なので、初心者の人でも迷わず利用できるのが特徴です。
【メリット2】急にアクセスが増えても、自動で対応してくれる
wpX Speedには独自の機能として、「オートスケール機能」というものがあります。オートスケール機能は、アクセスが集中して困りそうな時に、自動でスペックの高いプランへ変更される」という機能です。
もちろん上限予算は設定しておけるので「こんな高いお金払うことになるなんて!」ということもないですし、サーバー落ちすることもないという魅力的なプランです!
【メリット3】スペックが高く、表示速度も非常に速い
こちらも我々が独自調査したところ、表示速度が0.26秒と速く、スペックが高いことがわかりました。
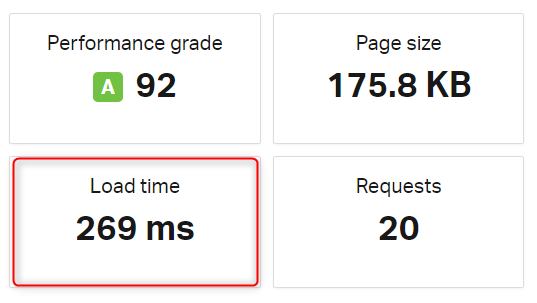
また、エックスサーバーと同様に前述した「ほかのサーバーの影響を受けない」作りになっているため、自分のサイトの状態を確認しておけば、それ以外にスピードが遅くなることもありません。
デメリット:比較すると最も値段が高い
エックスサーバーは1,100円くらいと、ほかのサーバーと比較してもそこまで高くはないですが、wpX Speedの場合、最安値のプランでも月1320円とお高めです。
それでも使う人が多いのは、とてもシンプルで使いやすくスペックも高いためだと思います。
また、レンタルサーバーの比較もしていますので、まだ悩んでいる方はそちらも見てください。
「wpX speed」の申し込み手順
まずは公式サイトに行きます。
公式サイトのトップページより新規申し込みをクリックします。
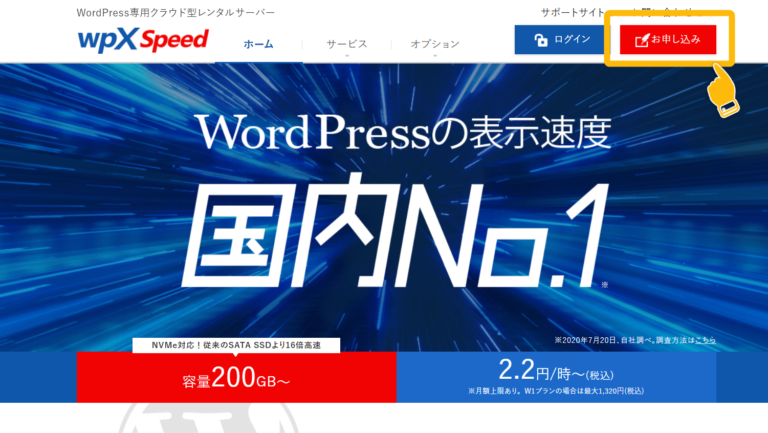
左のはじめてご利用のお客様を選択。
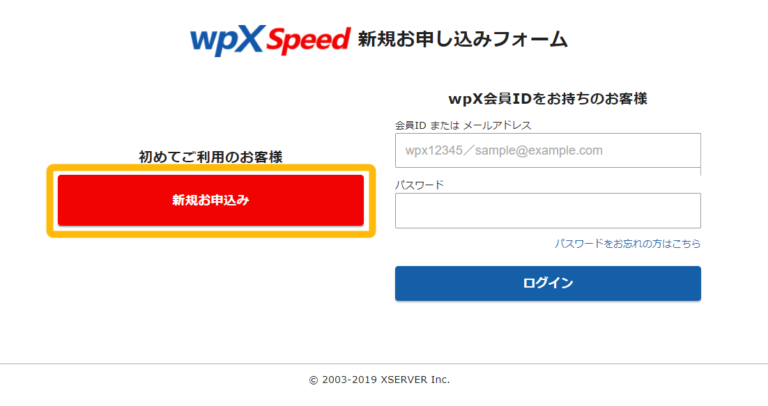
プランを選択する
申込フォームに入力していきます。
まずはサーバーの契約から。
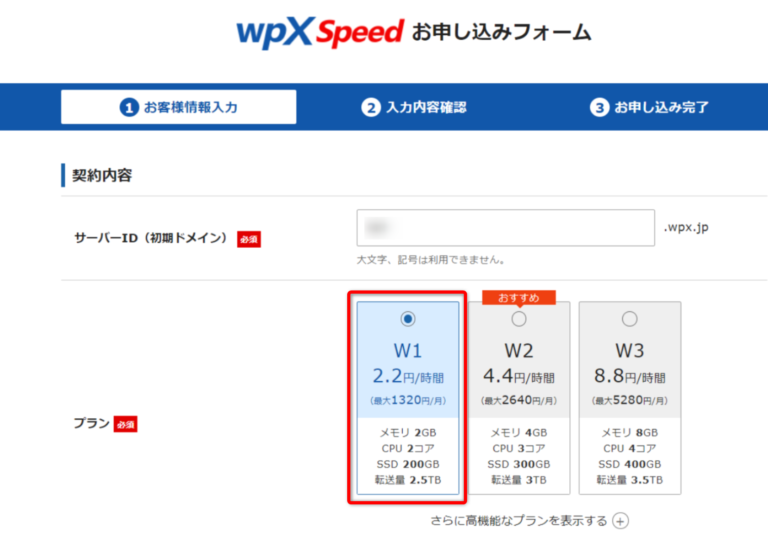
「wpX speed」の料金・おすすめのプランは?
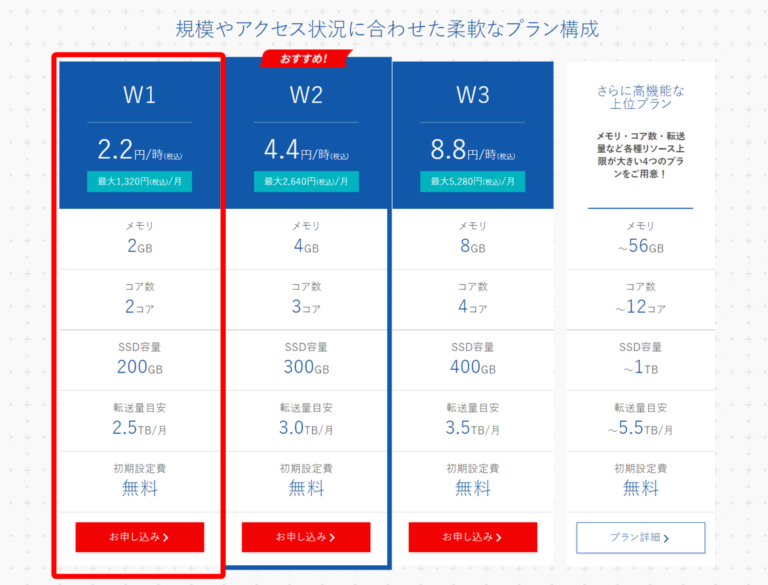
結論からいうと、一番下の「W1」というプランで十分です。
転送量の目安は、1日50GBくらいあれば十分です。ざっくり計算すると1日15000PVくらいまで耐えられるのですが、始めたばかりのサイトですぐに到達することはまずないと考えてよいと思います。(1PV=3MBで計算した場合)
つまり、wpX Speedの場合、W1でも十分と言えます。
会員アカウント情報を入力する
次に、会員情報を入力します。
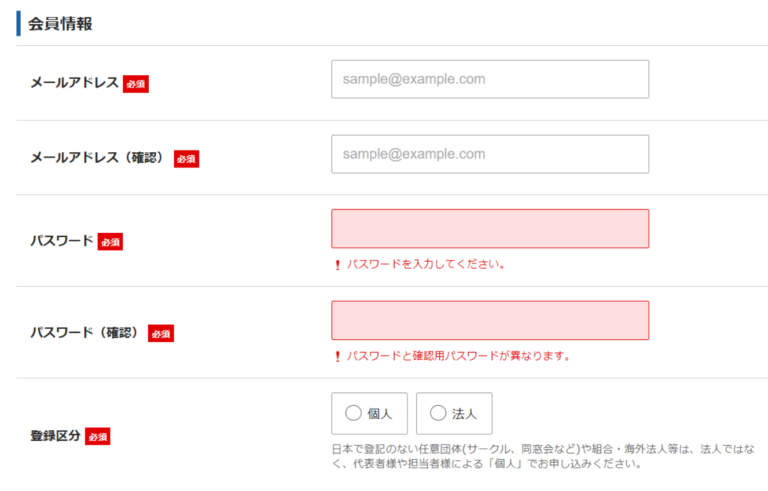
名前・住所・支払方法などを入力し、規約を確認の上、先へ進みます。
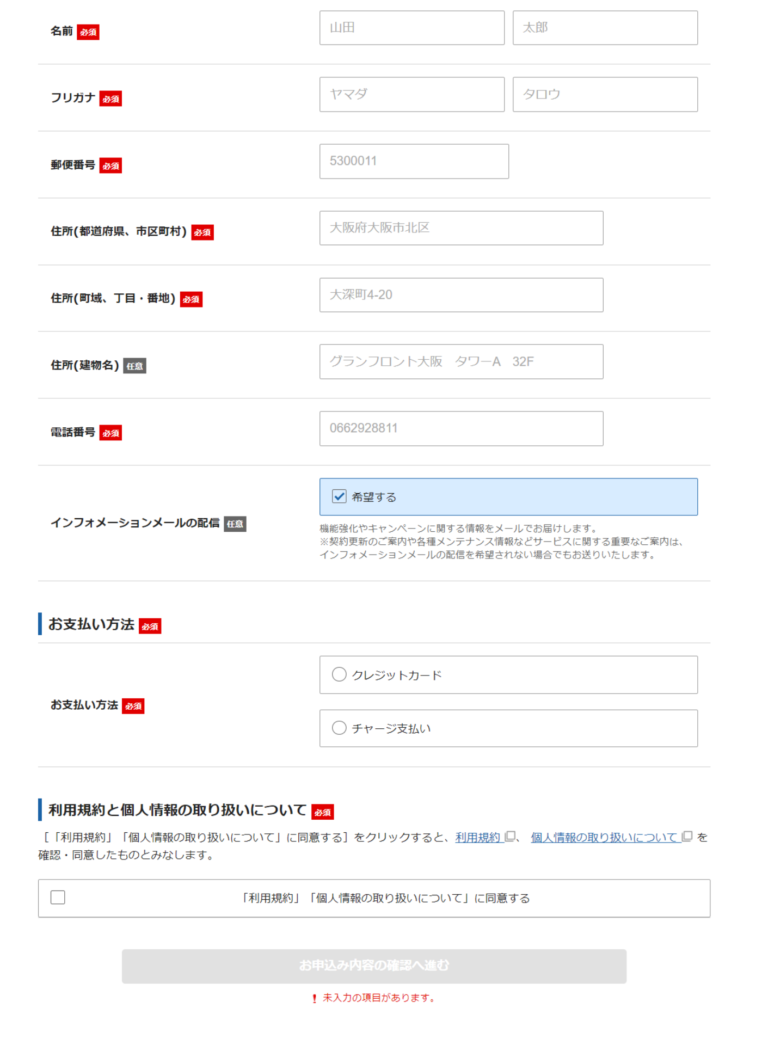
確認画面に遷移しますので、チェックして問題なければ次に「SMS・電話認証」へ進みます。
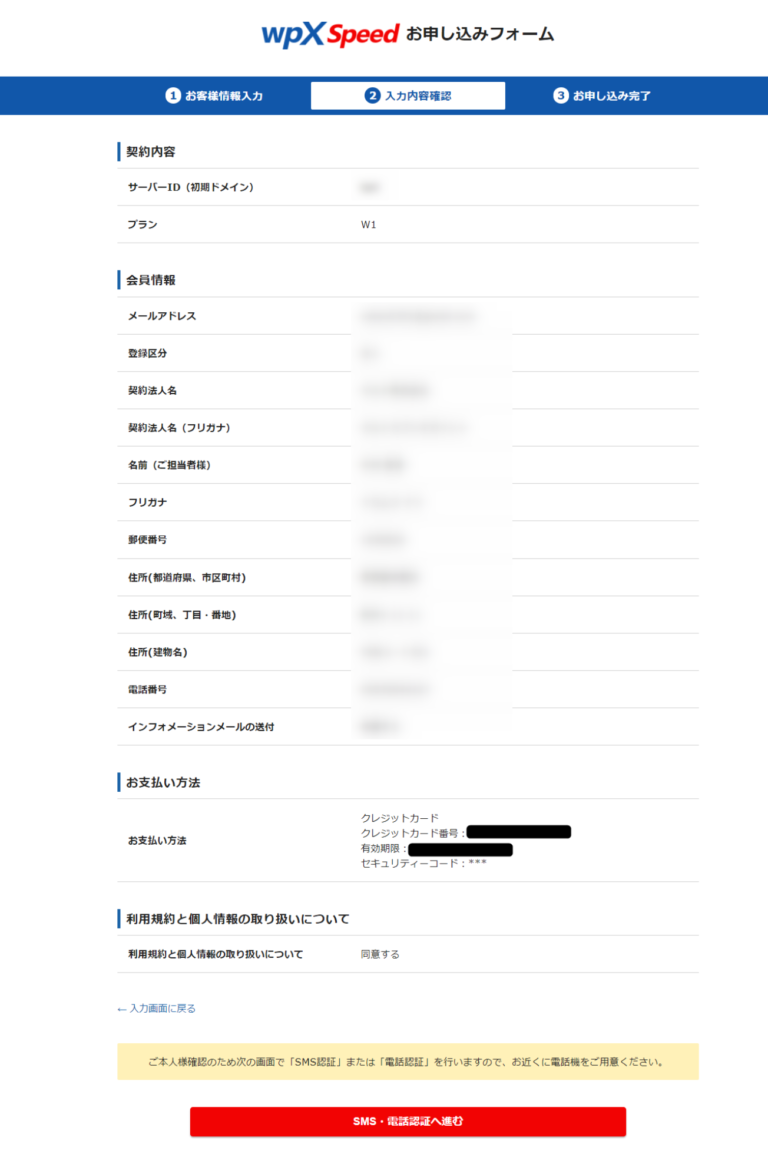
SMS・電話認証をする
SMS・電話認証で本人確認をします。
電話番号を入力し、送られてきた5桁の番号を入力するだけです。
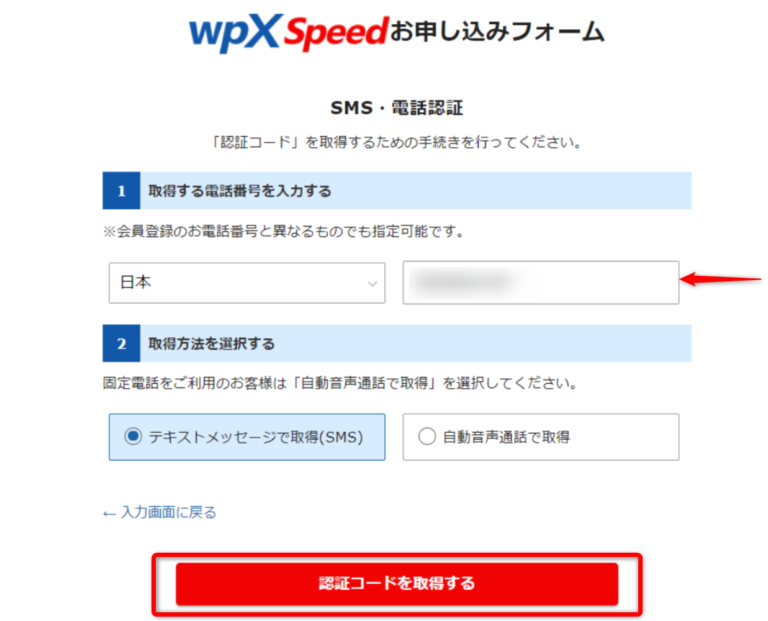
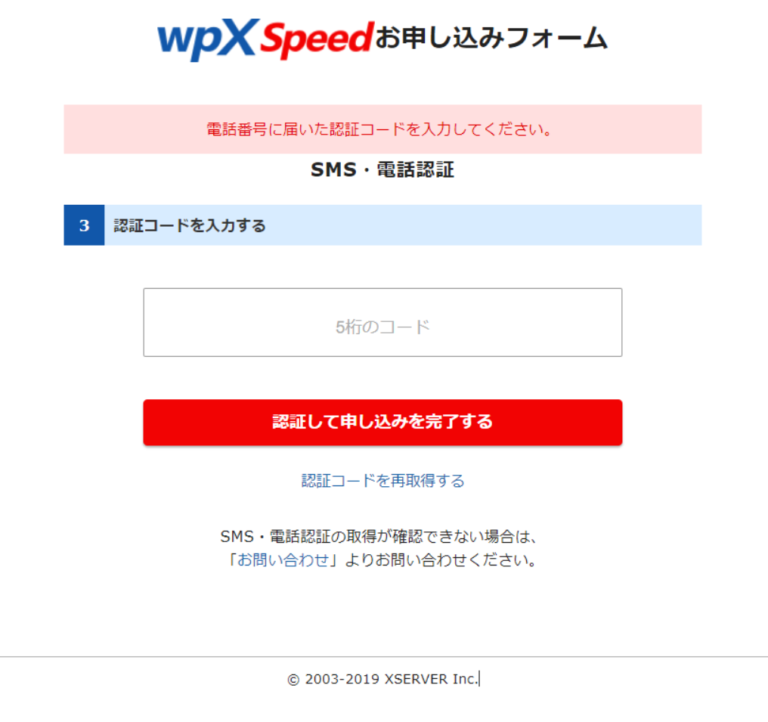
「認証して申し込みを完了する」をクリックしたら、サーバーの申し込み終了です。
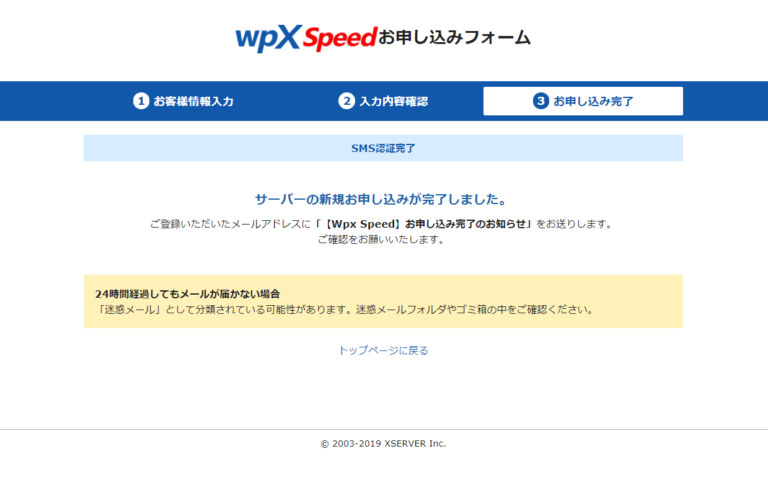
また、サーバーアカウント設定完了のお知らせメールが来ますので、念のため確認しておきましょう。
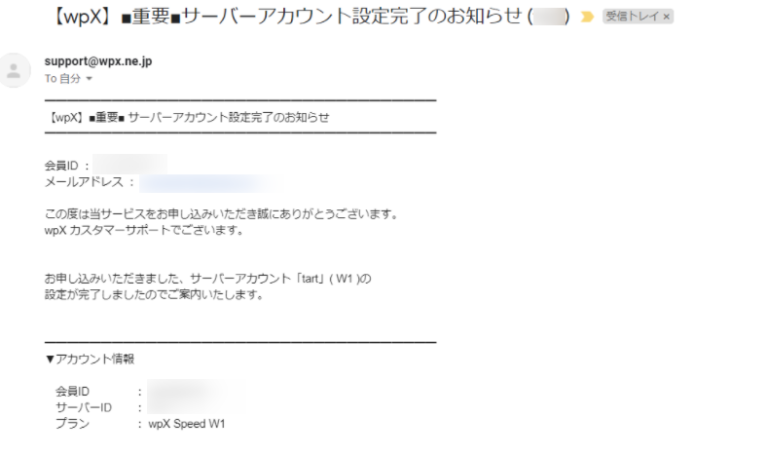
「wpX speed」にワードプレスをインストールする方法
ここからは、実際にWordPressのサイトをインストールする方法を解説していきます。
まず、事前にドメインを購入しておきましょう。お名前ドットコムなどで構いません。
ドメインを購入したら、早速wpX speedに登録をはじめます。
「wpX speed」に独自ドメインを設定する
wpX speedの管理画面にログインします。
管理画面の左にあるメニューから、「ドメイン管理」>「ドメイン追加設定」>「ドメイン追加」をクリックします。
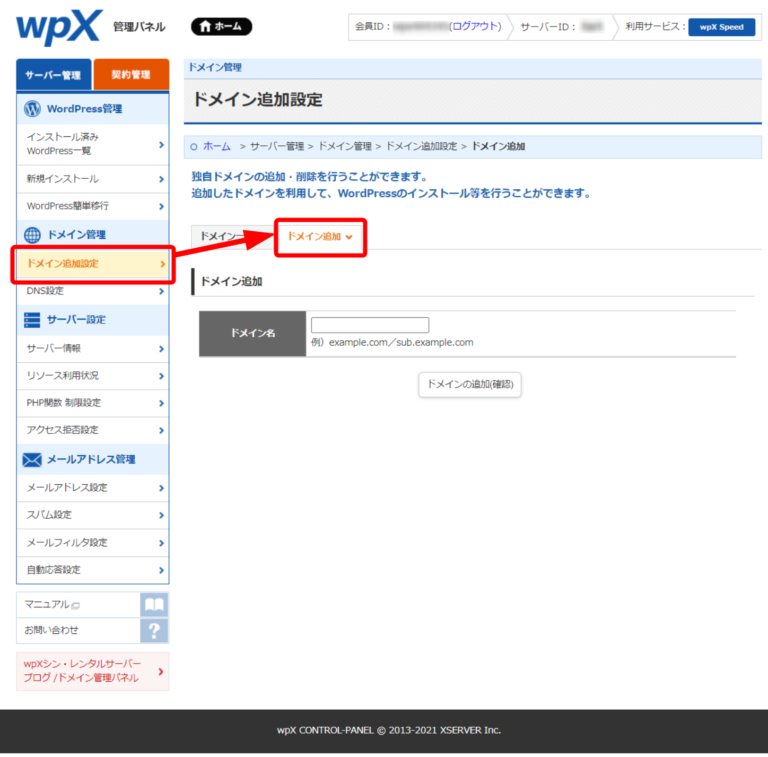
認証方法を選択する際は、「WHOIS認証」をお勧めします。
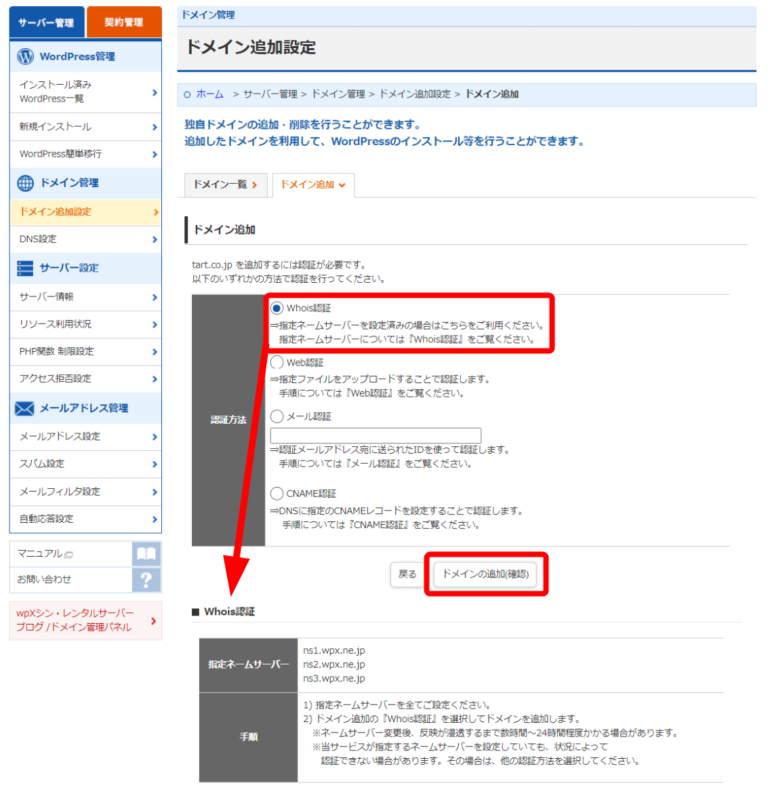
WHOIS認証をする
WHOIS認証は、独自ドメインを他社サービスで取得していて、ネームサーバーを変更する場合に行うものです。
やること自体は簡単ですが、迷うこともあるので一緒にやっていきましょう!
- 指定ネームサーバーをコピーする
- ドメインを購入したサイトで「ネームサーバーを設定」する
- 認証方法「WHOIS認証」の選択し、「ドメインの追加」をクリックする
①まず、指定ネームサーバーを1つずつコピーします。
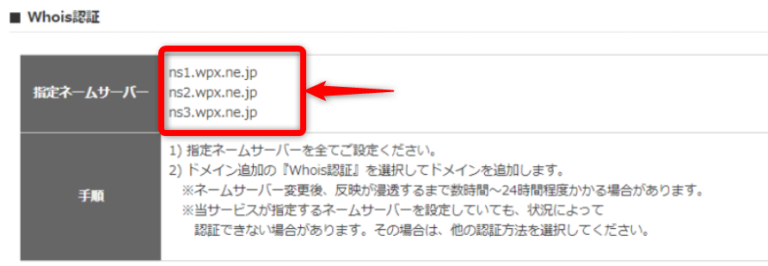
②ドメインを購入したサイトに行き、「ネームサーバーを設定」します。
各サイトによって違うので、それぞれ確認してみてください。
ここでは、お名前ドットコムの画面だけお伝えします。
「ドメイン」>「ドメイン管理」>「ネームサーバーの変更」をクリックします。
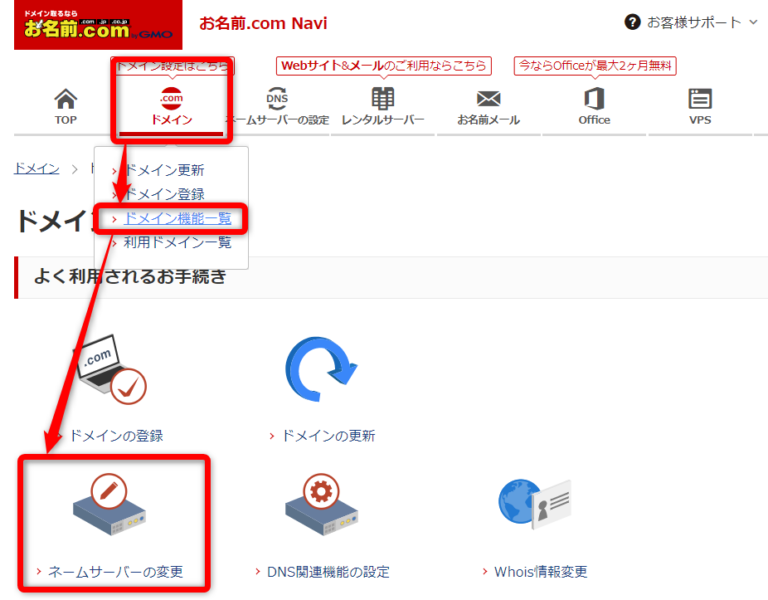
③ドメインを選択後、「ネームサーバーの選択」で「その他」を選択します。wpX speedはお名前ドットコムと違う会社なので、「その他のネームサーバーを使う」を選択し、先ほどコピーしたネームサーバーを一つずつコピー&ペーストしていきます。
「確認」を押し、設定を完了させます。
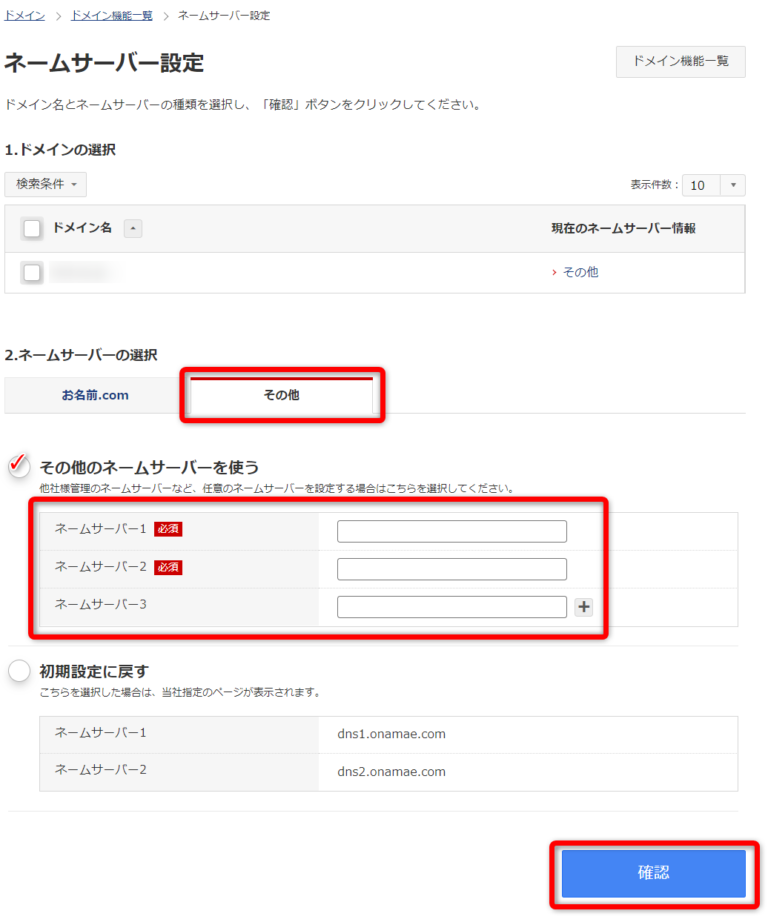
そのあと、wpX speedの画面に戻り、認証方法「WHOIS認証」の選択し、「ドメインの追加」をクリックします。
これでWho is認証の設定は完了です。
WHOIS認証の反映を待つ
WHOIS認証ができていないとこのようなエラーメッセージが表示されます。
その場合、
・設定できていないか
・設定はできているが反映がまだなのか
のどちらかだと考えられます。最大24時間かかるようですので、時間をおいてみましょう。
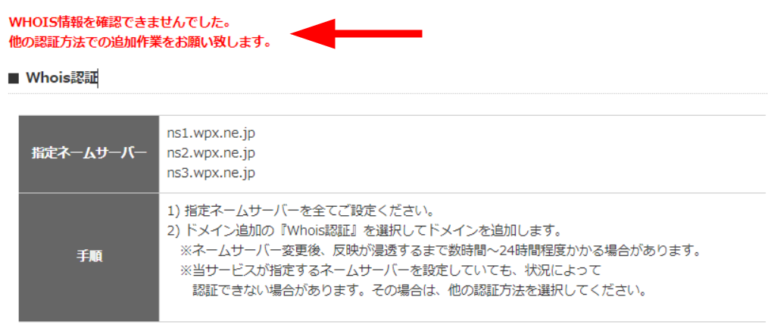
無事に設定ができていると、このような画面に切り替わります。
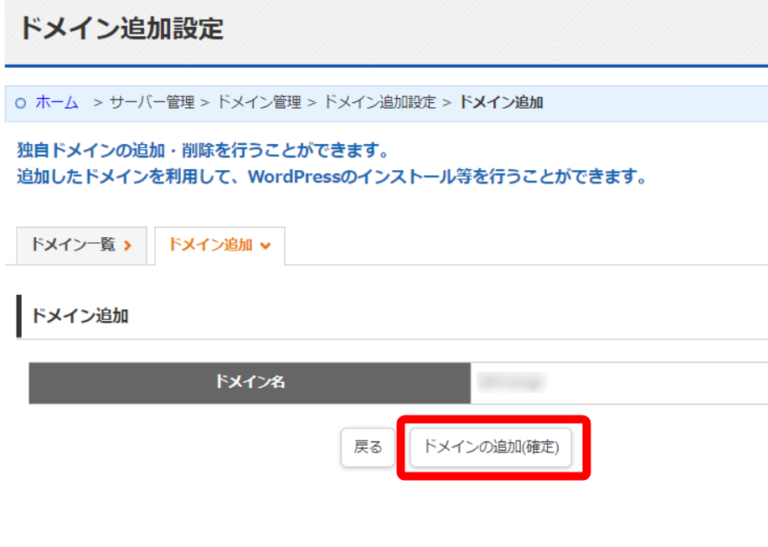
これでドメイン追加は完了です!次に、WordPressのインストールを行っていきます。
「wpX speed」にワードプレスをインストールするには?
「ドメイン設定の追加を完了しました」と出ますので、「追加したドメインにWordPressをインストールする」をクリックします。
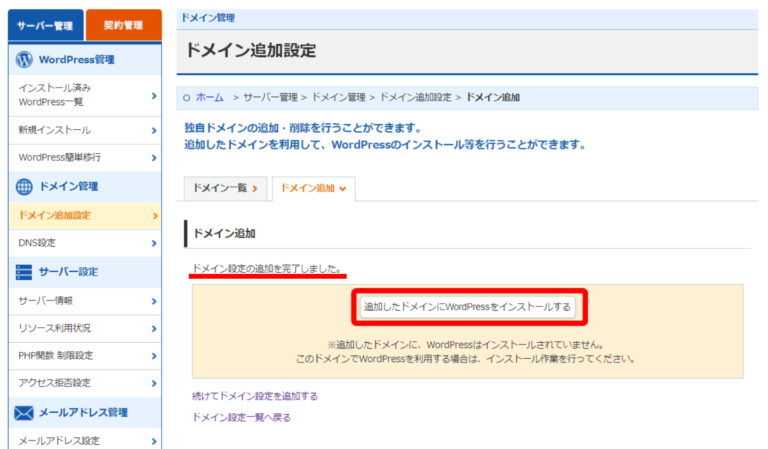
もし画面を閉じていた場合は、「サーバー管理」>「WordPress管理」>「新規インストール」からインストール画面を開くことができます。
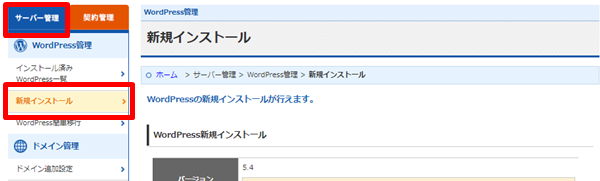
必要な情報を入力する
フォームにて、WordPressを作るための情報を記載していきます。
- サイトアドレス(選択)
- WordPress ID(希望の文字列)
- ブログタイトル
- メールアドレス
- 最後の「独自SSLを利用する」に必ずチェック
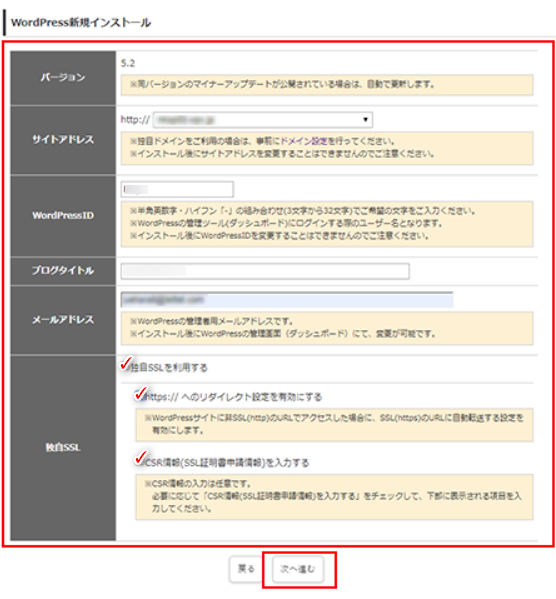
独自SSLを有効化する
SSLの設定を行います。SSL設定とは、『情報の送信先』や『送信する情報が暗号化されること』を確認することができ安心して情報を送ることができるようにすることです。
CSR(SSL証明書申請情報)を入力する部分については、最初に記載されている通りで変更せずそのままにしておけばOKです。
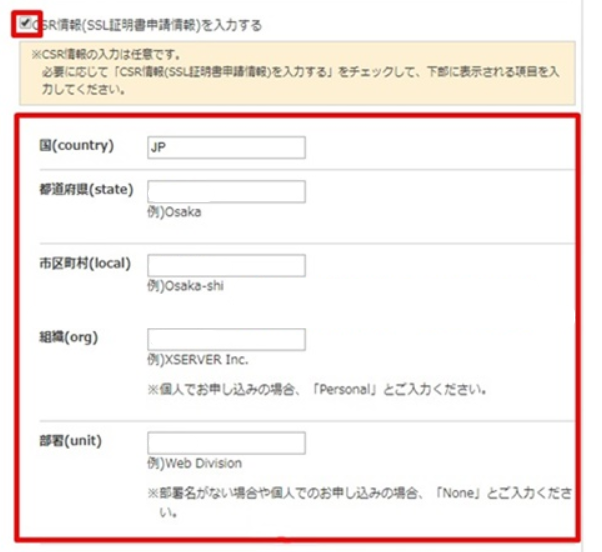
入力内容を確認して「確定(WordPressをインストール)
確認画面を確認、間違いがなければ「確定(WordPressをインストール)」をクリックします。
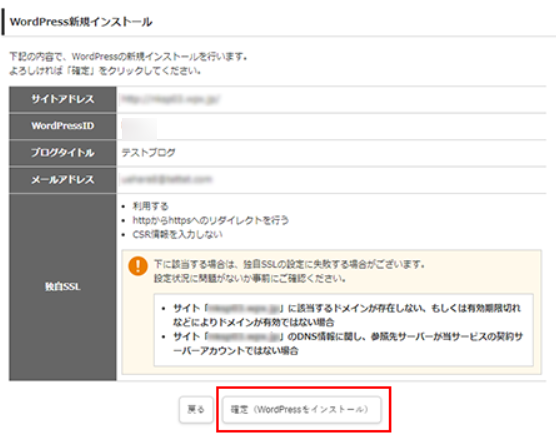
これでやることは完了です!あとはインストールが終わるのを待ちます。
インストールが終わると、WordPress管理画面へのログイン情報が表示されます。
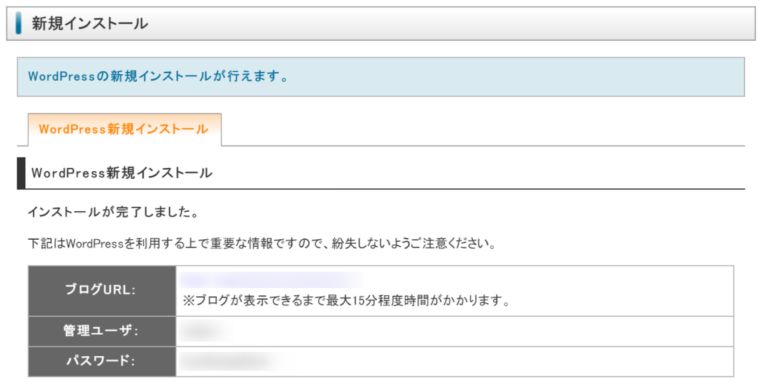
まとめ
これでWordPressの設定は完成です!実際にブログを書いていきましょう。
この記事が参考になれば嬉しいです!これからwpX Speedを申し込む方はこちら↓
他にもレンタルサーバーの記事をぜひ参考にしていただけたら幸いです!