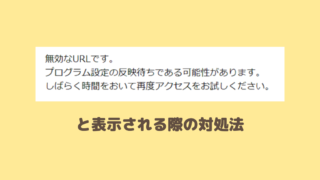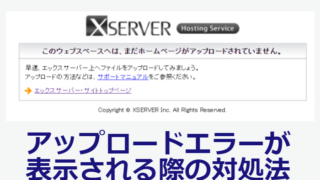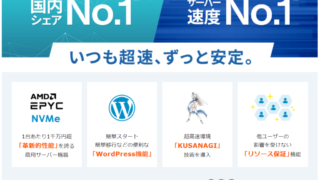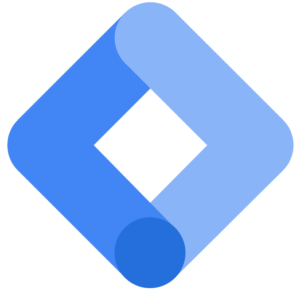超簡単にエックスサーバーに引っ越し!WordPressデータ移行 ~ドメイン変更なし可&サービス無停止対応

超簡単にエックスサーバー(XSERVER)に引っ越しする方法 ~WordPressデータ移行
この記事では「WordPressデータを超簡単にエックスサーバーに引っ越し(データ移行)する方法」について解説します。
今回紹介する方法ではサーバーの引っ越し(データ移行)先がエックスサーバーであれば、現在使っているレンタルサーバーがどこであっても、この方法でWordPressのデータ移行をすることができます。
以下のような要望を持つ方に役に立てると思います。
- WordPressの全データをエックスサーバー(XSERVER)に移行をしたい
- ドメインはそのまま変更せずにサーバーを引っ越ししたい
- 新しいドメインに変更してサーバーを引っ越ししたい
- Webサイトを停止することなくサーバー移行したい
- 失敗やデータ紛失などのリスクなくサーバー移行したい
- データ移行した新サーバーで完全に本番と同じ環境(本番のURL)で確認テストしてからリリースしたい
- データのエクスポートとかFTP転送とか面倒でリスキーでスキルのいる手順はいやだ
- とにかく自動でできる簡単な手順を教えて!
多くの方に読んでいただけるよう、Windows, MacOSなど様々なOSに対応したやり方で解説していきます。
この記事を監修・執筆した専門家

こんにちは!この記事を監修・執筆した斎藤はじめと申します。
私は現役のエンジニアで、普段はWordPressの開発案件などをメインに担当しています。経歴としては誰もが知っている月間数千万人が利用するサービスの開発をしたり、今でも月間数百万人が訪問する規模のWordPressサイトの運営しております。WordPressを触らない日はありません。
そんな私がプロの目で解説していきます!
WordPressのレンタルサーバー「エックスサーバー(XSERVER)」について
本題に入る前にエックスサーバー(XSERVER)について紹介しておきます
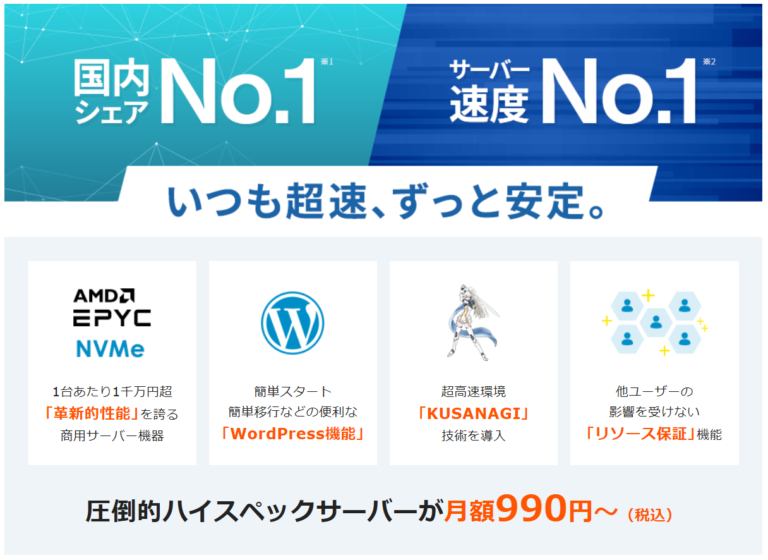
| 料金・価格の安さ (コスパ) | |
|---|---|
| お試しのしやすさ (無料お試し体験) | |
| 性能・スペック (表示速度・耐久性) | |
| トラブル解決 (サポート体制・情報量) | |
| 使いやすさ・操作性 (初心者向) | |
| 総合評価 |
エックスサーバーは2003年サービス開始の利用者数No.1 !かつ検索上位サイトシェアNo1!の最も使われている安心感と安定した高いスペックが特徴です。
また、以下を前提条件として移行手順の解説を進めます。
- 今回、WordPressサーバーの引っ越し先であるエックスサーバーの新規登録自体も終わっている
- 移行先で運用するドメイン自体の取得は終わっているものとします。
エックスサーバーの新規会員登録やセットアップが終わっていな方はこちらの記事を参考にしてみてください。
(移行先の場合はまずはお試し期間つきの新規会員登録完了まででOKです)
その他のレンタルサーバーサービスについてはこちらの記事で紹介しています。
では本題のエックスサーバー(XSERVER)のサーバー引っ越し手順の解説に戻ります。
全体のデータ移行手順の流れ
全体のサーバーの移行手順は以下の流れで紹介していきます。
- ①移行先サーバーでドメインを追加設定する方法
- ②独自SSLを設定する方法
- ③WordPressのデータを全て自動データ移行する方法
- ④移行先のデータを本番URLで最終確認する方法
- ⑤本番リリース(ネームサーバー切り替え)
- ⑥本番リリース後の確認や注意点
①移行先サーバーでドメインを追加設定する方法
エックスサーバーにてサーバー移行先のドメイン設定をします。
この設定は「引っ越し先のエックスサーバーでこのドメインを使い始めますよ」という初期設定のようなものです。
エックスサーバーのサーバーパネルにログインします。
ドメイン設定をクリック。
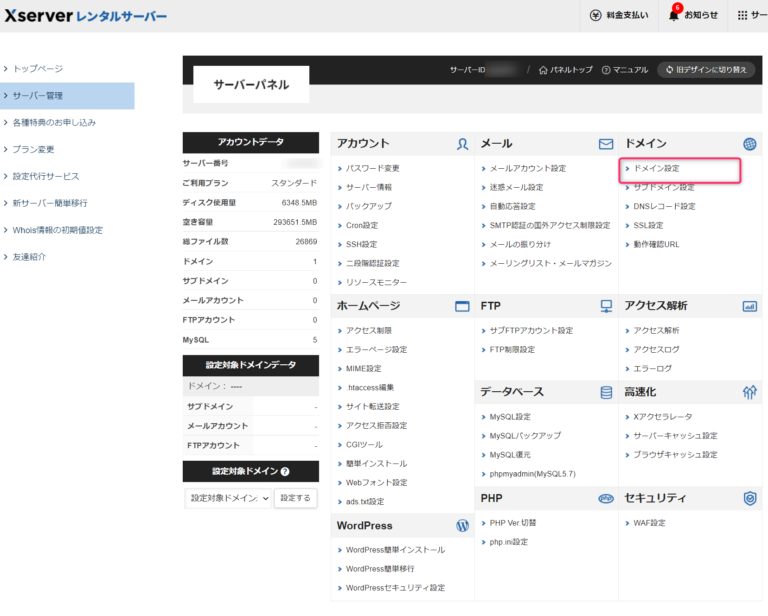
ドメイン設定追加タブをクリック。
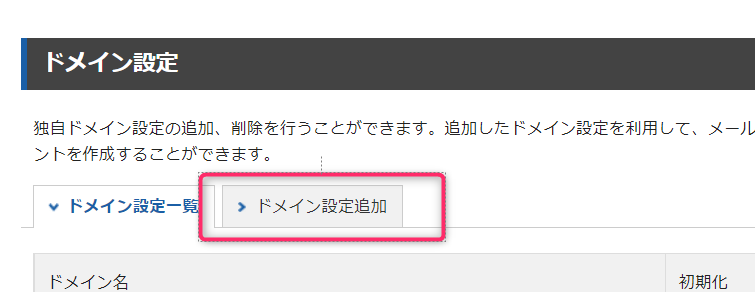
「無料独自SSLを利用する」はつけてもよいですが、後で設定してその時に説明するので、今は外しておきましょう。
(※あとで削除&追加可能です)
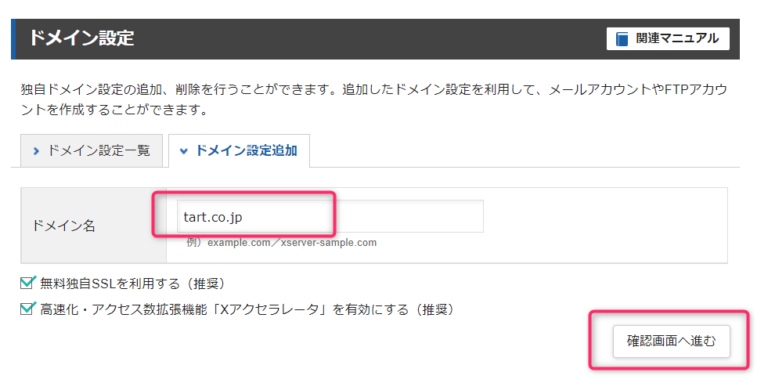
「追加する」が表示されていればクリック。
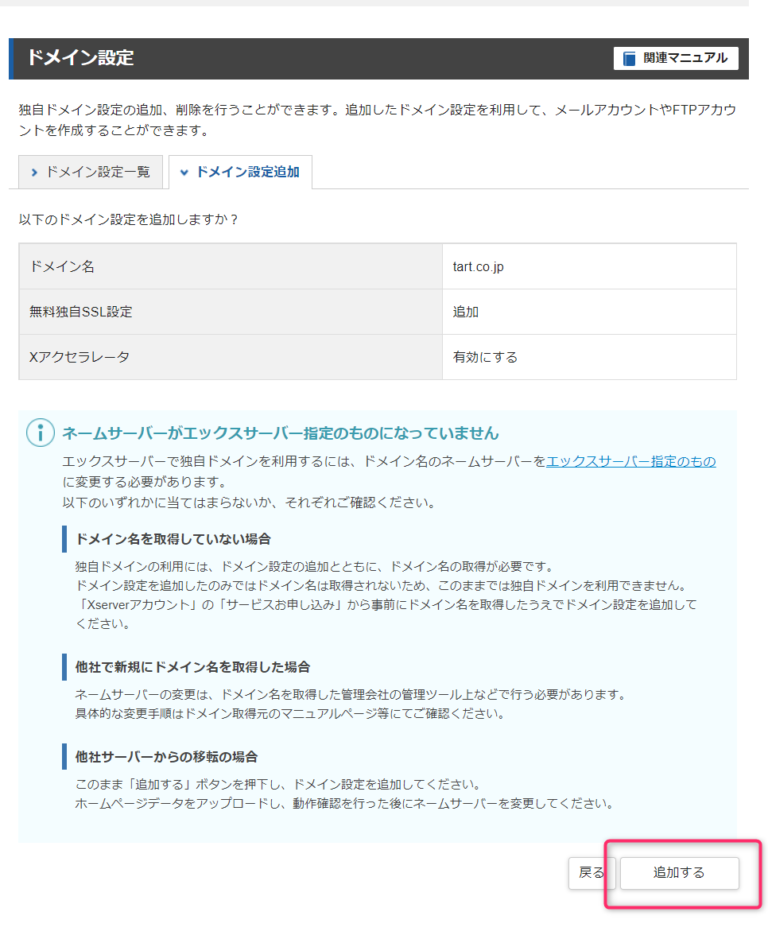
ネームサーバーに関する警告文が表示されていても、この時点では設定が有効になっていないだけの可能性もあるので今は無視して進みましょう。
設定完了。
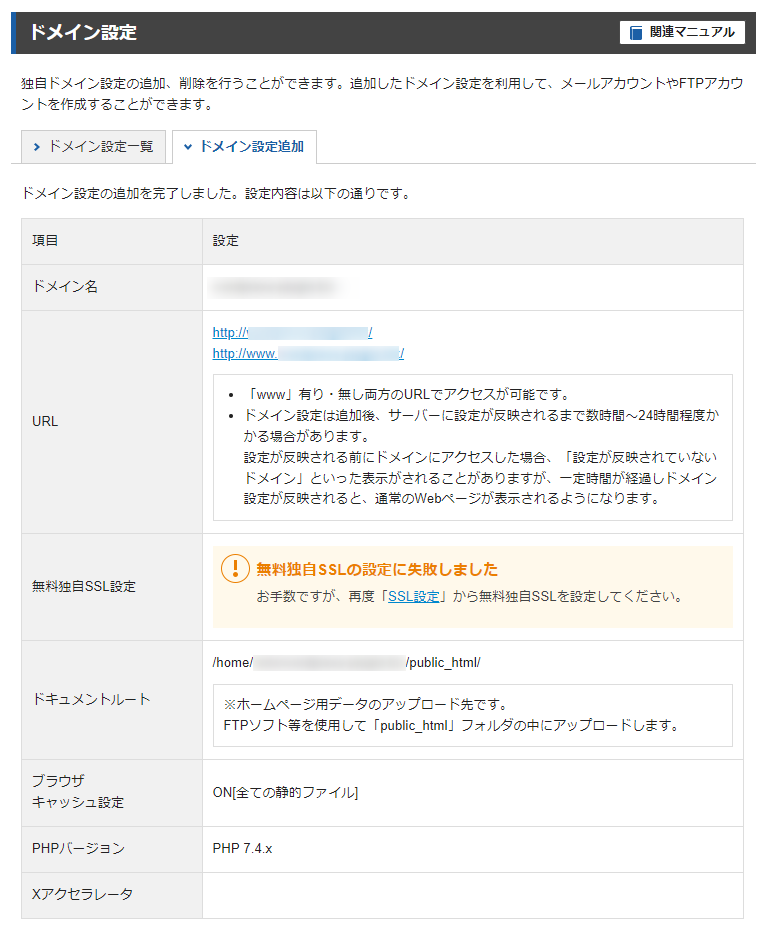
この時点で独自SSL設定を有効にしてた場合は失敗するかもしれません。
大抵はネームサーバーの設定がされていないことが原因ですが、ドメインの追加設定自体は完了します。
独自SSL設定は、後ほどやり直せるので、あまり気にせず進んでください。
設定の完全な反映には30分~1時間ほどかかるようです。設定作業自体はそのまま進めてかまいません。
②独自SSLを設定する方法
たった今追加したドメインの独自SSLを有効にします。
独自SSLとは?
独自SSLの説明を簡単にしておきます。読み飛ばしてもOKです。
まずSSL自体はブラウザで通信を暗号化してセキュリティを高めるための仕組みです。URLの先頭がhttp://で始まるURLは暗号化されていない通信、https://は暗号化されている通信です。
数年前まではhttp://だけのサイトも多かったのですが、各社ブラウザやGoogleがWebサイトの閲覧やサイトの評価する際の必須条件にしてきていることから現在ではSSLの設定はサイトを立ち上げる際は実質的に導入必須となっています。
近年、SSLに対応していないページではブラウザは以下のような表示をするようになってしまいました。一度は見たことがあるのではないでしょうか?こんな画面が表示されたらユーザーは離れてしまうでしょう。必須ということがおわかりいただけたでしょうか。
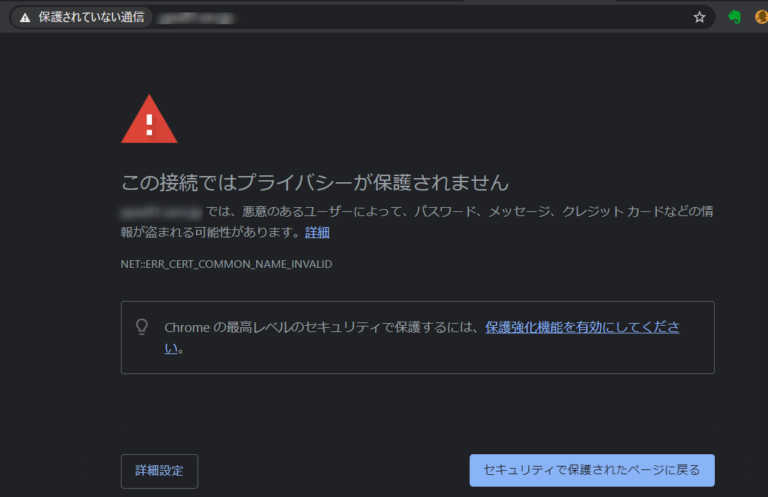
ちなみに独自SSLという言葉は共有SSLと独自SSLの2種類あるうちの独自SSLを指しています。
共有SSLはいろんなドメインで1つのSSLを一緒に使うことで、独自SSLはそのドメインだけの独自のSSLという意味です。
独自ドメインの「独自」と同様、「あなた独自のためのSSL」という意味です。
各レンタルサーバーは独自SSLを無料で提供しているパターンが多いです。
独自SSLメニューに進む
では独自SSLを設定していきます。
ドメインメニューのSSL設定を選択。
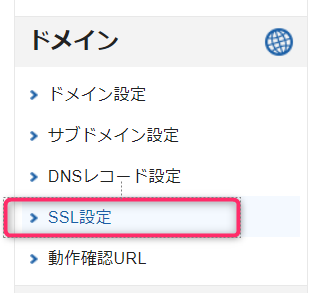
対象ドメインを選択します。
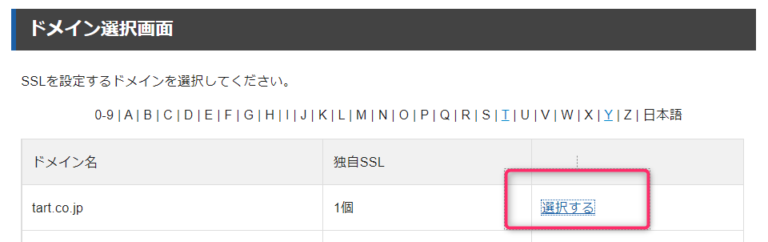
不要な独自SSL設定があれば削除
ドメイン追加時にSSL追加にチェックしてエラーが出たり、やり直したい場合など、いらない設定が残っている場合は削除しましょう。
「無料独自SSLを利用する」チェックを外していた場合など、削除する必要がない場合はこの削除の項は読み飛ばしてOKです。
削除するボタンをクリック。
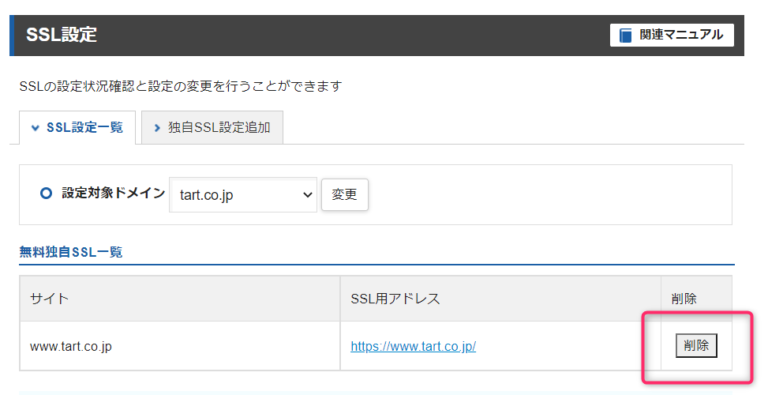
削除する。
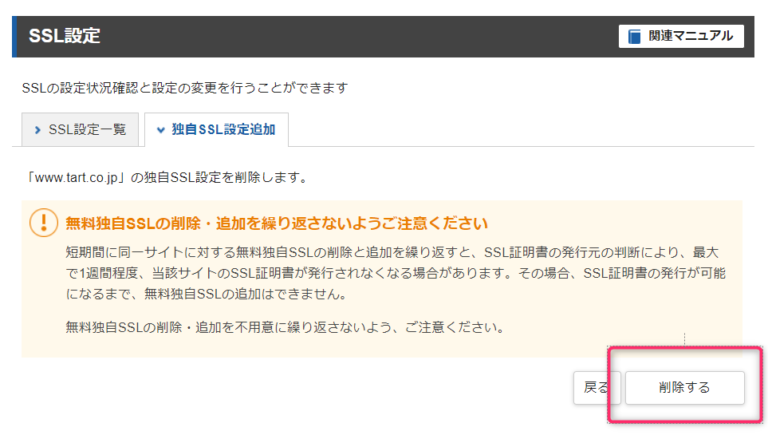
削除完了。
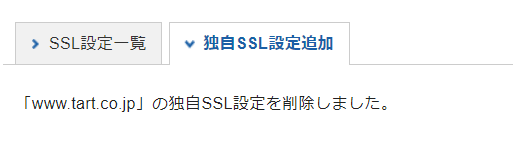
独自SSL設定を追加する
それでは、先ほど追加したドメインの独自SSLを有効にしていきましょう。
独自SSL設定追加タブをクリック。
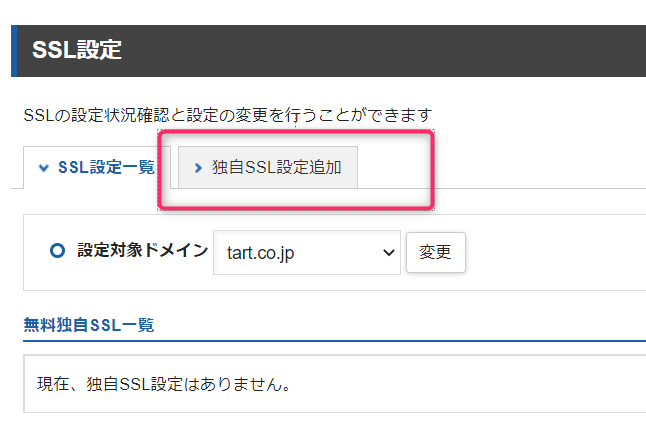
確認画面へ。
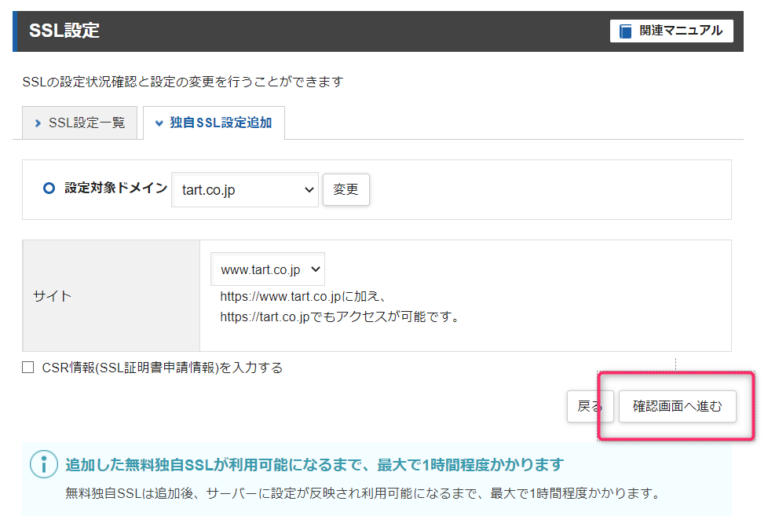
ドメインの認証について
この時点で初めて使うドメインに関してはドメイン認証を求められることがあります。
ドメイン認証とはエックスサーバーで初めてドメインを登録する場合、「本当にあなたのドメインですか?証明してください」という意味の認証です。
ドメイン認証を求められた場合はこのような画面になります。
※出ていない場合はこの項は読み飛ばして下さい。
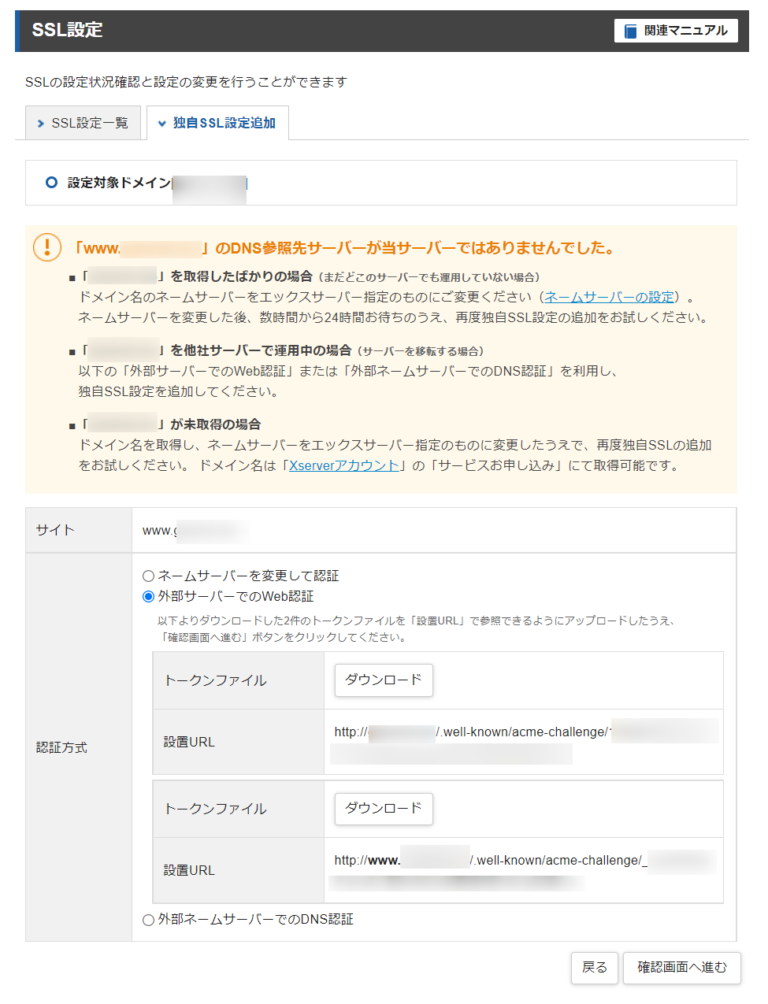
ドメイン認証は3通りの方法があります。いずれか1つを実行してドメインの所有権を証明する必要があります。
- A. ネームサーバーを変更して認証
- B. 外部サーバーでのWeb認証
- C. 外部ネームサーバーでのDNS認証
それぞれやることは
A. ネームサーバーを変更して認証
Aの「ネームサーバーを変更して認証」はお名前.comなどのドメイン管理サービス(レジストラ)のネームサーバー登録設定をデータ移行先のネームサーバー名に変更する。
B. 外部サーバーでのWeb認証
Bの「外部サーバーでのWeb認証」は指定された2つのファイルを直接Webサイトの指定箇所にアップロードします。
C. 外部ネームサーバーでのDNS認証
Cの「外部ネームサーバーでのDNS認証」はレジストラのネームサーバー登録をデータ移行先以外のネームサーバーにしている場合、そのネームサーバーに指定された登録内容を追加します。
おすすめは「B. 外部サーバーでのWeb認証」
ここでは一番手軽なBをお勧めします。
WordPressのルートディレクトリ(フォルダ)に.well-knownやその下にacme-challengeというディレクトリを作成して2ファイルをアップロードします。
きちんとアップロードできていれば、確認画面に進めます。
FTP設定とかめんどくさい!という場合はこのプラグインがめちゃくちゃ便利です。
WordPress管理画面からかんたんにアップロードできます。
話を元に戻します。
独自SSLの確認画面にたどりついたら、追加するをクリック。
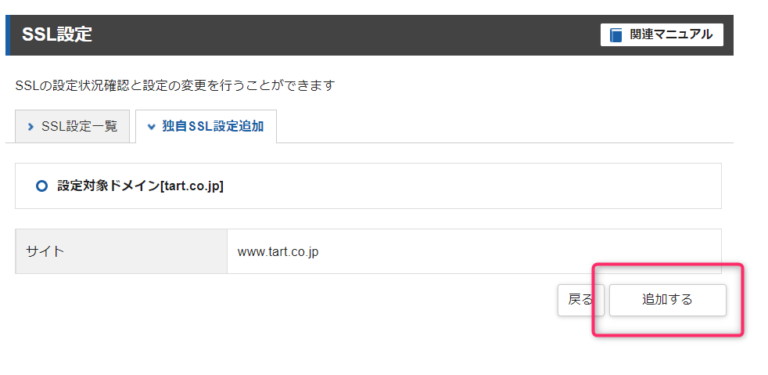
追加すると申請中の表示が出てますが、数秒で以下の画面に転送されます。
これで独自SSLの追加作業は完了です。
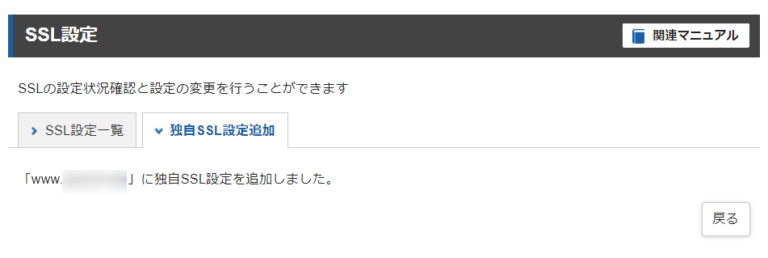
一覧で見てみると反映待ちの表示になっています。
公式では独自SSL設定の反映に最大で1時間と案内がありますが、本当に30分~1時間かかるようです。我慢して待ちましょう。
作業自体はブラウザの画面の確認以外進められますので、このまま読み進めてください。
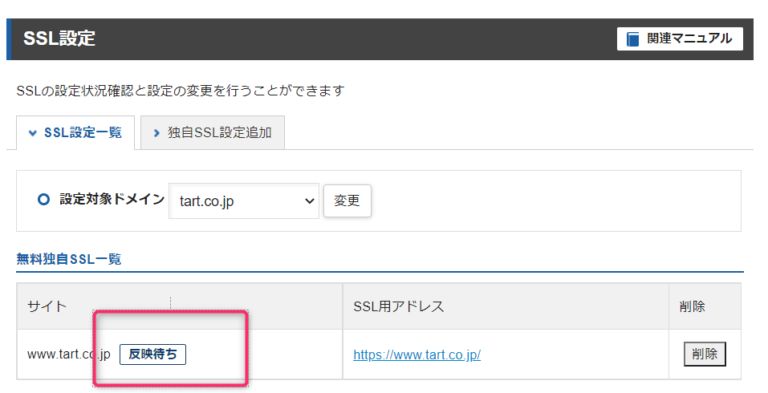
③WordPressのデータを全て自動データ移行する方法
ドメイン追加、独自SSLの設定を終えたら、いよいよWordPressの全データを移行(引っ越し)します。
面倒な手間やスキルのいらないエックスサーバーが公式の機能である「WordPress簡単移行」を使います。
これはサーバー移行元に管理者権限でアクセスさせて全てのデータをエクスポートし、移行先(エックスサーバー)にデータ転送してインポートするということを自動でやってくれます。
エックスサーバーの「WordPress簡単移行」を実行する
サーバーパネルメニューから
WordPress>WordPress簡単移行
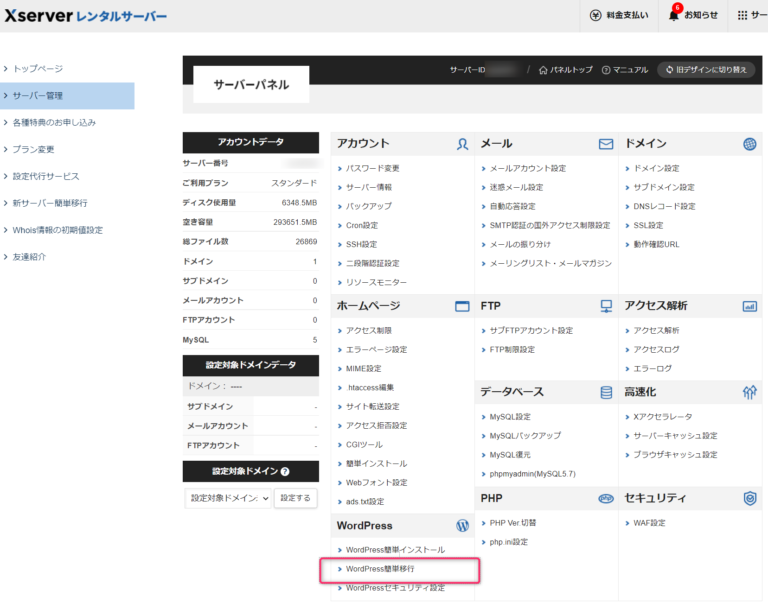
WordPress移行情報入力タブをクリック。
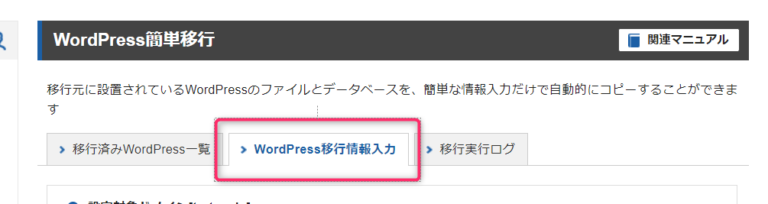
データの移行先サーバーに関する情報を入力します。
ユーザー名とパスワードは管理者ユーザーのものです。
ドメインをそのまま変更せずに移行の希望の場合は、移行元と移行先で同じドメインを入力します。
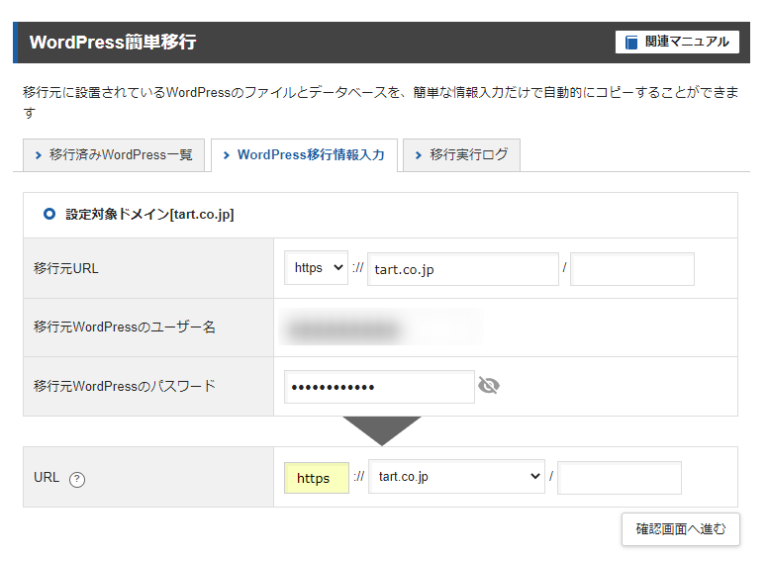
簡単移行を開始します。
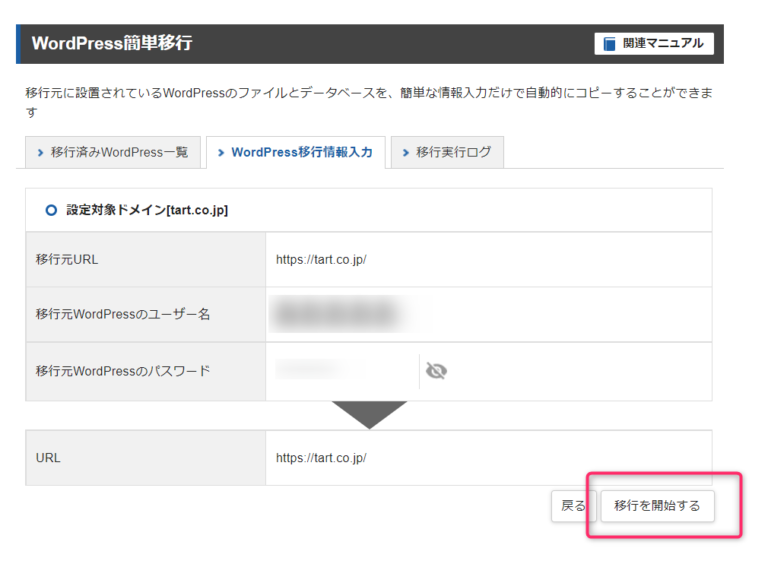
バックグラウンドでWordPress簡単移行が始まるのでしばらく待ちます。ウィンドウ自体は閉じても処理に影響はありません。再び戻ってきてステータスを確認できます。
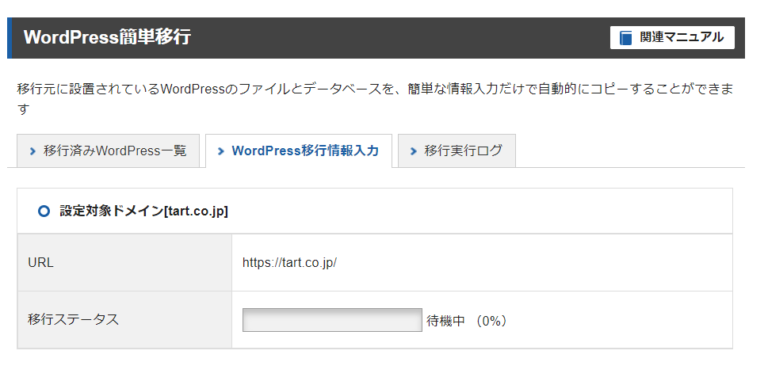
バックアップが正常に終了しました。
数百記事あるサイトで10分かからないくらいでした。大分速いです。
(バックアップファイルなどのサイズの大きいファイルは掃除済み)
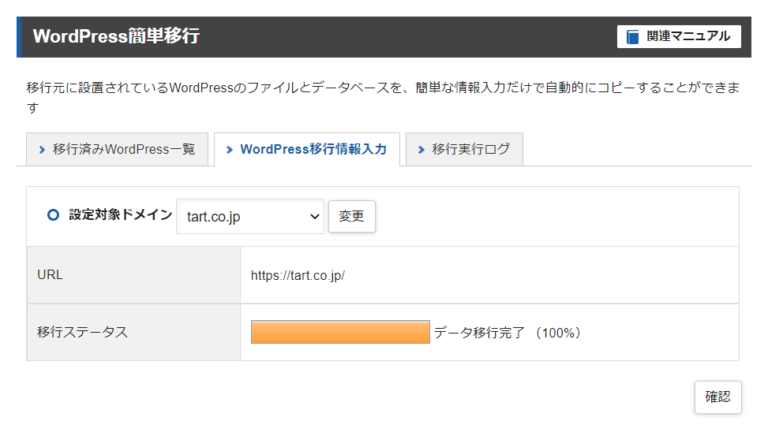
一応、「移行実行ログ」タブから移行ステータスが完了になっているのを確認しておきましょう。
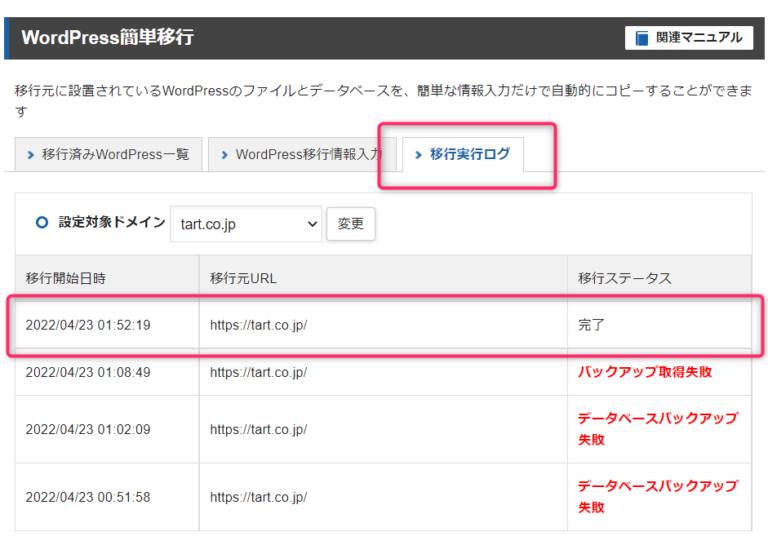
定期的に進捗をチェックしましょう。
先に以下のエラー項目をチェックしてから移行を始めると無駄が少ないかもしれません。
特に大きなファイルなどがある場合、最後の最後にエラーが出てしまうので待ち時間が無駄が大きいです。
エックスサーバーの「WordPress簡単移行」でデータ移行エラーが出る
1度でデータ移行がうまく行けばよいのですが、エラーが出て移行が失敗することも多いと思います。
筆者の環境でも何度かこのようなエラーが出ました。
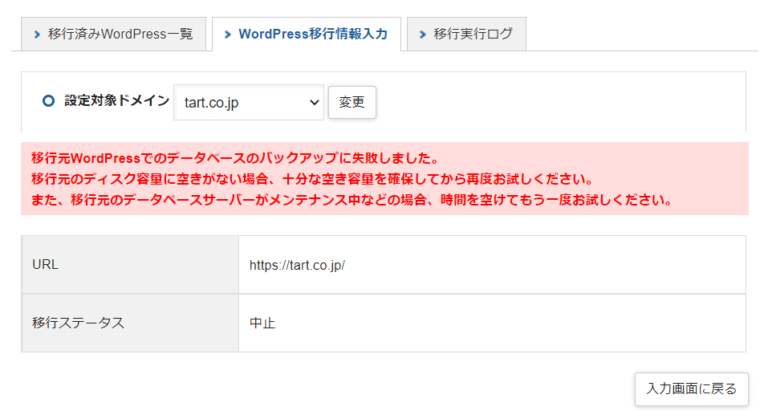
解決方法のポイントを解説していきます。
WordPress簡単移行エラー例
エラーの原因は主に以下の2パターンになると思います。
- A. サーバー移行元のWordPressへの管理者ログイン失敗
- B. サーバー移行元のWordPressのデータが大きすぎる
| パターン | エラーメッセージ |
|---|---|
| A. サーバー移行元のWordPressへの管理者ログイン失敗 |
「ログインエラー」 「移行元WordPressのダッシュボードへのログインに失敗している可能性があります」 |
| B. サーバー移行元のWordPressのデータが大きすぎる |
「移行元WordPressでのデータベースのバックアップに失敗しました」 「バックアップ取得失敗」 「データベースバックアップ失敗」 「タイムアウトにより中止」 |
| C. その他のエラー |
A. サーバー移行元WordPressへの管理者ログイン失敗
パターンAのメッセージの場合は移行元WordPressへのログインが失敗しています。
そもそもログイン名やパスワードが間違っているなどは当然の事、管理者権限ユーザーでログインしているかどうか確認しましょう。
また、ログイン画面へのBasic認証やGoogle reCAPTCHAなどセキュリティ系のプラグインの導入もよく失敗の原因になります。
一時的に無効にしてしまいましょう。
どうしても解消しない場合は最悪1つ1つプラグインやレンタルサーバーのセキュリティ設定などOFFにしていく必要があります。
例えば移行元がエックスサーバーの場合は以下のようなコントロールパネル上で行うセキュリティ設定などです。
各レンタルサーバー会社に様々な設定が存在します。
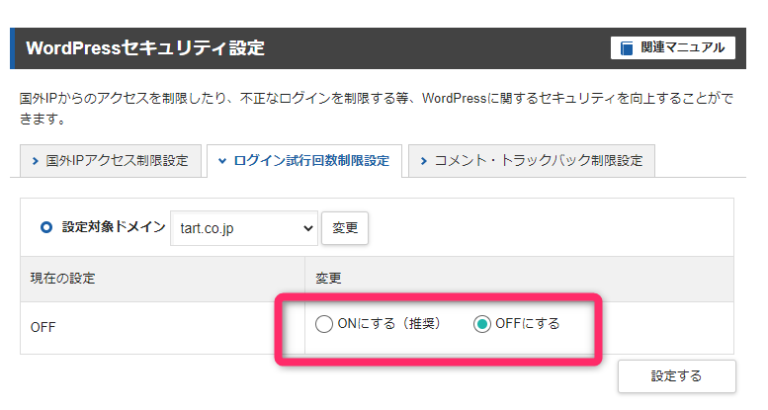
B. サーバー移行元WordPressのデータが大きすぎる
パターンBのメッセージの場合時は移行元WordPressの何らかのデータが大きすぎるためです。
何かのプラグインのログなどでデータベースの行数や容量が多すぎる場合(数十万行~数GB~)や、バックアッププラグインなどで数GBのファイルなどが存在する場合は失敗してしまうようです。原因をとりのぞいてください。
データベースの行数・データ容量を調べてレコードを削除する
データベースの行数を調べるにはDB管理ツールphpMyAdminでデータベースの中身をのぞいてみましょう。
phpMyAdminは通常レンタルサーバーの管理パネルから利用できる場合が多いですが、よくわからなければこのプラグインが便利です。
WordPressプラグイン「WP phpMyAdmin」
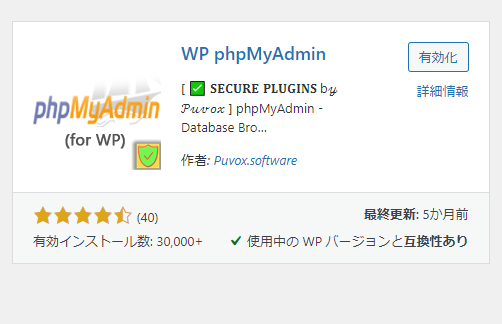
管理画面にphpMyAdminへのログインリンクが貼られるだけのプラグインです。
phpMyAdminでテーブルの行をチェックして大きすぎるものがないか確認してください。
あった場合は「空にする(truncate)」からデータレコードを削除できます。「削除(Delete)」はテーブルごと削除なのでしないでください。
※そのテーブルのデータを削除してよいかどうかは各自判断してください。
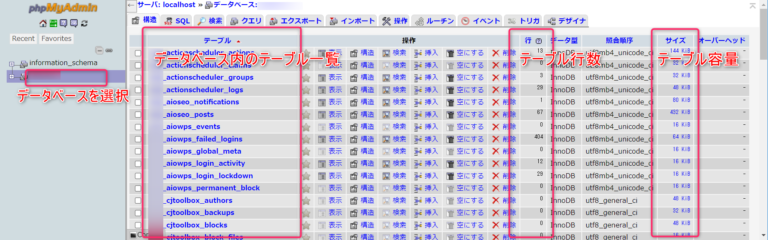
WordPressディレクトリのファイルの容量を調べる
WordPressのディレクトリ(フォルダ)内に大きなファイルがないか調べます。FTPソフトを使うと容量を取得できることが多いです。
筆者が利用しているFTPソフトの「FileZilla」ではこのようにサイズを見れます。
他の人気FTPソフト「FFFTP」にもディレクトリの容量計算機能が存在します。
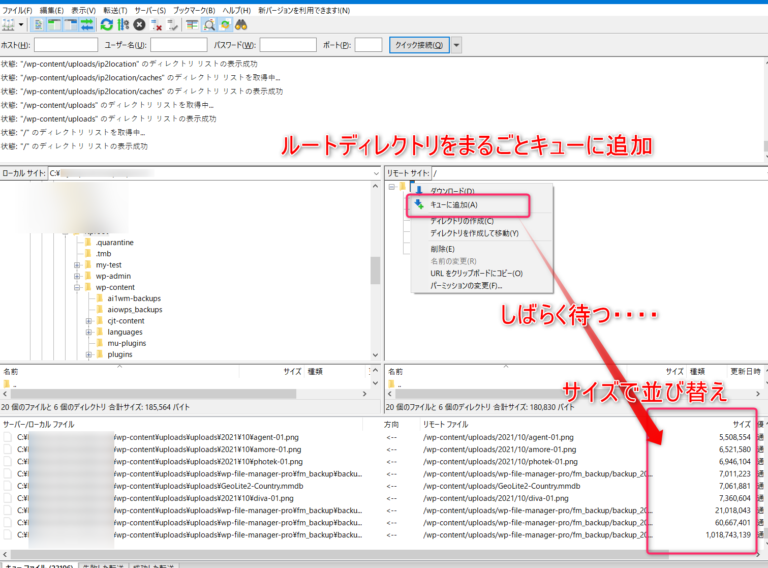
1GBのバックアップファイルがあるようです。
必要であればダウンロードしてから削除するなどの対応をしてください。
※そのファイルを削除してよいかどうかは各自判断してください。
C. その他のエラー
その他のエラーが起きている場合、移行プログラムのアクセスに対して何らかのプラグインが影響を与えている可能性も高いので一度プラグインを全て無効にして移行を実行してみてください。
移行が済んでから全て有効に戻しましょう。
【プラグインを全て無効化する手順】
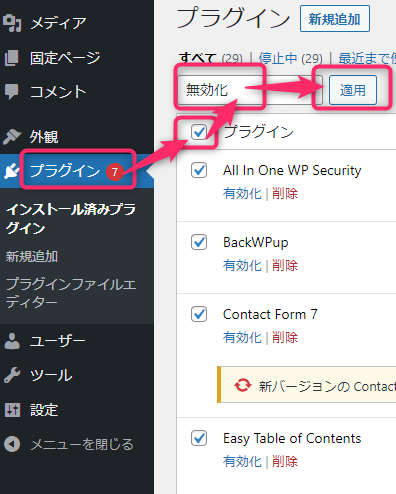
エラーが出る場合は公式ページも一応参考にしてみてください。
(画面のそのままのことが書いてあるだけなのであまり役には立ちませんが・・・)
④移行先のデータを本番URLで最終確認する方法
サーバーの引っ越し(データ移行)が終了したら次はリリース前の最終確認です。
ここで紹介する方法がすごい点はブラウザ上での確認テストをリリース前に「本番と同じURL」で行えることです。
本番と同じURL。不要なトラブルを避けるにはこれが本当に重要です。
おそらく他のほとんどのサーバーの引っ越し方法の場合、この手順を仮のURLなどで進めようとするためにサービス停止期間ができてしまったり、完全なテストができずに移行後の不具合などのリスクが増えてしまいます。
システムのてテストは本番とまったく同じ環境でしっかり確認するのが鉄則です。
それには「本番のURLで引っ越し先サーバーの内容を見る」必要があります。
一見、矛盾した難しいことに聞こえますが、以下の設定を進めていくことで「本番のURLで引っ越し先サーバーの内容を見る」ことができます。
移行先サーバーのIPアドレスを確認
事前準備として移行先サーバーのIPアドレスを確認しておきます。
エックスサーバーの確認方法は以下のようにサーバー情報から見ることができます。
このIPアドレスは後程使うので控えておいてください。
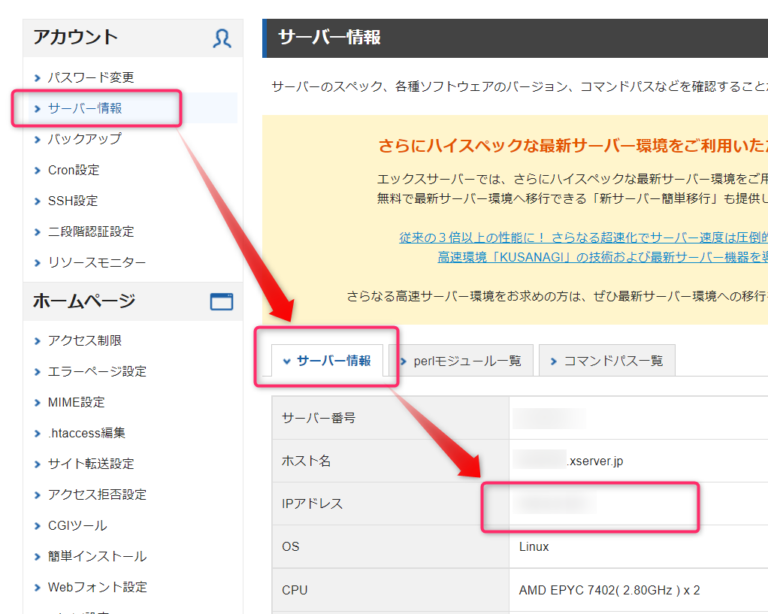
本番のURLで移行先サーバーの内容を見るための準備
それでは「本番のURLで移行先サーバーの内容を見る」ための設定をしていきます。
サーバー移行後のサイトの確認には以下の2つのツールを使います。
なお、ブラウザはChromeを使います。
- Chromeアドオン「Website IP」
- デスクトップ版アプリ「SwitchHosts」
ちょっと面倒ですが、2つとも使い方はものすごく簡単。手法としてはプロが開発でも使う高度なものですので覚えておいて損はありません。
ぜひやってみてください!
Chromeアドオン「Website IP」のインストール
Website IPは現在見ているサイトのサーバーIPアドレスを表示してくれるChromeアドオンです。
Chromeで以下にアクセス。
https://chrome.google.com/webstore/detail/web…
から「追加」ボタンをクリックするだけです。
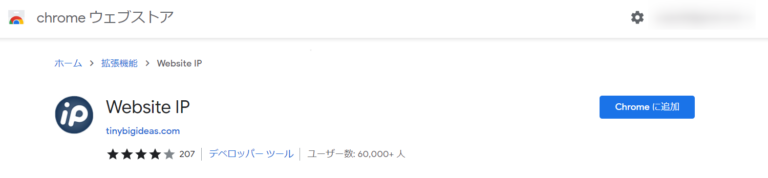
インストールすると右下に現在表示しているサイトのIPアドレスが表示されるようになります。
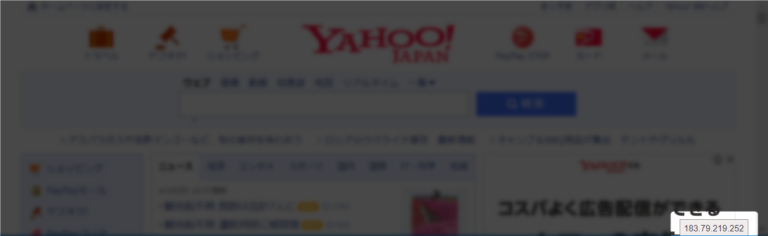
この機能を利用して、移行元の本番サイトか?リリース前の移行先のサイトか?を見分けるのに使います。
※移行元も移行先も見た目がまったく同じため今どちらを見ているか区別がつかないためです。
デスクトップ版アプリ「SwitchHosts」のインストール
「SwitchHosts」は簡単に言うとブラウザにURLを入力されたとき表示されるサイトを本来のものと入れ替えてしまえるツールです。
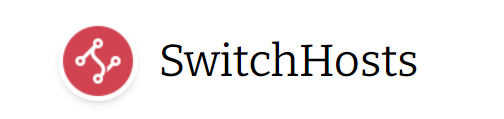
その仕組みはコンピュータ内のドメインに対するIPアドレスの紐づけの設定を変えることで実現しています。
いわゆるhostsファイルの変更というものです。
この機能を使ってブラウザに本番のURLを入力してもサーバー引っ越し後のページを表示させる、などという事ができます。
リリース前の一時的なテストに使います。
- ※同名のアプリは無数にあるので注意
- ※WindowsだけでなくMacOSなど他にも対応しています
- ※chrome上のhosts切り替えアドオンはいくつかありますが、2022年現在は他はどれも機能しなくなっていました。
では早速インストールしていきましょう。
以下のリンクからDownloadに進みます。
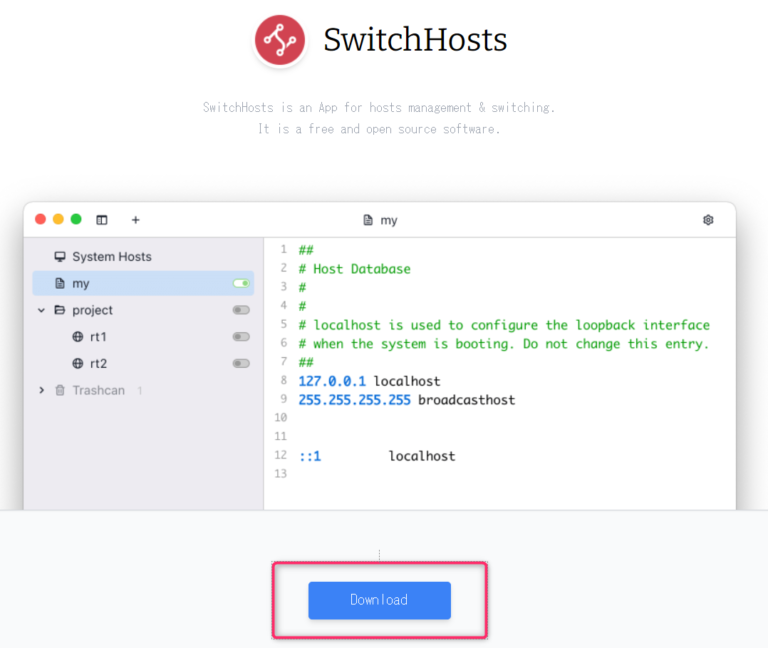
OS、マシン環境別にインストーラーが並んでいます。
バージョンはその時期によって違うと思いますが自分の環境にあったものを選んでください。
windowsの場合は一番上のexeファイルでよいと思います。
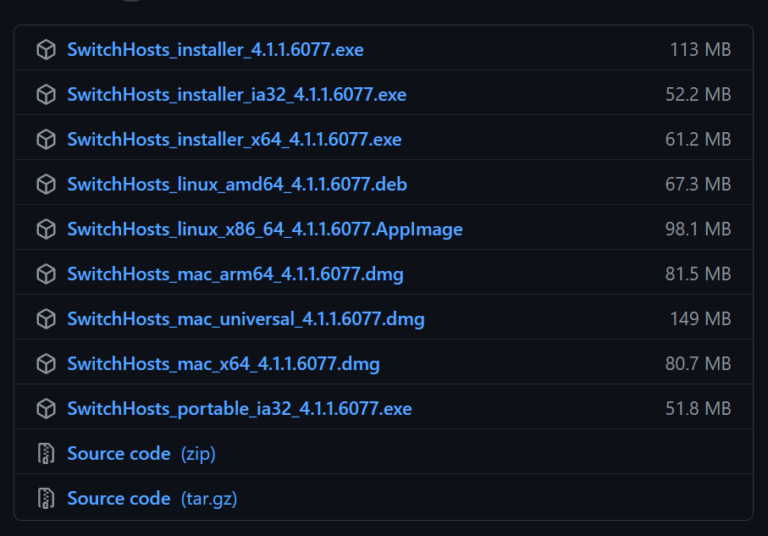
インストーラーをクリックすると、環境によっては「危険ですがインストールしますか?」的な意味合いの警告が出るかもしれません。
hostsファイルの修正は悪用すれば、URLを偽った別サイトの表示さえできてしまうので、通常の使い方ではないよ?大丈夫?という警告です。
今回はそれがやりたいので、そのまま進めてください。
次へ。
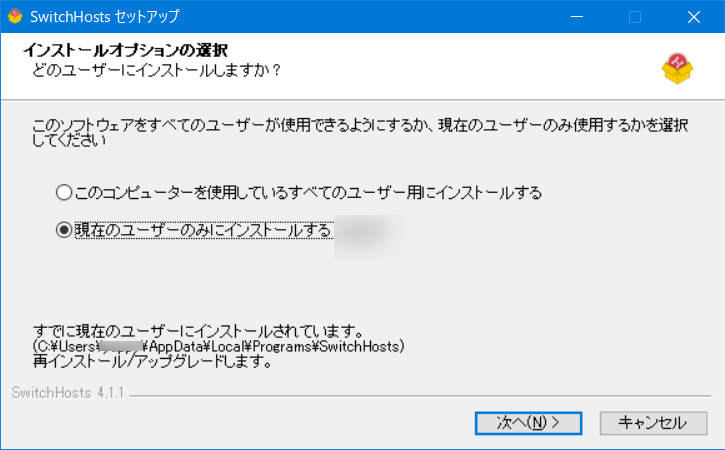
インストール。
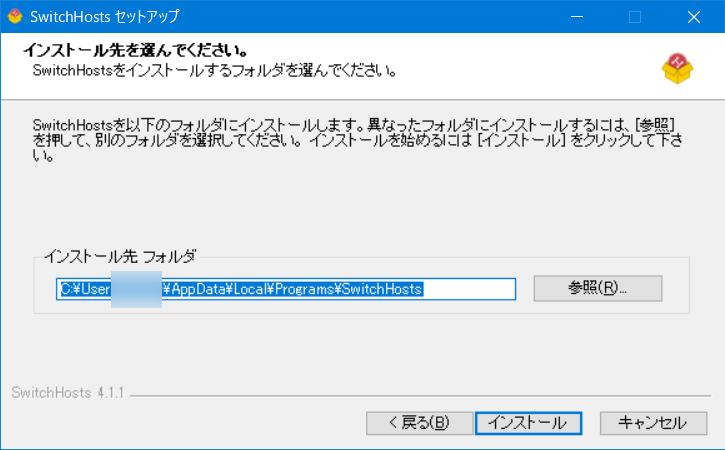
アプリが起動します。
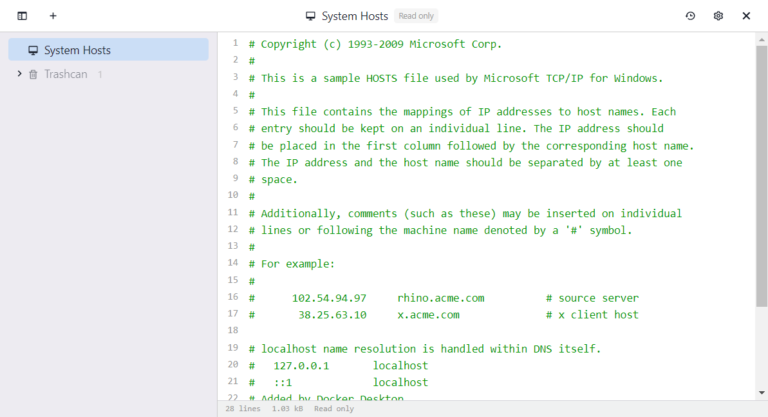
+をクリックして設定を追加します。
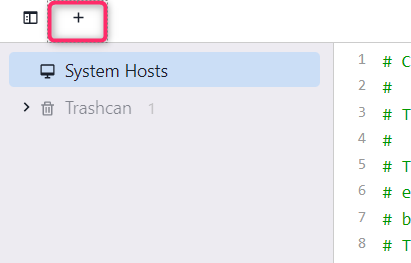
好きな設定の名前をつけてOKをクリック。
(※実際はドメイン名+レンタルサーバー名などの組み合わせがいいと思います)
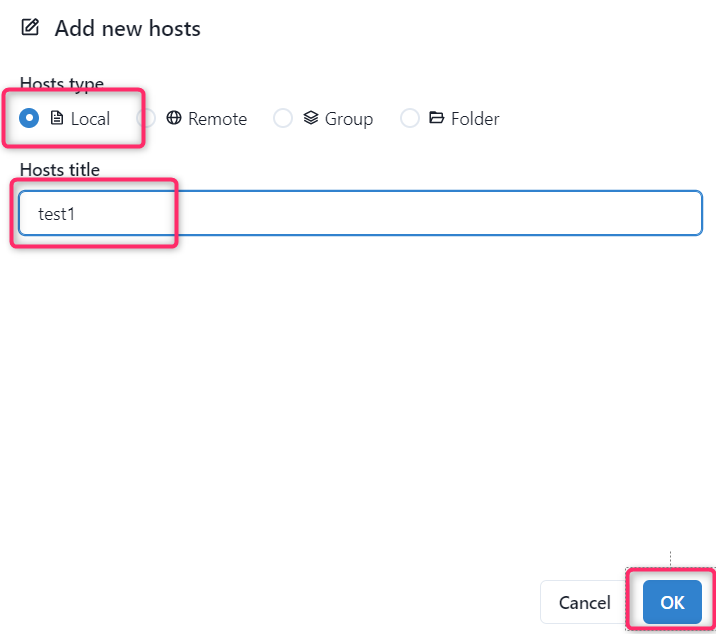
右側のエリアに
IPアドレス+スペース+ドメインを記入します。
(ドメインはスペースに続けて複数記述可能)
この設定はこの本番ドメインを偽(リリース前のデータ移行先サイト)のサイトに入れ替えてしまうという設定です。

トグルスイッチをONにすることで設定が有効になります。
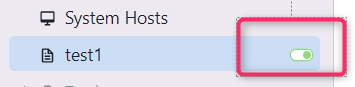
おそらくここでほとんどの人がエラーになると思いますので補足しておきます。
「SwitchHosts」のエラーが起きたら
通常の環境だと設定を有効にした際に、おそらく以下のようなエラーが起きるはずです。
「No permission to write to the Hosts file.」
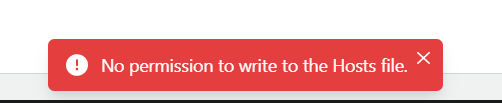
これはシステムファイルであるhostsファイルへの書き込み権限がないことを表します。hostsファイルはとても大事なシステムファイルなので、上書きには管理者権限が必要です。
管理者権限でアプリを起動するため、いったん「SwitchHosts」を終了させます。
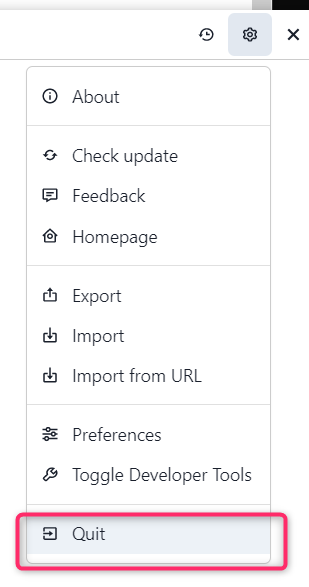
再度、スタートボタンから「管理者として実行」でSwitchHostsを起動させます。
(Windows10の例)
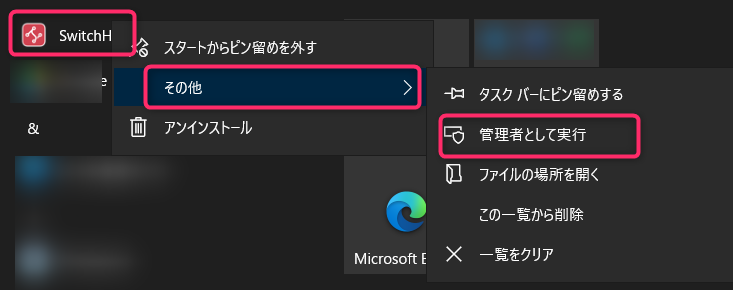
これでトグルスイッチを有効にできるはずです。
今度はこんなメッセージになります。

無事、SwitchHostでhostsへの追加設定が終わったら、Chromeで本番のURLにアクセスしてください。
サイトの内容が表示されて、さらに先ほどインストールしたアドオン「Website IP」によって、ブラウザの右下に出るIPアドレスが今設定したIPアドレスと一致していれば成功。
「本番のURLで引っ越し先サーバーの内容を見る」状態の完成です。
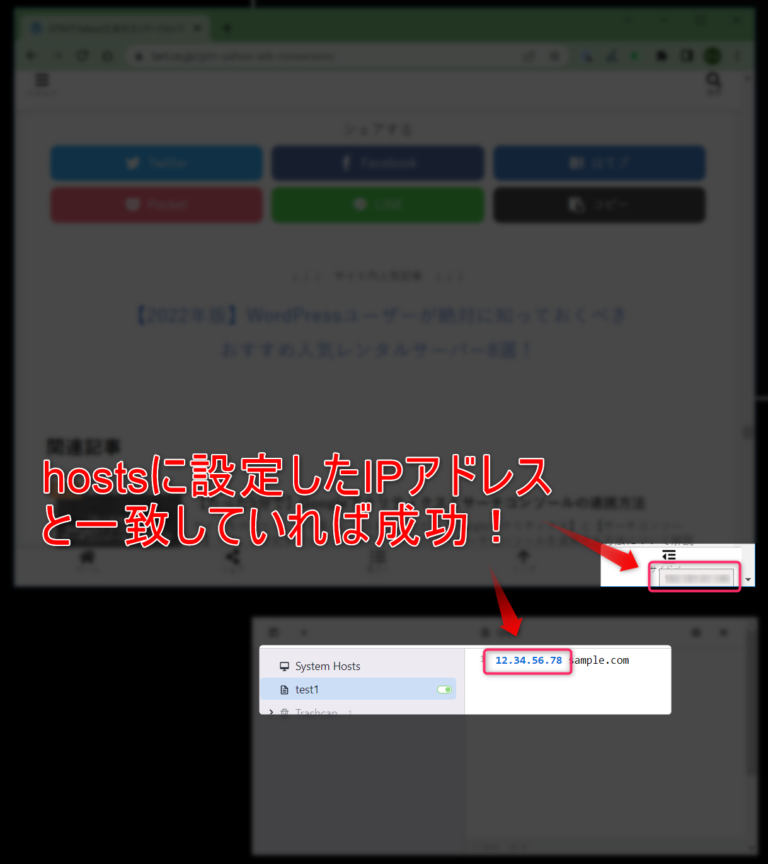
うまくアドレスが切り替わらない場合はchromeをいったん再起動してアクセスしてみてください。
(ダメなら全てのChromeウィンドウを閉じるか、最悪PCを再起動してみてください)
おそらくChrome全閉じでIPが切り替わるはずです。
これでリリース前のサイトの内容を確認していきます。
本番のURLでリリース前にサイトを最終確認する
では最終確認の準備が全て終わったところで、いよいよ実際にサーバー移行先のサイトを見てまったく同じ見た目や動作をしているか確認してみましょう。
確認項目はそのサイトによって様々だと思いますが、ここでは共通する基本的な確認項目をピックアップしてみます。
以下に確認項目の例を示しますので参考にしてみてください。
1.検索エンジンからの見た場合
- サイトマップ/sitemap.xml等は作成されているか?中身は大丈夫か?
- /robots.txtファイルは移行元と先で変化ないか?
- 設定したリダイレクトなどはうまくいっているか?
2.マーケティングやビジネス用のタグ
サイトでビジネスを行っている場合などは、以下のテストをしっかりやっておきましょう。
- Googleアナリティクスは反応しているか?(リアルタイムで確認)
- Googleサーチコンソールは動いているか?(後日確認)
- 他、自分で設置したコンバージョン設定などの動作を最終チェック
3.サイトの管理機能など
サイトの管理運営もスムーズに移行できるように以下だけは最低限やっておきましょう。
- FTPアカウントにはログインできるか?
- WordPressダッシュボードにはログインできるか?
4.ディレクトリを比較
あくまで「WordPress」の移行機能なのでWordPressのディレクトリ以外はコピーされないことが多いです。
(/wp-admin/, /wp-content/, /wp-includes/のみ)
独自に作ったディレクトリやファイルがある場合は移行されていないと思います。
新旧で差異がないか確認してみましょう。
WordPressのシステムファイルもレンタルサーバーの初期設定になっていることがほとんどです。
特に注意なのが.htaccessとwp-config.phpやwp-setting.phpです。
移行すべき設定があれば、その部分を手動で移行しましょう。
- 独自に作成したフォルダやファイルの移行の漏れなどがないか?
- 特に初期化されている.htaccessやwp-config.php、wp-setting.phpの設定の移行は必要ないか?
5.テーマとプラグイン
テーマとプラグインが動作しているか1つ1つチェックします。
できれば以下のことをやってみましょう。
- テーマを切り替えてみる(別のテーマにしてからもとに戻す)
- 全てのプラグインをいったん無効にして再度有効にしてみる。
※プラグインの有効化のタイミングで何かの処理を実行する場合も多いので、プラグインの無効化→有効化だけで解消する問題も多々あります。
特に.htaccessを修正するような、リダイレクトやセキュリティ関係のプラグインは移行のタイミングで無効化されることが多いです。
6.他レンタルサーバー特有の機能
- レンタルサーバー間でのセキュリティ設定の差異などをチェック
各レンタルサーバーは特にセキュリティ面など独自で様々な機能を提供しています。
多くの場合はデフォルトのままでも問題はないと思いますが、独自でカスタマイズした場合などは差異があった場合に問題ないかチェックしておきましょう。
※もしここででサイトの内容が正常に表示されなかったら?
もし、正常にデータ移行元と同じ内容のページが表示されない場合は途中の設定が間違っている可能性があります。
エラーの例を示します。
【エラー例1】この接続ではプライバシーが保護されません
このような画面が出た場合はSSLが正常に設定されていません。独自SSL設定の項に戻って、やり直してみてください。
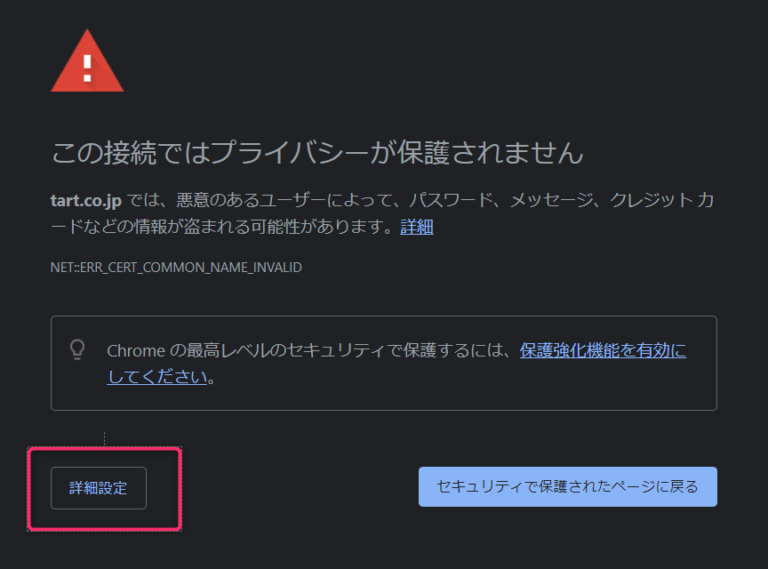
以下のようにSSL対応してないページでも一時的に無理やりアクセスすることもできますが、SSLが設定されないと一般ユーザーもこれをやらないと中身を見れないサイトになってしまいます。SSLは必須ですね。
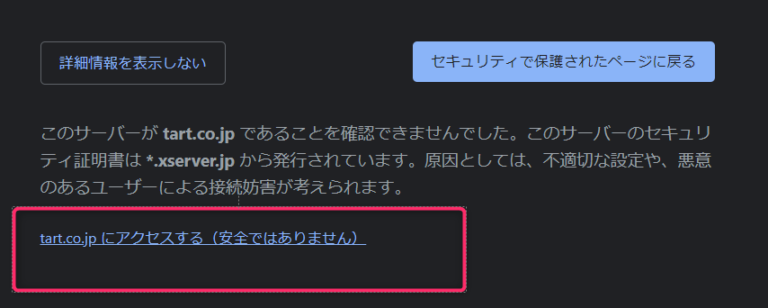
【エラー例2】無効なURLです。プログラム設定の反映待ちである可能性があります。しばらく時間をおいて再度アクセスをお試しください。
サーバーのデータ移行が終わっていない場合や独自SSLの設定をしたけど反映が済んでいないと以下のようになります。

データ移行が正常に終わっているか確認して、完了していなければやり直しましょう。
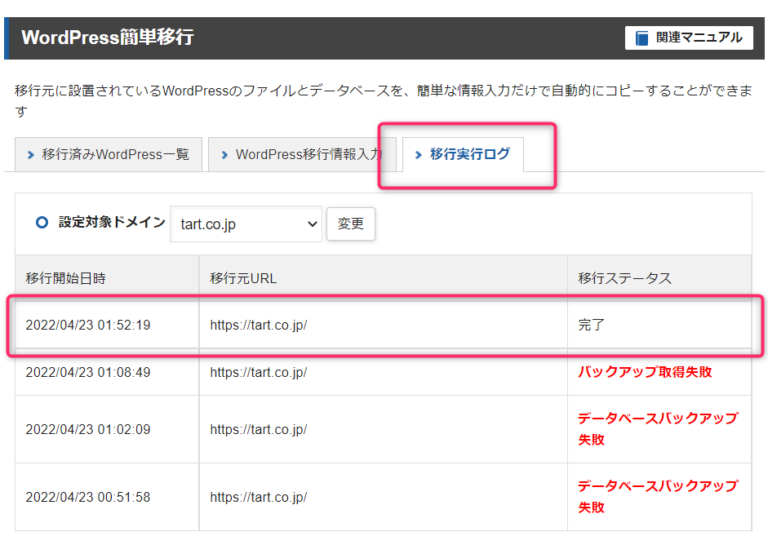
独自SSLの設定反映されているか確認します。反映には1時間程度かかる場合もあります。反映待ちになっている場合は待ちましょう。
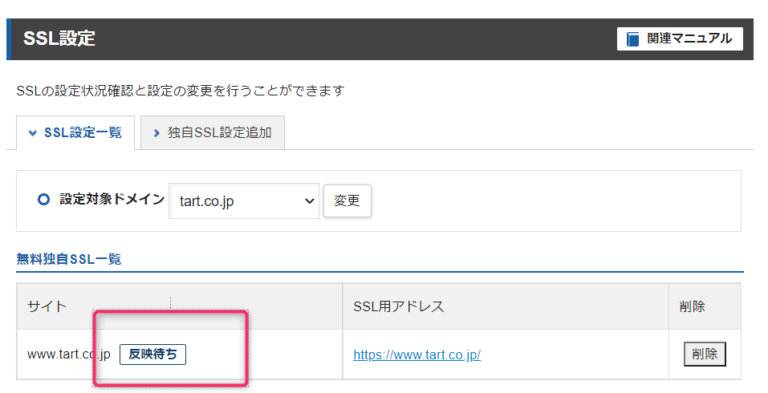
⑤本番リリース(ネームサーバー切り替え)
引っ越し先の最終確認が終わったらいよいよ本番リリースです。
本番リリースに必要な最後の作業
最後の作業内容はドメイン管理サービス(レジストラ)のネームサーバー登録を変更することです。この設定がインターネット上に反映された時点でサーバー移行先が本番となり、ユーザーがアクセスしはじめます。
列車の線路の進路切り替えのようなイメージでしょうか?わかりにくかったらすみません。。
レジストラにネームサーバーを登録する、とは?
「レジストラにネームサーバーを登録する」ということは簡単に言いかえると「ドメインの管理人(レジストラ)にサーバーの居場所を知っている案内人(ネームサーバー)」を教えてあげることです。この設定はドメインを取得した元のドメイン管理サービス(レジストラ)側での操作が必要です。
ドメイン管理サービス自体は各レンタルサーバー会社がサーバー事業とセットでやっている場合が多いです。レンタルサーバーの申し込みと同時にドメインを取得した場合などは大抵そのパターンになります。
ここでは、例としてお名前.comの例だけ示します。
(※移行元でドメインを取得した場合は移行元レンタルサーバーの管理画面内での作業になると思います。)
他のサービスの場合も「ドメインのネームサーバー変更」という趣旨のメニューを探してみてください。
ネームサーバーを確認する
まずはレジストラに設定すべきエックスサーバー側のネームサーバー名は以下のページから確認できます。
ns1.xserver.jp
ns2.xserver.jp
というのがそれにあたります。これを控えておきます。
レジストラでネームサーバー設定する
お名前.comでドメインを取得した場合
お名前.comがレジストラの場合、お名前.comにWordPressのサーバーの場所を知っている案内人(ネームサーバー)を登録します。
お名前comにて次のようにアクセスして、先ほど控えたネームサーバー名を最低2つ記入します。
現在の設定はすべて消して、上書きしてください。
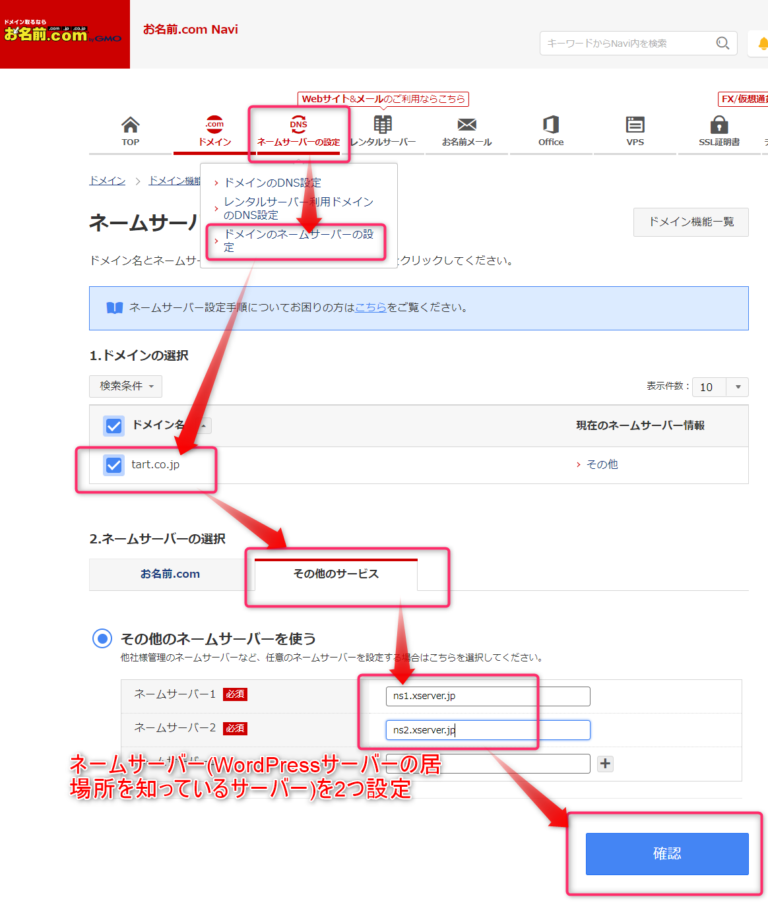
この設定の反映は数分~数時間かかることが多いです。
(お名前.comの公式では最大72時間とありますが、さすがにそこまでかかったことは1度もないです)
ネームサーバーの反映が終われば、自動的にそのタイミングが本番リリースです。
反映のタイミングのこともあるので、しばらく新WordPressへの修正はhosts経由で行うかIPを確認した上で行いましょう。
いろいろ修正したけど実は古いサーバーを修正してた!!なんてことになったら最悪ですもんね。
⑥本番リリース後の確認や注意点
おめでとうございます!これで本番リリースに向けての作業は終了です。
リリース後の複数端末でのチェック
あとは、本番リリース後も最終確認の際のチェック項目を再度絞ってやってみるとよいでしょう。
「SwitchHosts」によるhosts設定をしてないパソコンやスマホからのチェックなども忘れずに。
またサーバー移行後しばらくは、小まめにアクセス解析やコンバージョンなどのデータは見るようにしましょう。
サーバー移行元レンタルサーバー契約の維持
新サイトのリリース後、新しい環境で何があるかわかりません。何かトラブルがあっても設定などを復元できるようサーバー移行元のレンタルサーバー契約は念のため1~2か月は残しておいた方がよいでしょう。安定稼働を確認してから契約解除しましょう。
「SwitchHosts」hosts設定の削除
また、落ち着いてからでもいいので、設定した「SwitchHosts」のhosts設定も全て無効にしておきましょう。
ドメイン移管について
ドメイン自体をサーバー移行元のレンタルサーバー会社で取得した場合、サーバー利用の契約とは別に、ドメインの管理契約だけはその会社と結び続けることになります。ドメインを持ち続ける場合は、1~数年単位で更新の料金を支払うことになります。
ドメイン管理にも携帯電話番号のMNPのように乗り換えが存在しますが、決して必須というわけではないでしょう。
乗り換え手続き自体もそこそこ大変です。また、取得後2か月未満のものやドメインの種類によっては移管に対応してないドメインも存在します。
最後に
最後までお読みいただきありがとうございました!
長い作業でしたが、お疲れさまでした。
終わりにレンタルサーバー比較や他のレンタルサーバーにデータ移行(引っ越し)するまとめ記事を紹介しておきます。
移行先のエックスサーバー(XSERVER)について
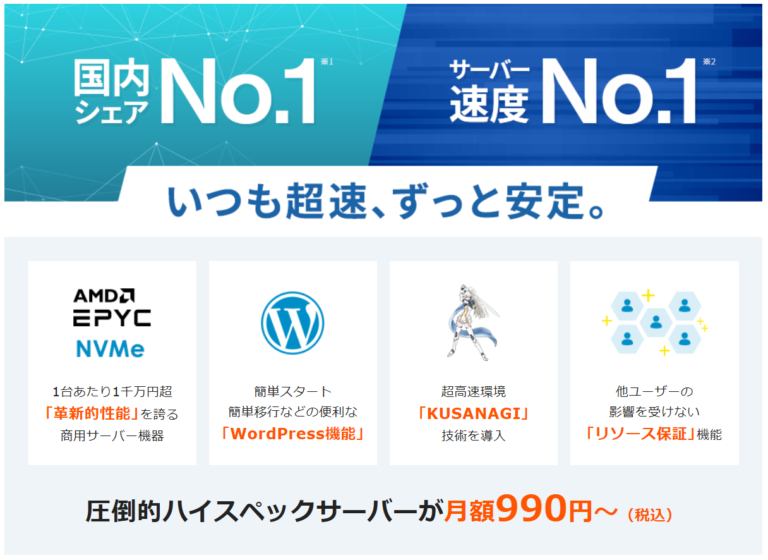
| 料金・価格の安さ (コスパ) | |
|---|---|
| お試しのしやすさ (無料お試し体験) | |
| 性能・スペック (表示速度・耐久性) | |
| トラブル解決 (サポート体制・情報量) | |
| 使いやすさ・操作性 (初心者向) | |
| 総合評価 |
エックスサーバーは2003年サービス開始の利用者数No.1 !かつ検索上位サイトシェアNo1!の最も使われている安心感と安定した高いスペックが特徴です。