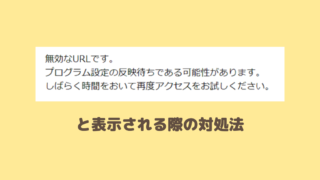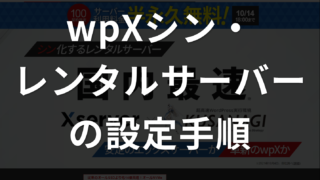WordPressでのブログやサイトの始め方|エックスサーバー編

WordPressでのブログやサイトの始め方|エックスサーバー(XSERVER)編
このページでは「エックスサーバー(XSERVER)上でのWordPress(ワードプレス)でブログやサイトの始め方・作り方」を初心者にも理解しやすいように丁寧に詳しく画像つきで解説していきます。
こんな方に読んでいただけるとお役に立てると思います。
- ブログやWebサイトを立ち上げたいが何から始めてよいかわからない
- ブログやサイトの作り方を知りたい
- 一番人気のレンタルサーバーで始めたい
- エックスサーバーの申し込み(新規会員登録)の手順を詳しく解説してほしい
- まずは無料で始めて試してみたい
今回はエックスサーバー(XSERVER)というレンタルサーバーNo1サービスを使ってブログ・サイトを構築していきます。しかもブログ・サイトの立ち上げ自体は30分かつ無料(お試し期間)で可能です!
ブログやサイトの作成に興味があればとにかくやってみてください。30分で無料ですから合わなければやめてもOKです。
初心者でもわかりやすいようにWebサイトを立ち上げるノウハウをこの1ページにギュッとまとめて基礎知識全般を書いています。
損はしないと思いますのでよろしれれば読むだけでもぜひどうぞ!
この記事を監修・執筆した専門家

こんにちは!この記事を監修・執筆した斎藤はじめと申します。
私は現役のエンジニアで、普段はWordPressの開発案件などをメインに担当しています。経歴としては誰もが知っている月間数千万人が利用するサービスの開発をしたり、今でも月間数百万人が訪問する規模のWordPressサイトの運営しております。WordPressを触らない日はありません。
そんな私がプロの目で解説していきます!
WordPress(ワードプレス)とは?
WordPressとは一言でいえば「Webサイトをつくるための無料のソフトウェア」です。
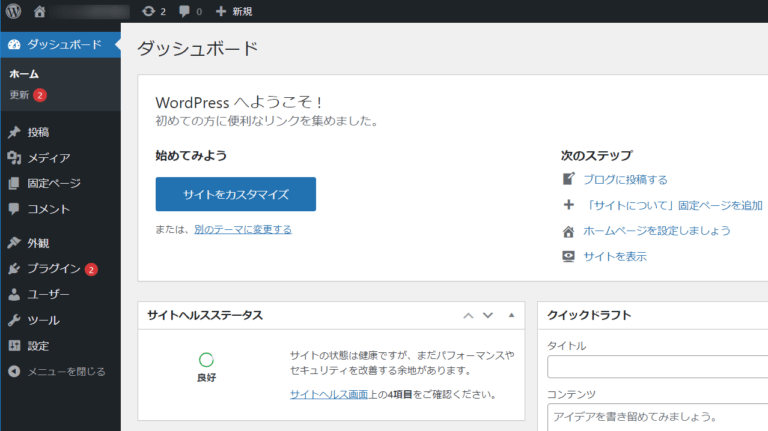
ワードプレスは圧倒的な世界シェアNo1
なんと世界のWebサイトの6割以上が採用しているという圧倒的世界No1のシェアを持ちます。
(※2位はネットショップ開設のShopifyでシェア6%)
このことからWordPressは個人ブロガーだけではなく企業も積極的に採用しています。Webサイトの世界は完全にWordPress一強一択状態といってよいかもしれません。
WordPressの特徴
WordPressの主な特徴をまとめます。
- WordPressの利用自体は無料
- 初心者でも簡単にブログやサイトが始められる
- SEOに強い構成でブログやサイトを作れる
- ブラウザさえあればPCからもスマホからも使える
- 膨大なテーマやプラグイン等の拡張機能であらゆる事が実現可能
- スキルや知識さえあれば、直接プログラムを書き換えすら可能な拡張性をもつ
エックスサーバーはWordPressをインストールするのに最適なレンタルサーバーです。
WordPressを初心者が自分で始めるのは難しい?
WordPressを初心者が自分で始めるのは難易度の高いことなのでしょうか?
はい、難易度高いです。でも・・・
残念ながら答えは「けっこう難易度高め」です。初心者がワードプレスでサイトを立ち上げるのは思ったよりも大変です。
WordPress自体のインストールが必要なだけでなく、サイト立ち上げに関する広範囲な知識が必要となり、さらにどこのレンタルサーバーサービスで行うかによりまったく違う操作が必要となるからです。
初心者の場合、けっこうなWebまわりの知識や経験がないと立ち上げて運用していく前に心が折れてしまう事が多いかもしれません。
でも、がっかりしないでください。
でも、誰にでもできます!
難しいというよりも、複雑なのに誰も説明してくれないから、何もわからなくて大変なんです。
WordPress自体もレンタルサーバーも手取り足取りは誘導してくれません。
でも大変なのは最初の1回だけです。1度目ができて理解してしまえば誰でもできます。
何をどう始めていいか何もわからない!そんな方のためにこの記事を書きました。
この記事では解説の通りに進めていけば誰にでもできるように順番にていねいに画像付きで説明していきます。
ぜひ夢のブログやサイトを自分で作るという体験を始めてみてください!
ブログやサイトを始めるためのステップ
WordPressでブログやサイトを始めるためのステップを大まかに区切るとこのようになります。
- レンタルサーバーを契約する
- レンタルサーバー内でWordPressをインストールする
- WordPressを使って記事を書いていく
パソコンにWindowsをインストールして使い始めるようなイメージです。サーバーはWordPressを動かすためのマシンなので必須です。
そのマシンをレンタルするサービスがレンタルサーバーというわけです。
エックスサーバーはそのWordPress向けのレンタルサーバーを提供しているシェアNo1のサービスです。
レンタルサーバーとは?
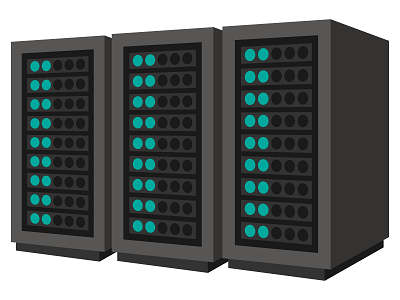
そもそもサーバーとは、サイトを表示するのに使われる「ファイルの保管」役割をするコンピューターマシンです。
家に例えるなら、家がある「土地」自体のことで、世界中のサイトやアプリを作る際には必ず必要です。レンタルサーバーとは、そのサーバー(土地)を貸してくれるサービスのことです。ほかの人と一緒に住む賃貸マンションのようなものだと考えてください。
ゼロから土地を買って家を建てるのは大変ですが、マンションを借りるのは簡単なように、サーバーも借りたほうが管理も楽だし安心なので、ほとんどのサイトではレンタルサーバーが使われています。
レンタルサーバー業者はマンション(場所)を貸してくれる「不動産屋」と例えるといいかもしれません。
ブログやサイトを始めるにあたっての料金は?
WordPressでブログ・サイトをはじめるといっても料金はどれくらいかかるのでしょうか?
WordPress自体は無料のソフトウェアですが、それが動作するコンピューター、つまりレンタルサーバーが有料なのです。
ブログ・サイトを始めるにはそのレンタルサーバー代がかかります。
だいたいですが、月額1000~2000円程度と思ってください。
無料のレンタルサーバーサービスもあるにはあるのですが、以下の理由から筆者は絶対におすすめしません。
- サーバーの性能・スペックが低い
- 機能が少ない・サービスの質が悪い
- 勝手に広告などが埋め込まれる
- 独自ドメインが使えない
- 検索順位の上位掲載も見込めない
などのデメリットが多すぎるからです。
せっかくブログやサイトを作るんだから、できるだけ多くの人が訪れる人気サイトにしたいはずです。その可能性すら犠牲にするくらいなら月1000円なら絶対払ったほうが良いです。
無料でのWordPress利用はせっかく時間とスキルを使って学んでいるにもかかわらず成果の出にくいことをしているという、本末転倒な状況になってしまって、そもそもWordPressを使う意味がないように思います。
といってもWordPressのレンタルサーバー利用にはお試し期間があるサービスもあるので、まずは始めて見てからの判断してみましょう!
当然、エックスサーバーにもお試し期間はあります。
エックスサーバー(XSERVER)とは?
エックスサーバー(XSERVER)はシェア人気ともにNo1のレンタルサーバーサービスです。
正直、レンタルサーバー業界はエックスサーバー1強、エックスサーバーを選んでおけば間違いないというくらいおすすめのサービスです。
今回はこのエックスサーバーを使ってブログ・サイトを始めていきましょう。
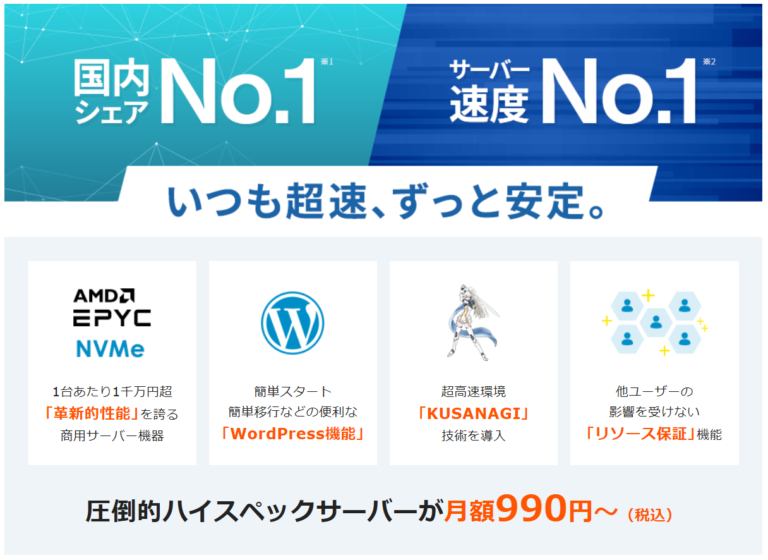
| 料金・価格の安さ (コスパ) | |
|---|---|
| お試しのしやすさ (無料お試し体験) | |
| 性能・スペック (表示速度・耐久性) | |
| トラブル解決 (サポート体制・情報量) | |
| 使いやすさ・操作性 (初心者向) | |
| 総合評価 |
エックスサーバーは2003年サービス開始の利用者数No.1 !かつ検索上位サイトシェアNo1!の最も使われている安心感と安定した高いスペックが特徴です。
エックスサーバーに関しての詳細はこちら
エックスサーバーに申し込み(新規会員登録)をする
それでは早速エックスサーバー(XSERVER)に申し込んでみましょう。
まずはエックスサーバー公式サイトにアクセスします。
真ん中の申し込みボタンを押しましょう。
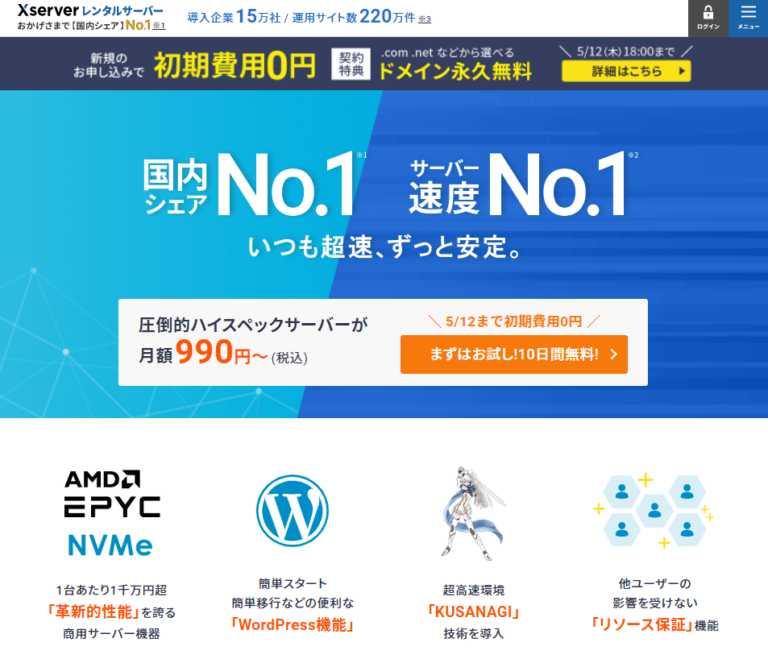
初めてご利用のお客様側の「新規お申込み」ボタンから進みます。
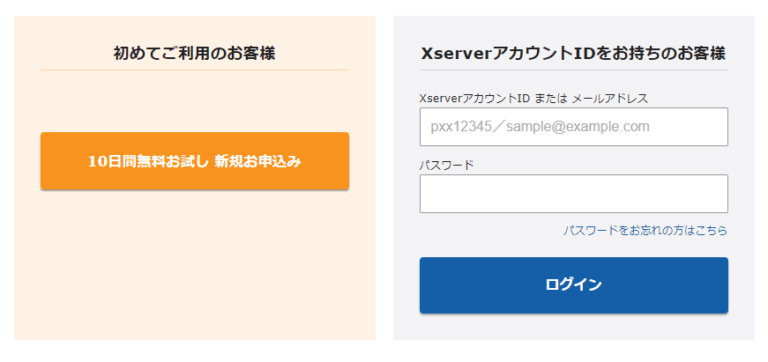
「サーバー契約内容」へ
エックスサーバーの申し込みフォームが開きます。
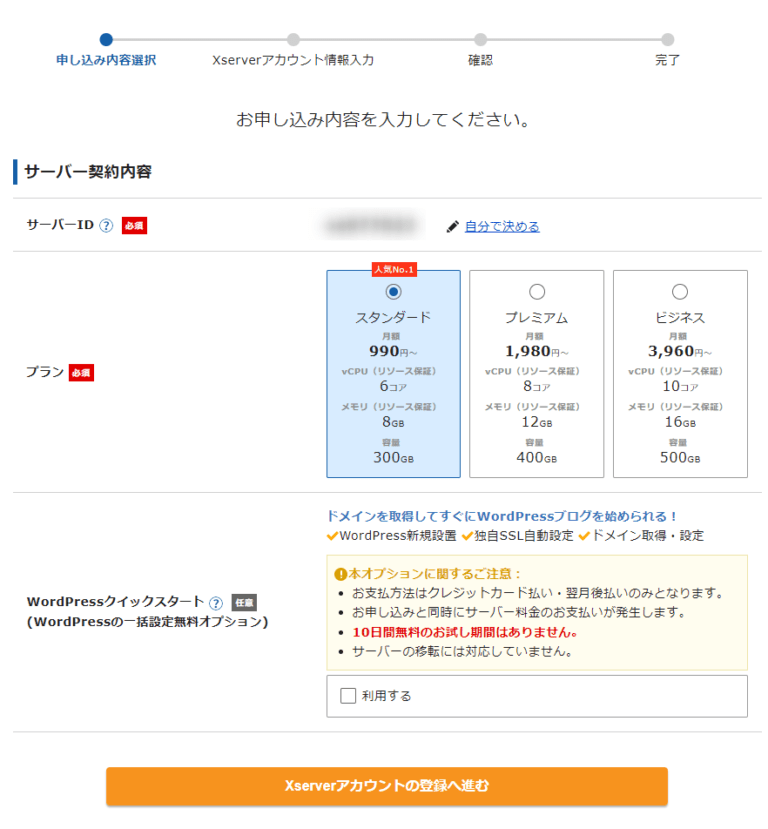
各選択項目、プランについて
サーバーIDはシステム的なサーバー名です。その後アカウント管理上何度もと使うことになりますが、他人に見られるものではないのでそのままでもかまいません。Yahoo!IDみたいなものです。後から変更はできません。
プランに関してはスペックだけの違いなので、いったん「スタンダード」で行きましょう。サイトが月間数十万PVとかに成長してから他のプランにのりかえるくらいでかまいません。いつでもかえられます。
料金やお試し期間、クイックスタートなどについて、詳しく説明しておいた方がいいと思うのでちょっと長くなりますがお付き合いください。
エックスサーバーの料金について
スタンダードプランの場合、金額に関しては990円/月額~(※キャンペーン中の最安値はもっと安い)と書いてありますが、これはあくまで3年契約した場合の最低料金です。
料金に関してはちょっとややこしいので説明します。
- 長期契約ほど月額が安くなる(スタンダードの場合、990円/月~1320/月)
- 契約期間は3か月~36か月
- 12か月以上契約だとドメイン永久無料
初回の最低支払い金額としては最初の3ケ月で税込3,960円~となります。
内訳としては、支払いは3ケ月分(1,320円/月)~になるためです。
実際に何年か使った場合の料金をシミュレーションして見てみましょう。
| スタンダードプラン | 3か月契約 | 12か月契約 | 36か月契約 |
|---|---|---|---|
| 1年間の合計支払い額 | 15,840円 |
13,200円 (おすすめ‼) |
– (11,880円) ※1年換算 |
| 2年間の合計支払い額 | 33,680円 | 26,400円 |
– (23,760円) ※2年換算 |
| 3年間の合計支払い額 | 50,520円 | 39,600円 | 35,640円 |
※実施のキャンペーンなどに応じて多少前後します。
※3か月契約の場合のドメイン料金は1,000円/年間で計算
1年間使った場合で、3か月契約と12か月契約でを比較すると13,200円/年間と15,840円/年間となります。
12か月にすると17%割引とこちらのほうがお得です。
12か月かそれ未満かが大幅に料金が変わる境界線なので、新規登録時にそれ以上の契約期間を選ばなくてもよいでしょう。
サイト・ブログを始める時点で3年間契約というのもちょっと勢いがありすぎな気もします笑。
(※最近のキャンペーンでは12か月以上の契約をかなり値引きする傾向にはあります)
エックスサーバーのお試し期間について
エックスサーバーのお試し期間についても少しふれておきます。
エックスサーバーには10日間のお試し期間がついています。
まずは支払いをせずに新規登録をして使ってみて気に入ったら、支払いを済ませることができるという安心な制度です。
ただ、よいことばかりではありません。
「もうブログやサイトを絶対始めると決めている人」はこの試用期間をつけないほうがよいです。
その理由は試用期間ありで無料で始めようとすると以下のことがおきるからです。
- ①初心者に便利な一括かんたん設定機能(クイックスタート)が使えなくなる
- ②自分のオリジナルドメインでサイトを立ち上げられない
①のクイックスタートは初心者にとって難しい作業を全部スキップできる大変便利な機能です(後述)。これを利用するとこの記事の開設を半分くらい読み飛ばせます笑。
また②のドメインに関して。
無料(試用期間あり)ではじめる場合はhttps://****.xsrv.jpという仮のドメインしか使えません。自分で考えた独自ドメインを使いたい場合は結局お金を払うことになります。
しかもその仮ドメインで試用期間をいったん始めてしまうと、その後すべての設定は手動です。クイックスタートはもう二度と使えません。その後に独自ドメインで運用をするにはインストールや設定を最初から手動でやり直す必要があります。
ちょっとまだ理解が追い付かないかもしれませんが、ここでは以下の認識だけ持っておいてください。
- エックスサーバー申し込み時にはクイックスタートする?しない?という運命の二択がある
- それは、今お金を払って楽するか、今は払わずにあとで手間をかけるか、という二択
- 「お試し期間」はお得なサービスではなく、本当に心配な人のための保険としての制度である
これを踏まえた上で読み進めてみてください。
WordPressクイックスタートとは?
エックスサーバーのWordPressクイックスタートについて詳しく説明します。
クイックスタートはは手間な設定を自動で終わらせ、申し込み完了と同時にWordPressの利用開始が行えるという大変便利なオプションです。かわりに、お試し期間がなくなり、最初から支払いが発生します。
エックスサーバー申し込み時に「無料(試用期間)ではじめる」か「クイックスタート」で始めるかを選択することになります。
言い換えると「手動設定(試用期間あり)」か「自動設定(試用期間なし)」かの選択をせまられているのです。
「料金が安いか高いか」ではありません。「お金を今払うか?後で払うか?」の違いです。
具体的にはWordPressクイックスタートは以下の設定を省略することができます。
- オリジナルのドメインを新規取得
- エックスサーバーへのドメイン設定の追加
- 独自SSLを設定
- ドメイン取得サービス(レジストラ)でネームサーバーの設定
- WordPressのインストール
と言われても設定の内容自体もまだよくわからないですよね。
初心者の場合はできる限りこのクイックスタートを使ったほうが良いと思います。
【クイックスタートを使ったほうがよい理由】
- 導入設定の時間が大幅に節約できる
- 無用な作業の手詰まりやトラブルが避けられる
- 12か月以上を選択すれば契約でコスト節約できる(月額+ドメインが永久的に無料)
控えめに言っても、クイックスタートを使うのと使わないのでは、初心者にとっては設定内容の煩雑さが天と地ほど違います。
クイックスタートを選べるのは新規登録時のタイミングのみです。それを逃すと面倒な手順を手動で行わなくてはなりません。
ブログやサイトを始める気持ちが固まっているなら迷わずクイックスタートを選びましょう。
おすすめのプラン選び
エックスサーバーにはサーバーの性能スペックごとにプランが存在し、それぞれ月額料金が違います。
結論としては、あまりプラン選びで迷う必要はなく「スタンダード」にしておきましょう。後で変更もできまs。
おすすめの選択はスタンダードプランの「クイックスタート+12か月契約」です。
クイックスタートをつけないと「使用期間10日間+3か月ごとの更新」という契約で***.xsrv.jpというサブドメインのみが使える状態でスタートします。
おそらく一番初心者がハマりやすい罠が「最初からオリジナルのドメインでサイトを立ち上げたかったのに、クイックスタートをつけないで登録してしまったため、手動設定にハマってしまい面倒なことになる」ことです。
登録が終わった後にこんな後悔をするかもしれません。
「使用期間だから無料だと思ったらオリジナルドメイン取得に結局お金かかるの!?」
「設定を全て自分でやるの想像以上に大変!」
まとめておきますので、ぜひ理解したうえで申し込みしてくださいね。
| クイックスタート有無 | クイックスタートあり | クイックスタートなし |
|---|---|---|
| 概要 | 先に払うかわりに自動設定 | 後で払うかわりにお試しつくが手動設定 |
| お試し期間 | なし | 10日間 |
| 手間・やること |
なし (すぐにWordPressが使える状態でスタート) |
非常に多い(以下設定手動) ・ドメイン新規取得 ・ドメイン設定追加 ・独自SSL設定 ・ネームサーバーの設定 ・WordPressのインストール |
| 使えるドメイン |
・独自ドメイン ・***.xrsv.jp |
・***.xrsv.jp ※別途ドメイン有料で取得可 |
| 支払い・料金 | 先に払うが料金は同じ | 後で払うが料金は同じ |
| 特典 | 対象。ドメイン永久無料など後で申請 | 対象。ドメイン永久無料など後で申請 |
ちょっと説明が長くなりましたが、話を申し込み画面に戻します。
WordPressクイックスタートのオプション
クイックスタートを選んだ場合は以下のような項目を追加で入力します。
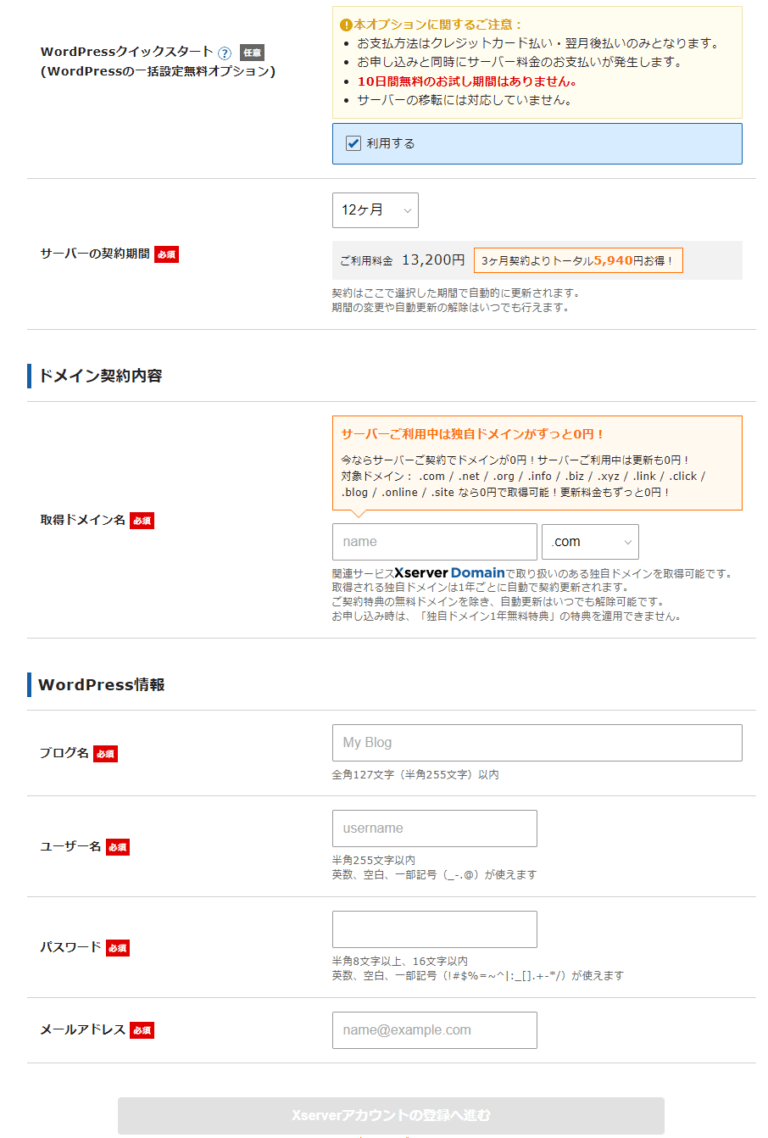
各項目について補足します。
ドメイン契約内容
| 項目名 | 説明 |
|---|---|
| 取得ドメイン名 | サイトのURLのドメイン。英数字とハイフンで指定。後で変更できません。 |
WordPress情報
| 項目名 | 説明 |
|---|---|
| ブログ名 | サイト名になります。いつでもWordPress管理画面からあとで変更可能です。 |
| ユーザー名 | WordPressの管理画面のログインユーザー名です。adminなどの単純なものやドメインやメアドと同じものなどはセキュリティ的な観点から避けてください。乗っ取り攻撃の対象になります。 |
| パスワード | なるべく複雑なものを設定してください。ドメインやメアドと同じものなどは絶対に避けてください。 |
| メールアドレス | 管理者用の通知などが送信されるアドレスです。 |
全て入力したら、「アカウントの 登録に進む」を押します。
テーマを選択
WordPressのテーマの選択をします。
テーマとはサイトの見た目やレイアウトや機能を管理するサイトのOSのようなものです。後で変更可能です。
WordPressデフォルトテーマは使い物にならないレベルの論外なので、CocoonかLightningを選ぶとよいでしょう。筆者のおすすめはLightningです。
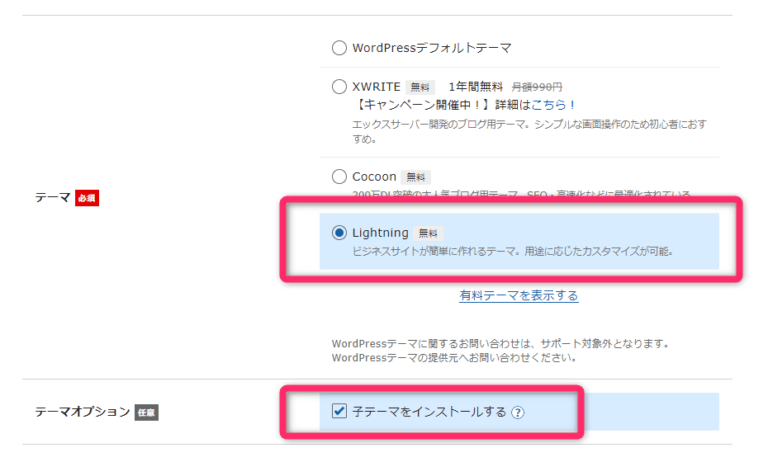
子テーマオプションが表示されたらチェックするようにしてください。
エックスサーバーアカウントの登録
エックスサーバーのアカウントの登録へ進むと、個人情報の入力になるので入力して送信。
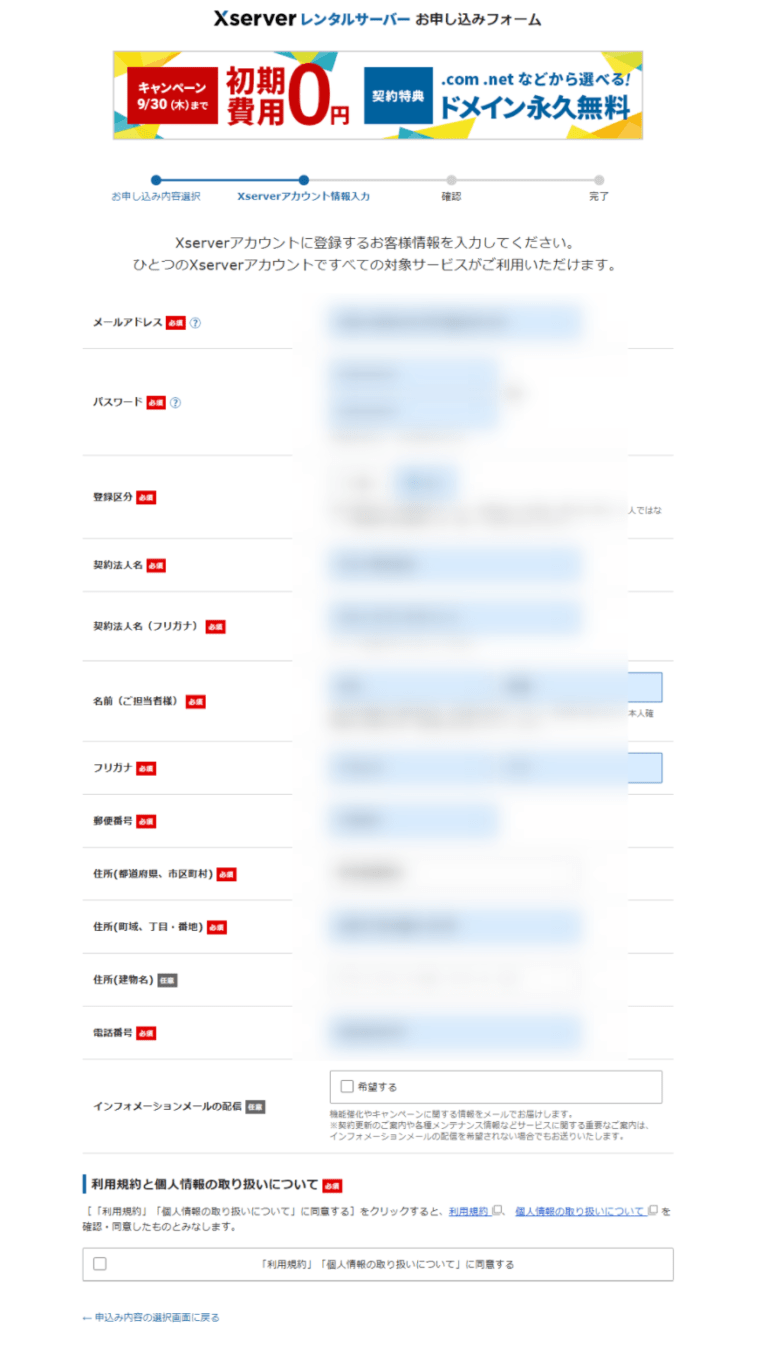
クイックスタートをチェックしていれば、支払いが発生するのでアカウント登録画面の最下部に支払い方法の入力エリアも出てきます。
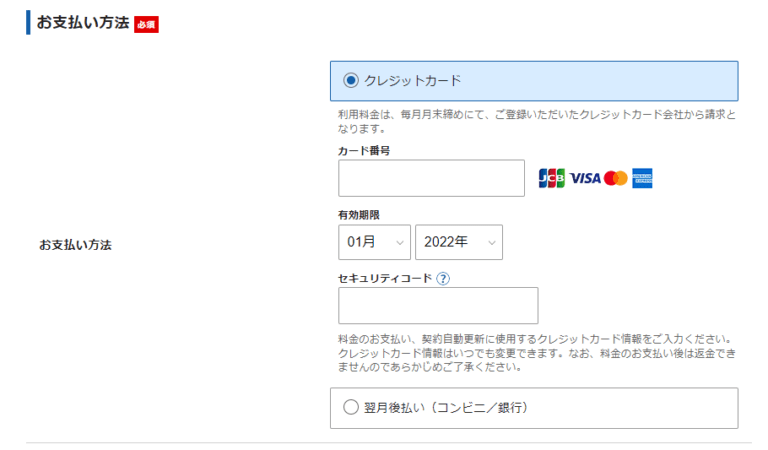
入力を終えて次に進むと、次はメール届くかどうかの認証確認です。メールアドレスに届いた確認コードを入力します。
ウィンドウを閉じないようにしましょう。閉じたら最初からやり直しになります。
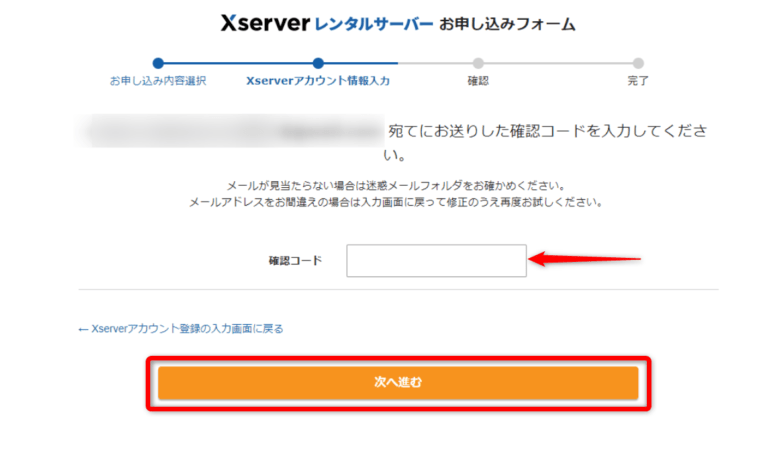
メール認証を終えて次へ進むと、先ほどのサーバー契約とアカウント情報の入力内容すべての確認画面が表示されます。
確認したらSMS・電話認証に進みます。
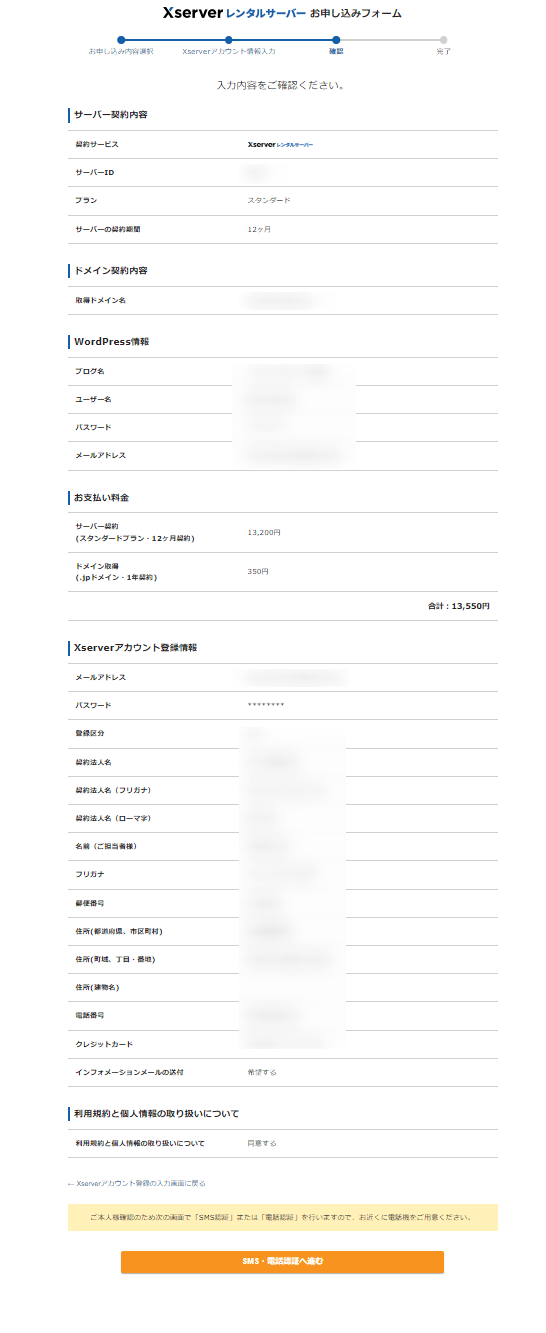
SMS・電話認証をする
さっきはメールの確認でしたが、今度はSMS・電話認証で電話番号をもっているかどうかで本人確認を行います。
電話番号を入力し「取得するボタン」をクリックして、SMSで送られてきた5桁の番号を入力するだけです。
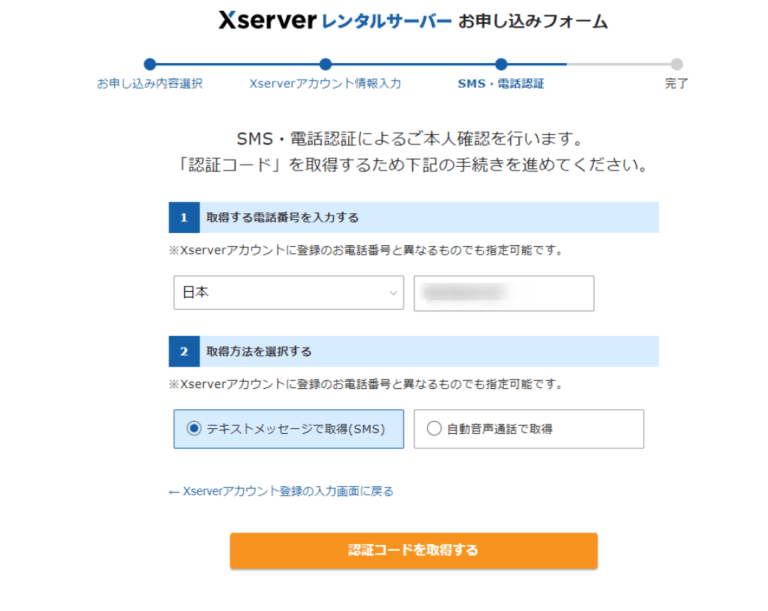
とどいた認証コードを入力します。
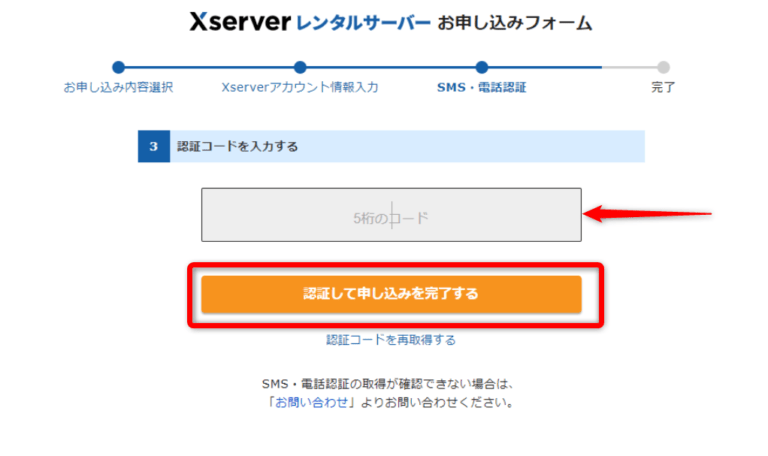
これでエックスサーバーの登録は完了です。
クイックスタートを選んだ場合はこう表示されます。
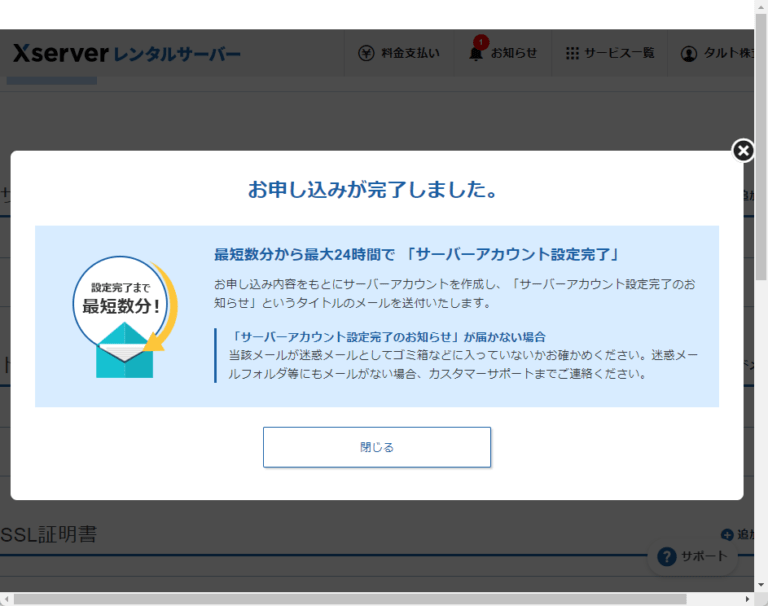
クイックスタートを選択せず、お試し期間を開始する場合はこうなります。
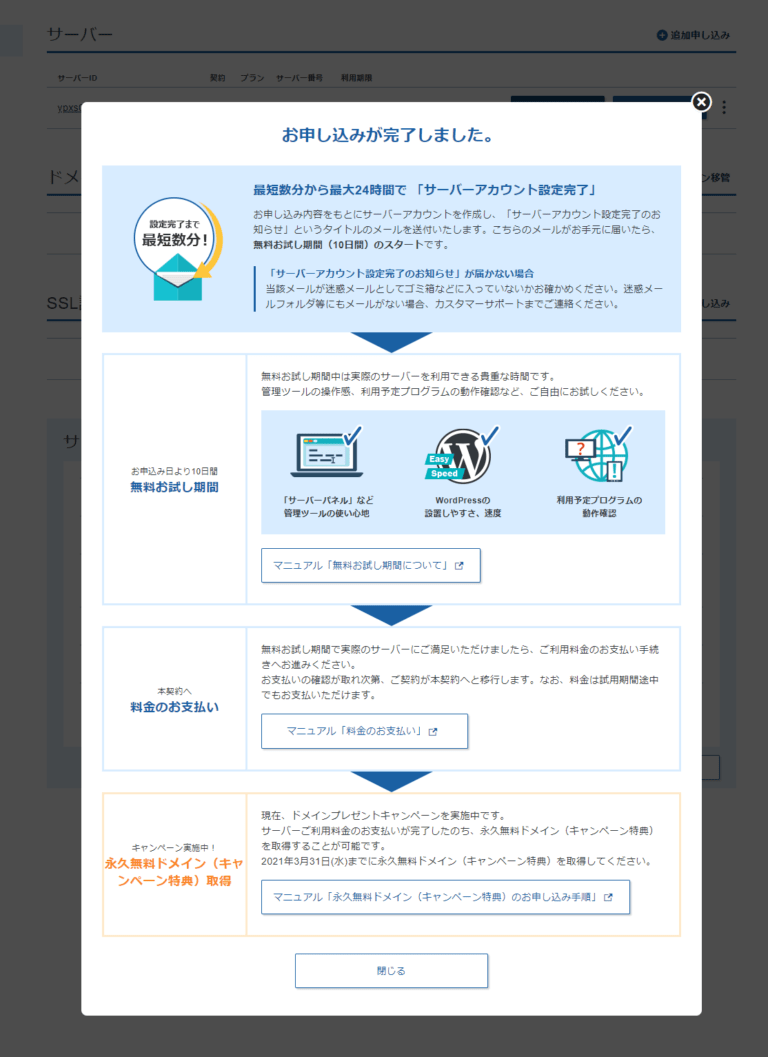
このあと数分以内に何通か登録完了メールが届きます。
中でも件名「【Xserverアカウント】■重要■サーバーアカウント設定完了のお知らせ」というメールだけはアカウント情報などが書いてあり、必ず何度か確認することになりますので、ここではいったんその旨を頭に入れておいてください。
新規申し込みを終えた全員がハマる罠
申し込みが終わったと思ったら、いきなりよくわからない管理画面に遷移して放置されてしまいます。
これがエックスサーバーのログイン後のトップページです。
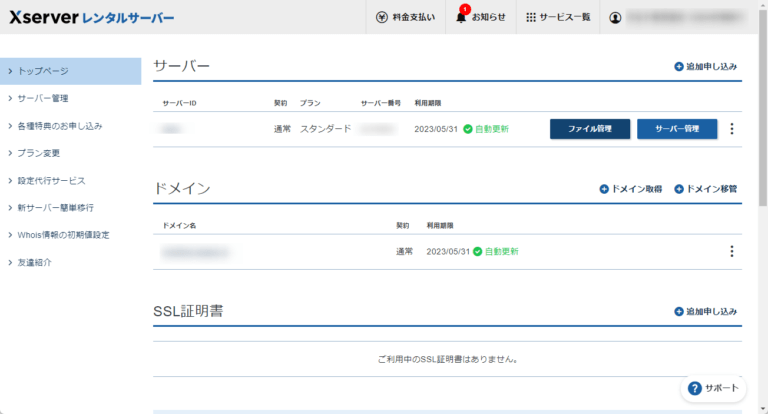
私も最初はここから「何をしたらWebサイトができるのか?」がわからず動けなくなりました。
筆者はここはエックスサーバーの一番よくないところだと思っています。
初見でこの画面から次に何をしたらよいかわかる人は皆無でしょう。
周りにも聞いてみたところ、やはりここでみなさん最初は途方にくれるみたいです。
1つ1つ説明しますね。
いったん「サーバー管理」と「ファイル管理」の2つボタンがトップページにあることだけ覚えておいてください。このあと説明します。

絶対に覚えるべき4つの画面
エックスサーバーでWordPressを日々運用していく場合、普段メインで使う画面は以下の4つです。
最初にいろいろ詰め込まれてしまうと大変ですよね。私も最初は同じ気持ちでした。
でもこの4つは必ず覚えておいてください。がんばりましょう!
- ①エックスサーバートップページ
- ②サーバーパネル(サーバー管理)
- ③WordPress管理画面(ダッシュボード)
- ④ファイルマネージャ(ファイル管理)
①エックスサーバートップページ
先ほどの画面です。エックスサーバーの契約関連やドメインの管理などを行います。
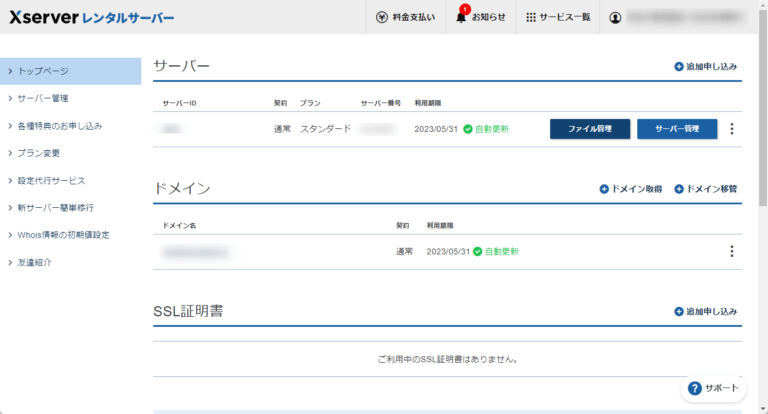
②サーバーパネル(サーバー管理)
レンタルサーバーやWordPressのインストールなどのシステム的な設定をします。
これがサーバーパネルの画面です。
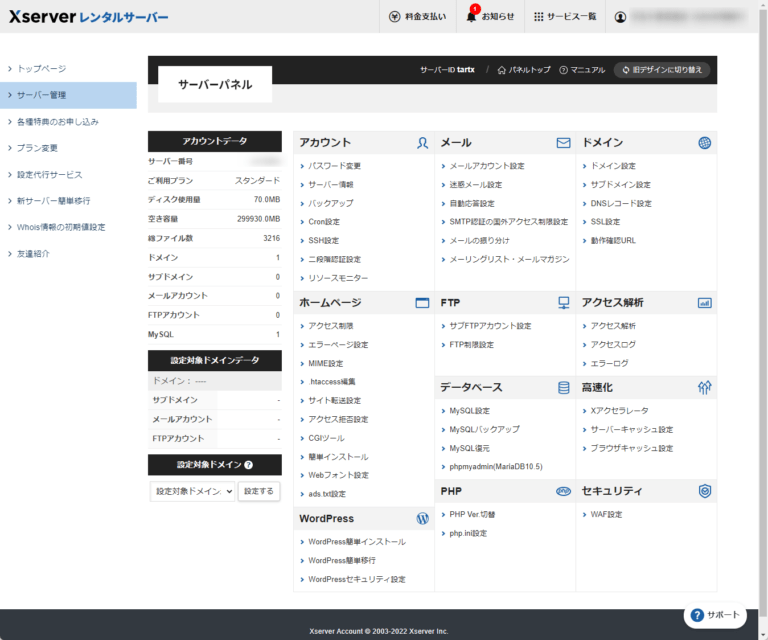
サーバーパネルへの行き方
エックスサーバートップページの「サーバー管理」管理から移動することができます。

③WordPressサイト
確認のためhttp://サイトのURLの方にアクセスしてみましょう。これが作るサイトの初期状態です。
うまく表示されない場合は「WordPressのインストール(※)」の項目を参照してください。
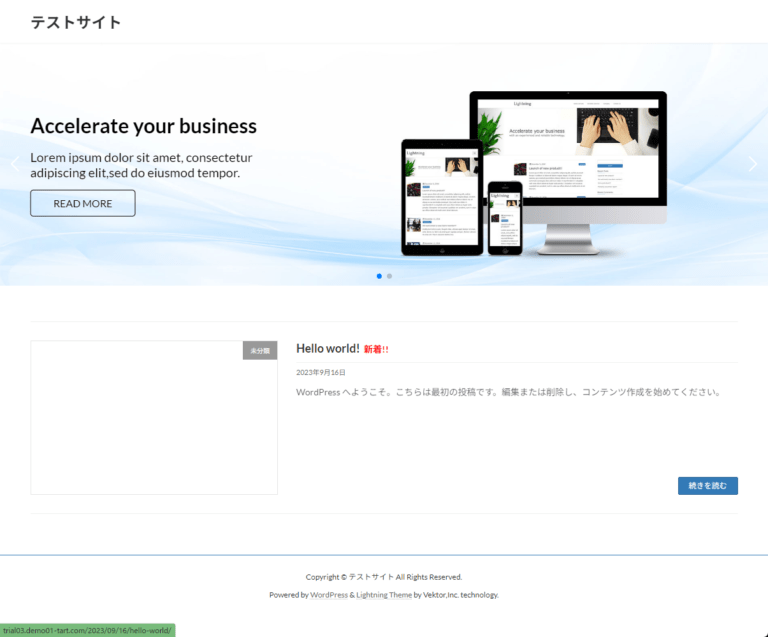
④WordPress管理画面(ダッシュボード)
WordPress本体の管理画面です。投稿内容やWordPress内の設定をします。
サイトの内容はここで編集するので、おそらく圧倒的に使う機会が多い画面になるでしょう。
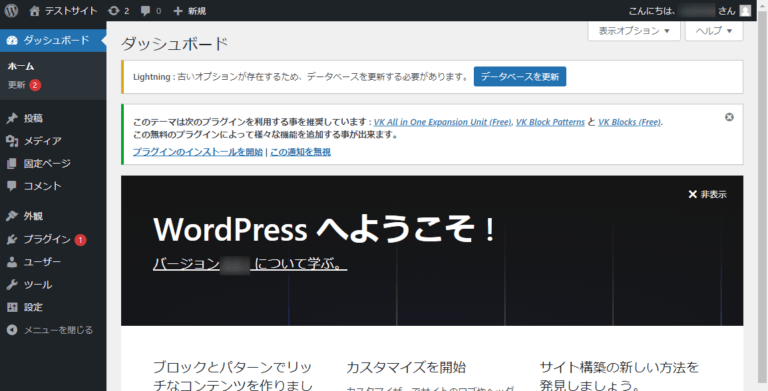
※ちなみに申し込み時にクイックスタートを選択してない方は、まだWordPressのインストールが終わってないので、この時点ではアクセスできません。
WordPressダッシュボードへの行き方
WordPressの管理画面(ダッシュボード)のURLはサイトのWordPressのインストールURLに/wp-admin/を付けたものです。
多くの場合、トップ階層にインストールすると思うので以下のようになるでしょう。
【URL】https://ドメイン/wp-admin/
もうひとつ、サーバーパネルからの他のアクセス方法も紹介しておきます。
サーバーパネルにログインし、WordPress簡単インストール
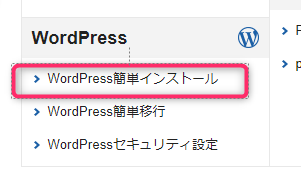
目的のドメインを選択します。
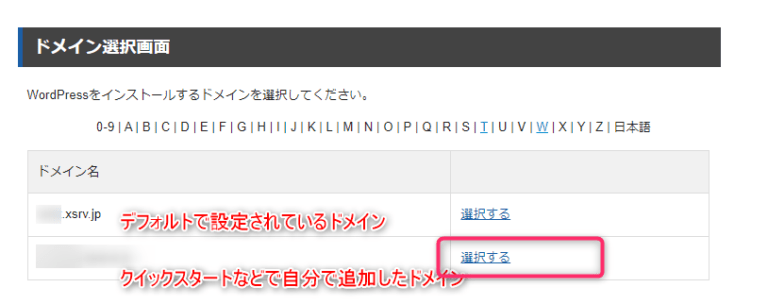
するとWordPress管理画面のURLが表示されます。
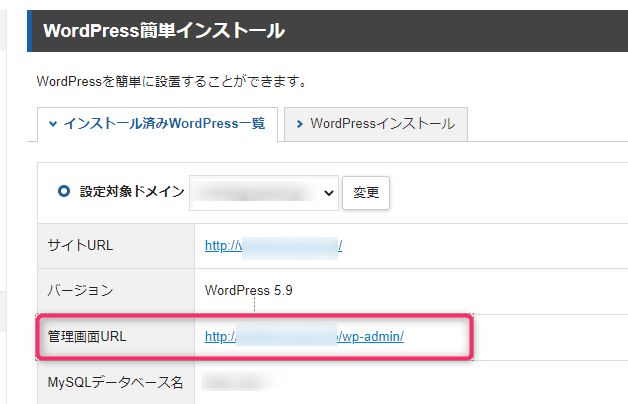
ただ、WordPressの管理画面はひんぱんにアクセスするのでブックマークするなどしておきましょう。
WordPressにログインする
WordPressの管理画面にログインするにはアカウント情報を入力します。
クイックスタートで申し込みをした際やWordPress簡単インストール(後述)時に設定したアカウント情報を入力します。
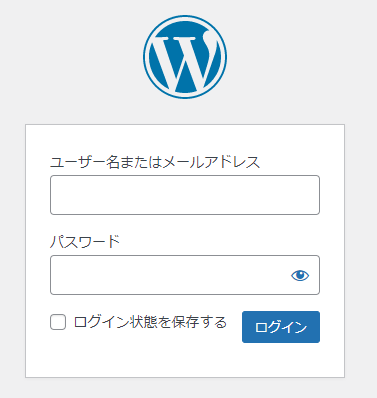
⑤ファイルマネージャ(ファイル管理)
ファイルマネージャはWordPressのディレクトリやファイルを直接参照する画面です。ファイルを直接ダウンロード、アップロードする際などに使います。
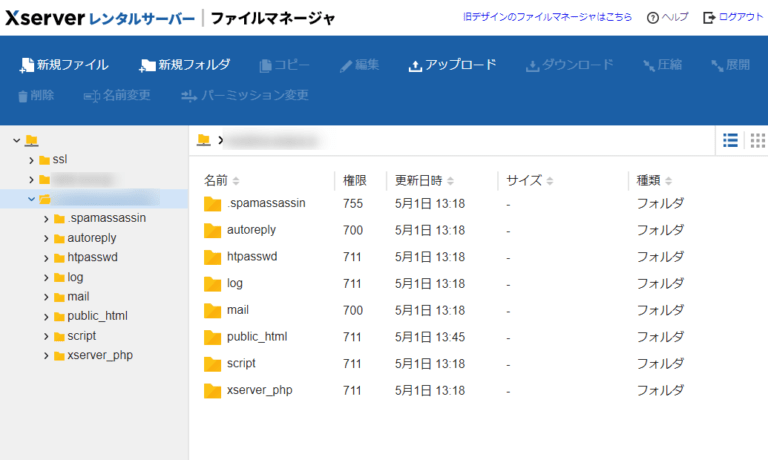
ファイルマネージャへの行き方
ファイルマネージャはエックスサーバートップページの「ファイル管理」管理から移動することができます。

クイックスタートを利用しない場合の設定作業
クイックスタートを利用して会員登録した方は以下の設定を全部スキップすることができます。
もうサイトが準備できているはずなので「最初のテスト記事を投稿してみる」まで飛ばしてください。
- オリジナルのドメインを新規取得
- エックスサーバーへのドメイン設定の追加
- 独自SSLを設定
- ドメイン取得サービス(レジストラ)でネームサーバーの設定
- WordPressのインストール
クイックスタートを利用して登録していない方は手動で設定が必要です。
以下1つ1つ順番に読み進めて行ってください。
オリジナルのドメインを新規取得(※)
(※クイックスタートで申し込みした方は設定済みなので「最初のテスト記事を投稿してみる」まで読み飛ばしてください)
では、自分のサイト・ブログのURLで使用するオリジナルのドメイン名を取得していきます。
エックスサーバー(エックスドメイン)でドメインを取得する
お名前.comなどドメインを取得できるドメイン管理サービス(レジストラ)は多くありますが、今回は面倒な設定をスキップするためエックスサーバー内(エックスドメイン)で取得します。
(ドメインの種類や契約期間などの条件を満たせば永久無料特典なども使えます)
エックスサーバー(レンタルサーバー)のトップページからドメイン取得のをクリック
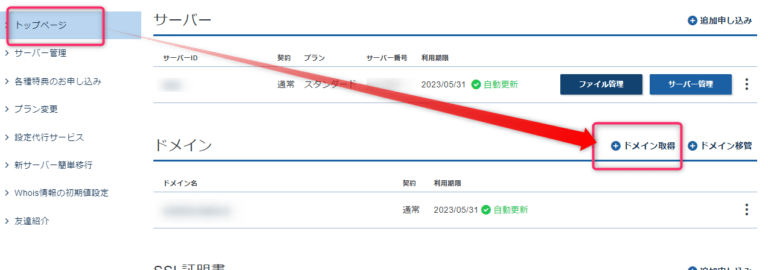
ドメインが取得可能かどうか調べるため、希望するドメイン名を入力します。
.comや.netなどドメインの種類も希望のものを多めに選んで検索ボタンをクリック。
(wwwというのは気にしなくて大丈夫です。あり無しどちらも運用時に選べます)
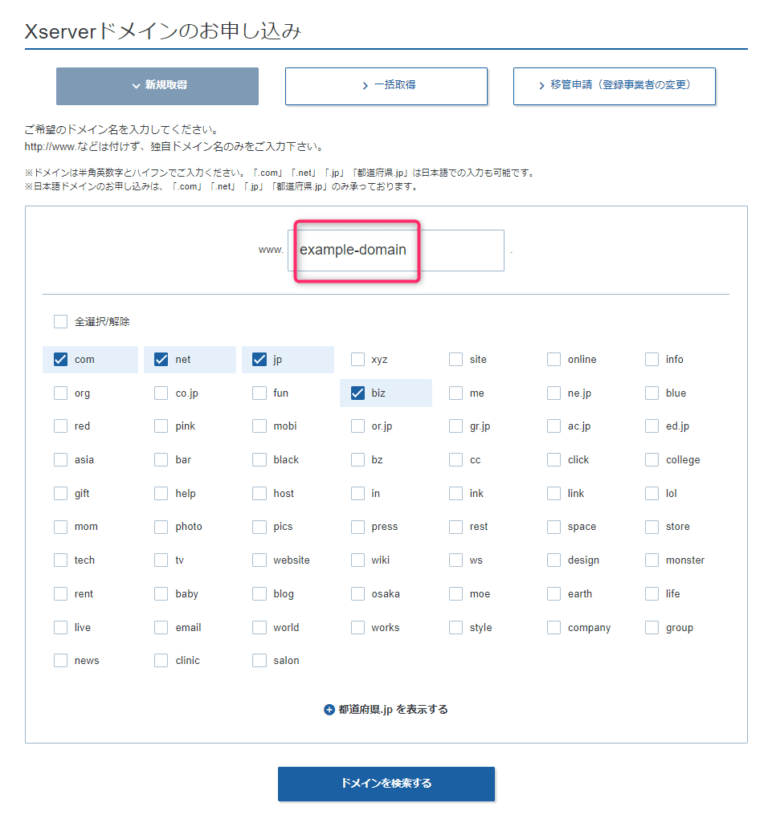
最終的に購入するドメインだけにチェックを残して「お支払いへ進む」。
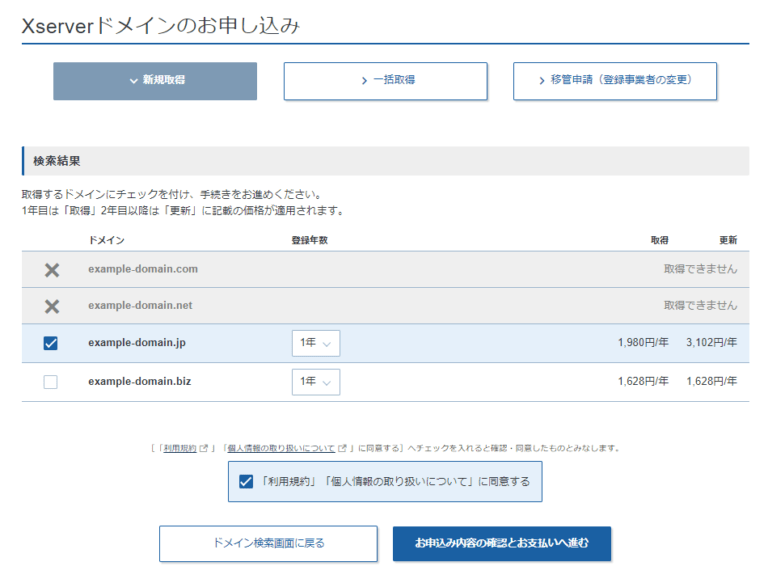
独自ドメイン永久無料特典を希望の場合は後で申請が必要になりますが、ドメインの種類に制限がありますのでご注意ください。
執筆時点では.com / .net / .org / .info / .biz / .blogが対象ですが、最新条件は公式で確認してくださいね。
支払い方法を選択。
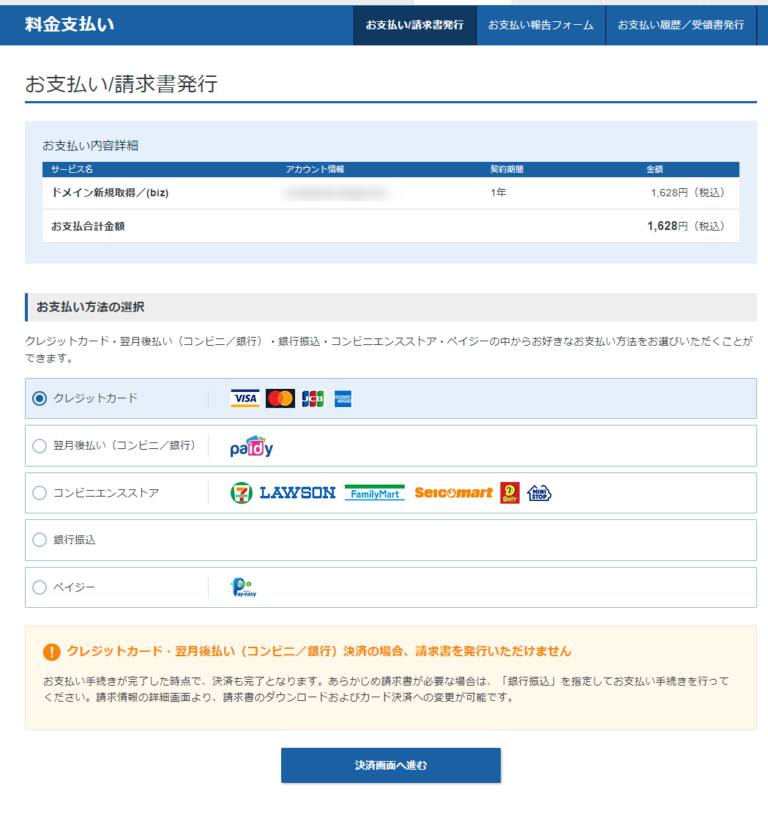
支払い情報詳細を入力(クレジットカードの場合)。
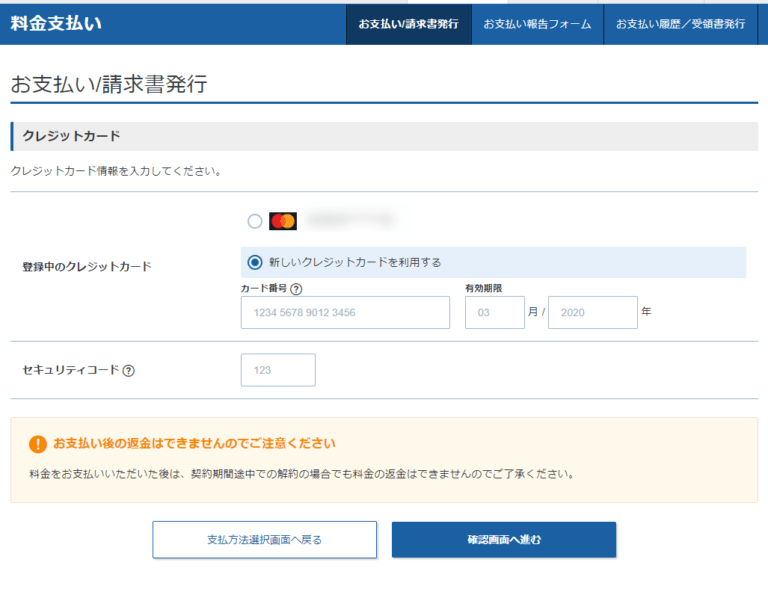
支払い確定。
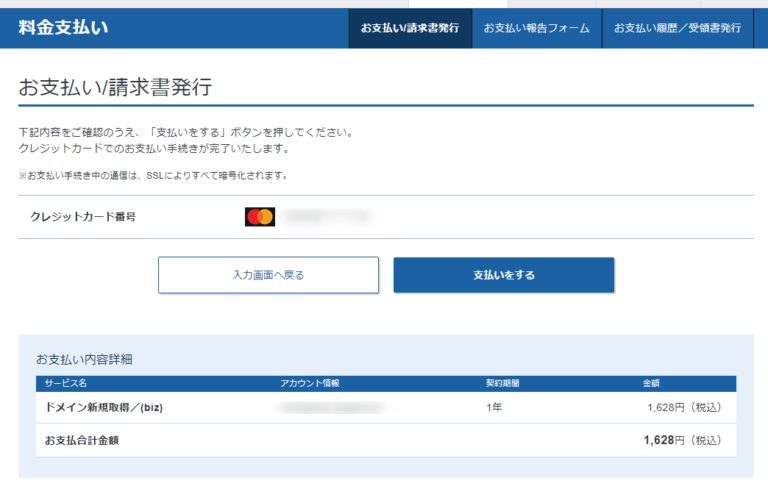
新規ドメインの取得完了です。これでドメインが利用できる状態になっています。
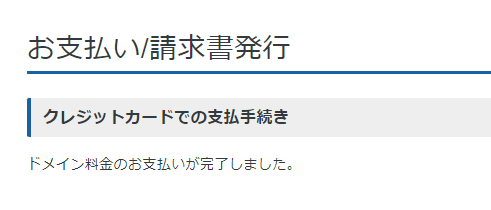
エックスサーバー上で新規ドメイン設定の追加(※)
(※クイックスタートで申し込みした方は設定済みなので「最初のテスト記事を投稿してみる」まで読み飛ばしてください)
ドメインが準備できたら、次はエックスサーバーにてそのドメインの追加設定をします。
この設定は「エックスサーバーでこの新しいドメインを使い始めますよ」という初期設定のようなものです。
エックスサーバーのサーバーパネルにログインします。
ドメイン設定をクリック。
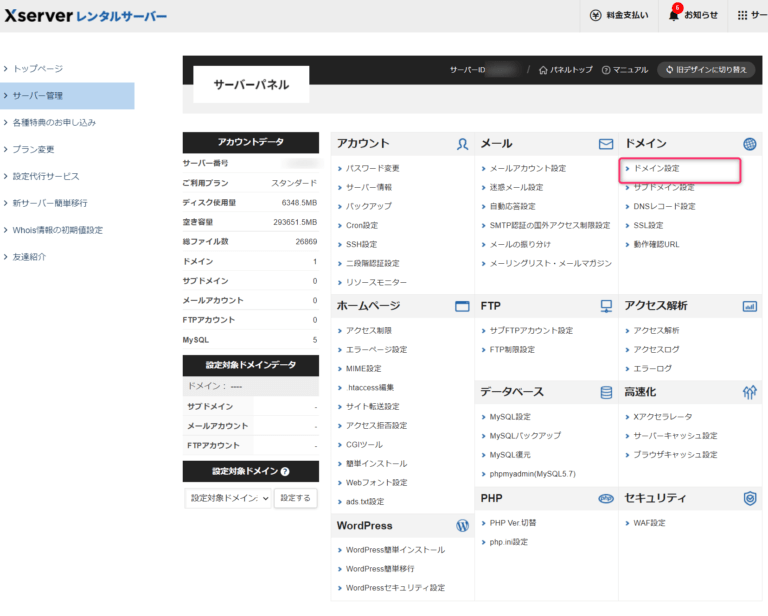
ドメイン設定追加タブをクリック。
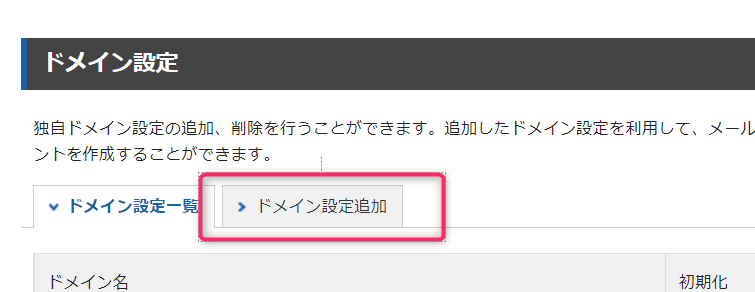
「無料独自SSLを利用する」はつけてもよいですが、後で設定してその時に説明するので、今は外しておきましょう。
(※あとで削除&追加可能です)
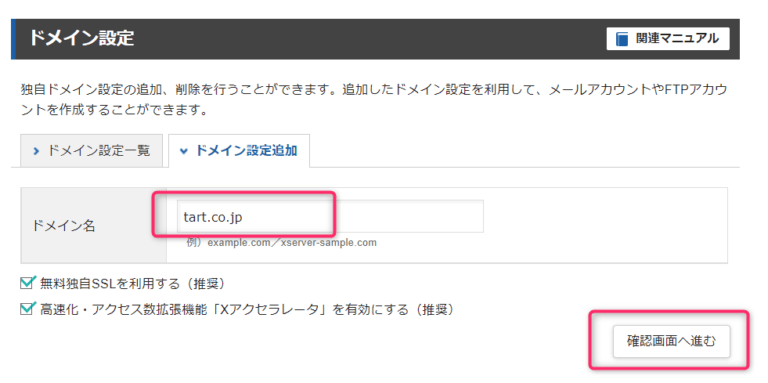
「追加する」が表示されていればクリック。
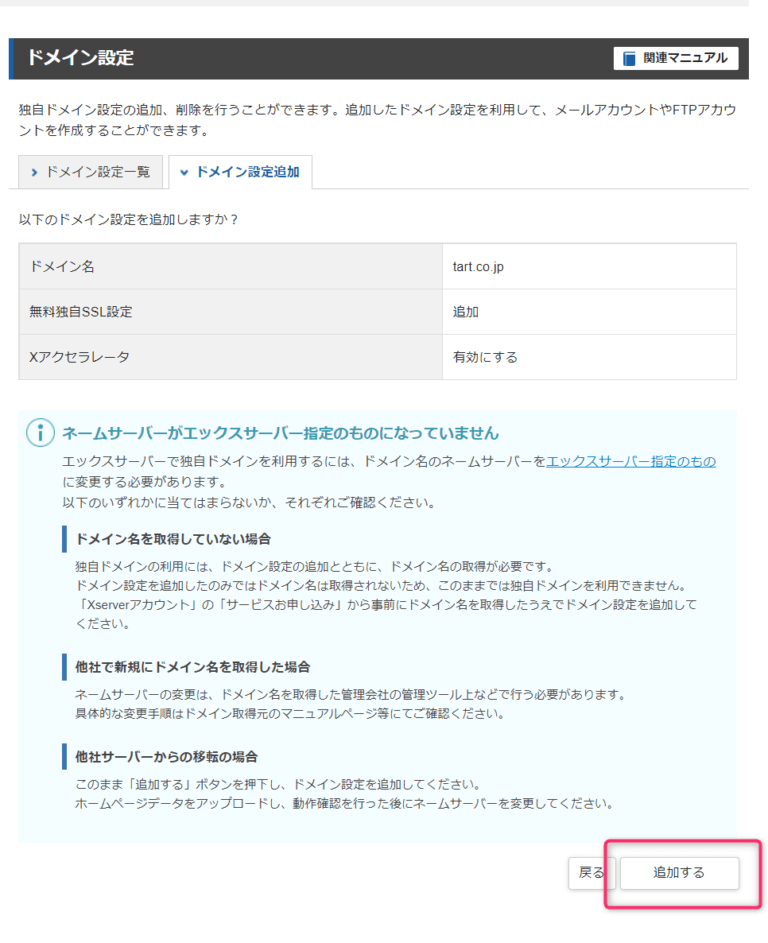
ネームサーバーに関する警告文が表示されていても、この時点では設定が有効になっていないだけの可能性もあるので今は無視して進みましょう。
設定完了。
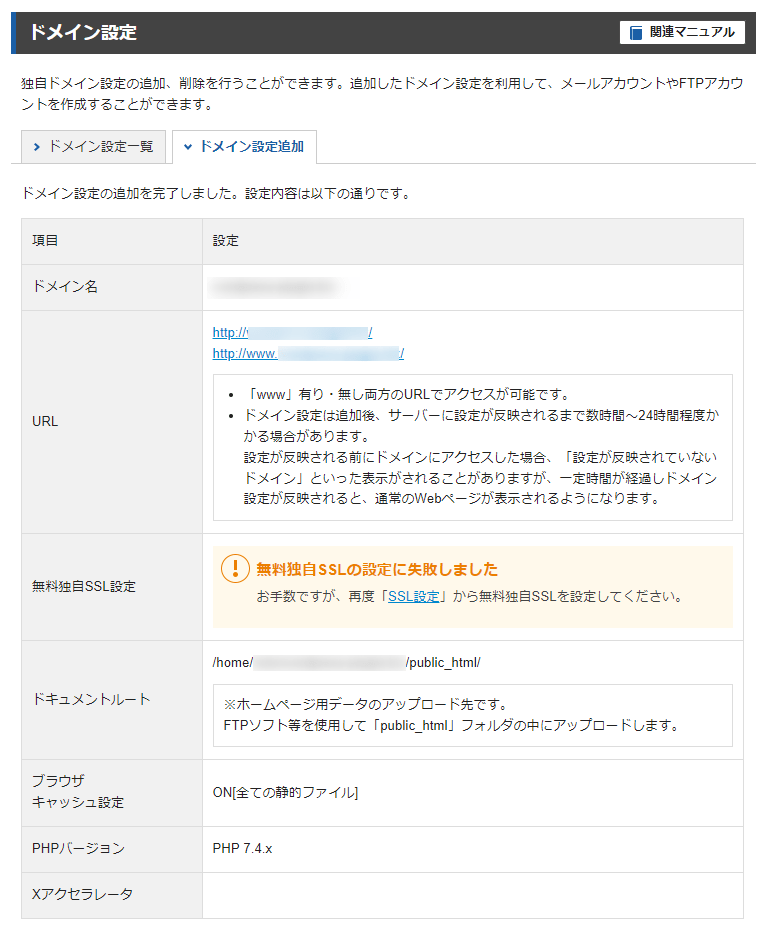
この時点で独自SSL設定を有効にしてた場合は失敗するかもしれません。
大抵はネームサーバーの設定がされていないことが原因ですが、ドメインの追加設定自体は完了します。
独自SSL設定は、後ほどやり直せるので、あまり気にせず進んでください。
設定の完全な反映には30分~1時間ほどかかるようです。設定作業自体はそのまま進めてかまいません。
WordPressのインストール(※)
(※クイックスタートで申し込みした方は設定済みなので「最初のテスト記事を投稿してみる」まで読み飛ばしてください)
ドメインの設定が終わったら、そのドメインに対してWordPressのインストールを行います。インストールにはエックスサーバーの「WordPress簡単インストール」機能を使います。
WordPress簡単インストールメニューへ
サーバーパネルから「WordPress簡単インストール」を選択。
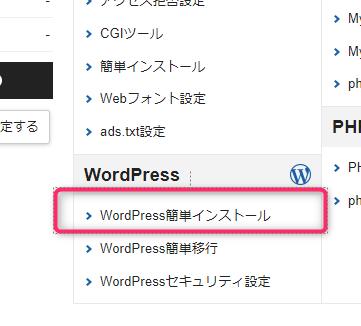
インストールするドメインを選択。
先ほど設定追加したドメインが表示されているので選択します。
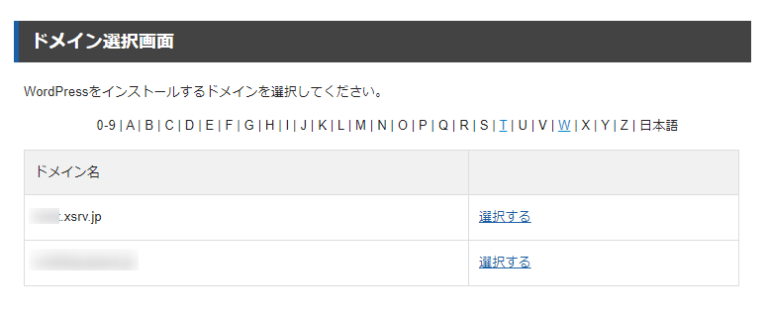
WordPressインストールのタブをクリック。
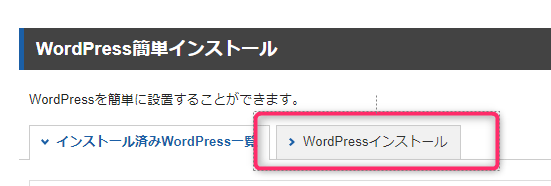
WordPress簡単インストールを実行
WordPressのインストール情報をします。
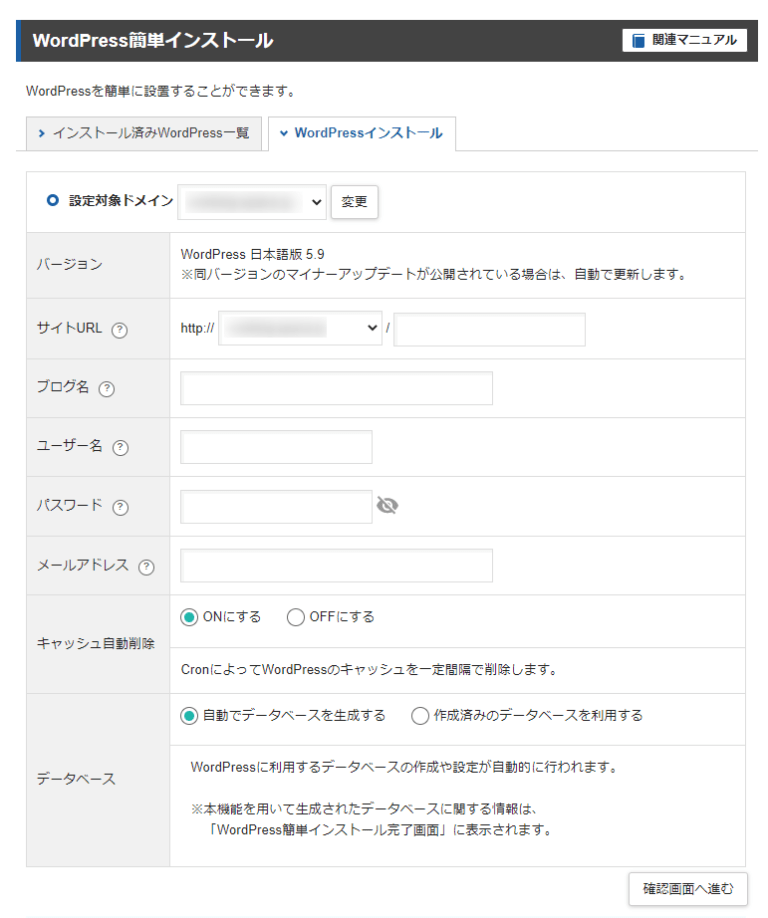
WordPressをインストールするURLを入力します。
「サイトURL」ではwwwをつけたURLにするかしないかの選択と、インストールディレクトリの階層を入力します。
階層は大抵はトップページだと思います。
各項目の補足をします。
| サイトのURL例 | 説明 |
|---|---|
| http://ドメイン名/ | wwwなし。サイトまるごとWordPressで運用。通常はこれでOK。 |
| http://ドメイン名/blog/ | wwwなし。トップ階層ではなく、サイトの一部(ここでは/blog/以下)だけをWordPressにする場合など。要スキルな構成。 |
| http://www.ドメイン名/ | wwwありのURL。過去の慣習であまり意味がなくURLが長くなるので、最近はあまり採用されない。 |
続けてアカウント情報などを入力していきます。
| 項目名 | 説明 |
|---|---|
| ブログ名 | サイト名になります。いつでもWordPress管理画面からあとで変更可能です。 |
| ユーザー名 | WordPressの管理画面のログインユーザー名です。adminなどの単純なものやドメインやメアドと同じものなどはセキュリティ的な観点から避けてください。乗っ取り攻撃の対象になります。 |
| パスワード | なるべく複雑なものを設定してください。ドメインやメアドと同じものなどは絶対に避けてください。 |
| メールアドレス | 管理者用の通知などが送信されるアドレスです。 |
キャッシュとデータベースのチェックボックスもデフォルトのままでOKです。
全て入力したら、確認に進みインストールを開始します。そのまま1~2分待つかもしれません。
完了したら「サイトURL」「管理画面URL」のURLが2つ出来ます。
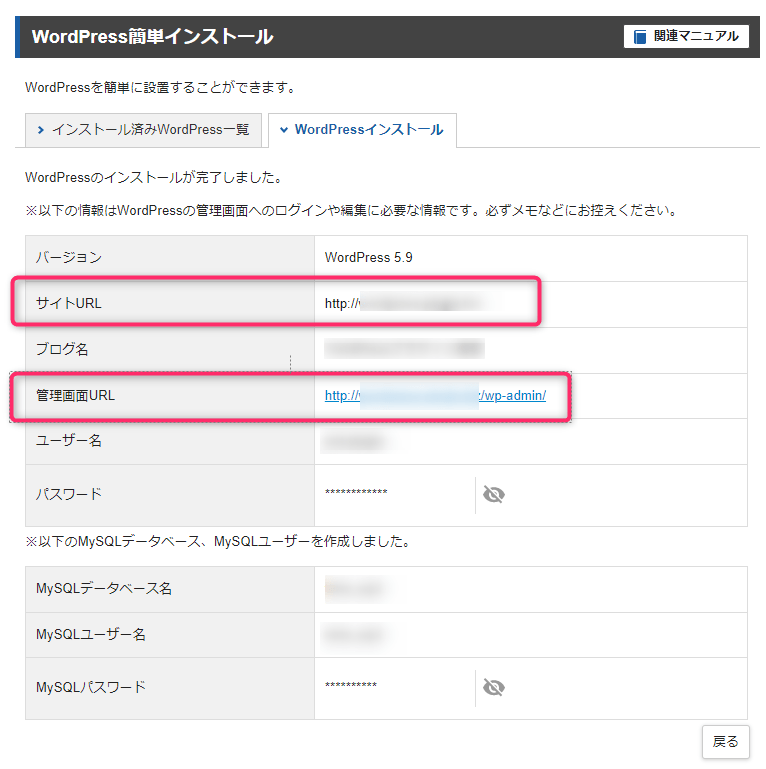
WordPressのテーマの選択をします。
テーマとはサイトの見た目やレイアウトや機能を管理するサイトのOSのようなものです。後で変更可能です。
WordPressデフォルトテーマは使い物にならないレベルの論外なので、CocoonかLightningを選ぶとよいでしょう。筆者のおすすめはLightningです。
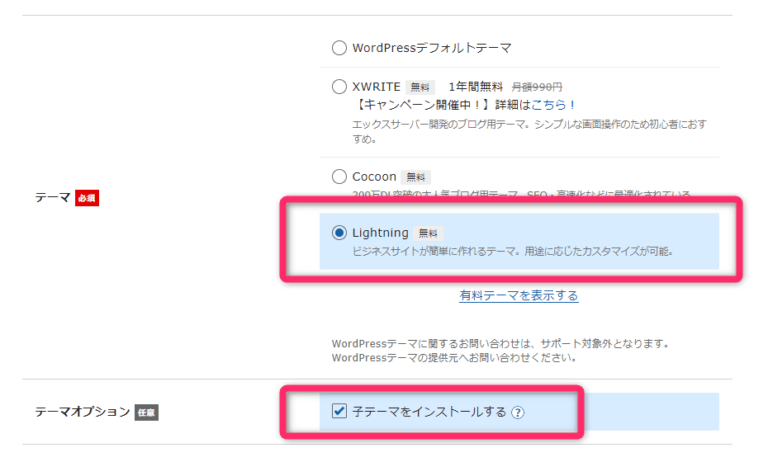
子テーマオプションが表示されたらチェックするようにしてください。
WordPressインストール後、サイトを確認する
確認のためhttp://サイトのURLの方にアクセスしてみましょう。
WordPressのデフォルトのサイトが表示されれば成功です。
バージョンやインストールしたテーマによって違う画面が表示されると思います。
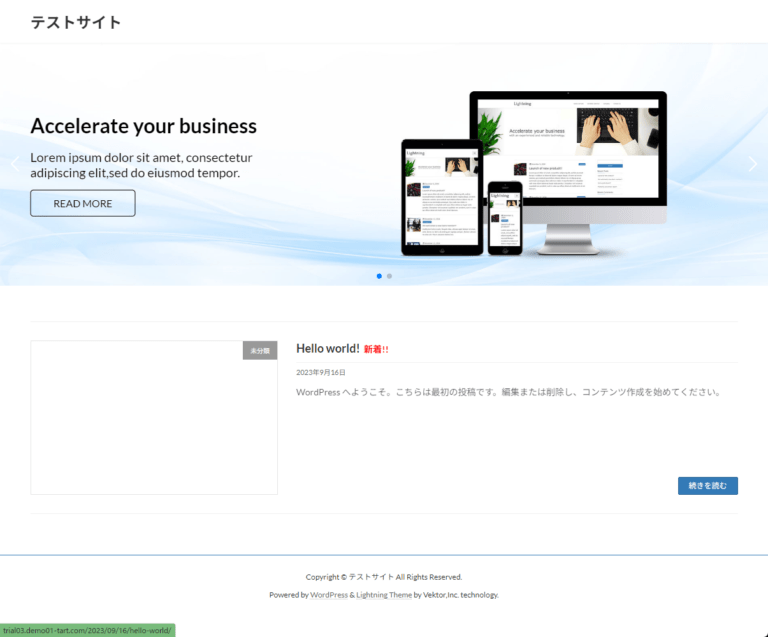
サイトが正常に表示できない場合
後述する独自SSL設定がまだの場合、この段階ではhttps://ではなくhttp://でアクセスしてください。
その場合https://でアクセスすると以下のような画面になってしまうと思います。
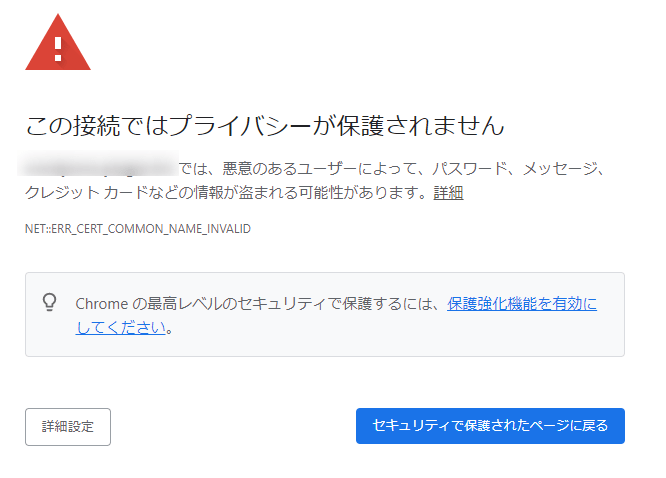
また、もしくは初回は以下のような画面が出てうまくいかないかもしれません。
「無効なURLです。プログラム設定の反映待ちである可能性があります。しばらく時間をおいて再度アクセスをお試しください。」
ドメイン設定の反映がされていない可能性があります。30分~1時間ほどかかるみたいなので待ちましょう。

WordPress管理画面(ダッシュボード)にログインする
今度はワードプレスの管理画面を見てみましょう。
アクセスするには、http://サイトのURL+/wp-admin/
インストール時に設定したアカウントでログインします。
(※先ほどと同様http://とhttps://は適宜切り替えてください)
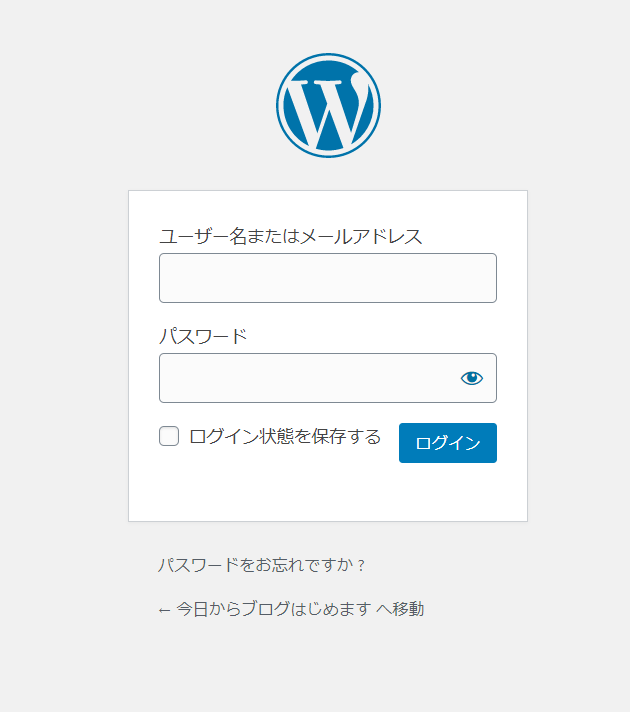
ワードプレスの管理画面にログインできました。
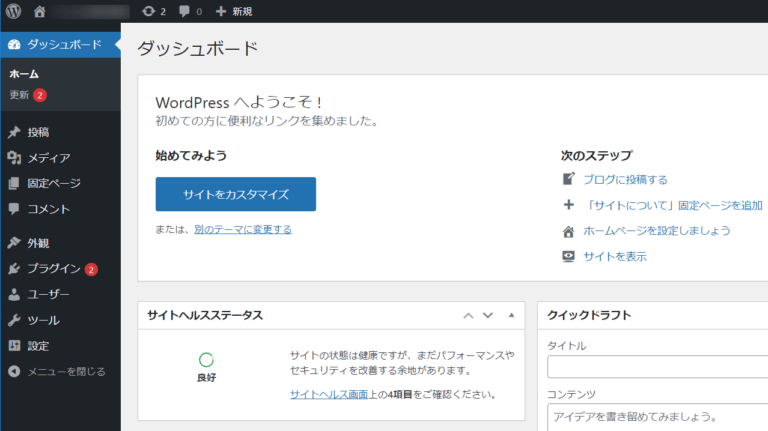
これでインストールは成功です!
SSLを設定(※)
(※クイックスタートで申し込みした方は設定済みなので「最初のテスト記事を投稿してみる」まで読み飛ばしてください)
たった今追加したドメインの独自SSLを有効にします。
SSLとは?
独自SSLの説明を簡単にしておきます。読み飛ばしてもOKです。
まずSSL自体はブラウザで通信を暗号化してセキュリティを高めるための仕組みです。URLの先頭がhttp://で始まるURLは暗号化されていない通信、https://は暗号化されている通信です。
数年前まではhttp://だけのサイトも多かったのですが、各社ブラウザやGoogleがWebサイトの閲覧やサイトの評価する際の必須条件にしてきていることから現在ではSSLの設定はサイトを立ち上げる際は実質的に導入必須となっています。
近年、SSLに対応していないページではブラウザは以下のような表示をするようになってしまいました。一度は見たことがあるのではないでしょうか?こんな画面が表示されたらユーザーは離れてしまうでしょう。必須ということがおわかりいただけたでしょうか。
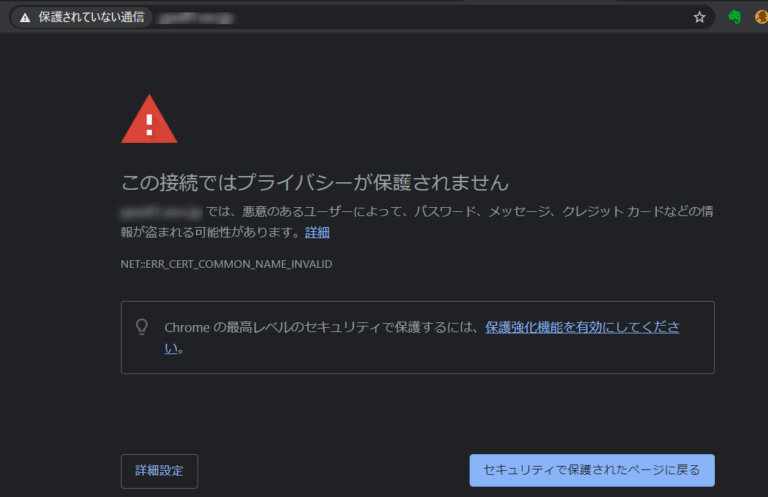
ちなみに以前はエックスサーバー上で独自SSLという言葉が使われていました。最近ではややこしいので使わなくなったようです。
独自SSLは共有SSLと独自SSLの2種類あるうちの独自SSLを指しています。
共有SSLはいろんなドメインで1つのSSLを一緒に使うことで、独自SSLはそのドメインだけの独自のSSLという意味です。
独自ドメインの「独自」と同様、「あなた独自のためのSSL」という意味です。
各レンタルサーバーは独自SSLを無料で提供しているパターンが多いです。
SSL設定メニューに進む
ではSSLを設定していきます。
ドメインメニューのSSL設定を選択。
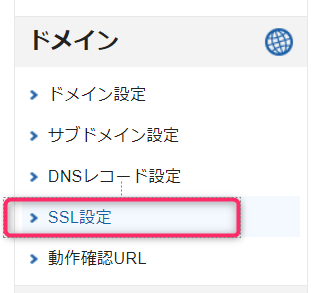
対象ドメインを選択します。
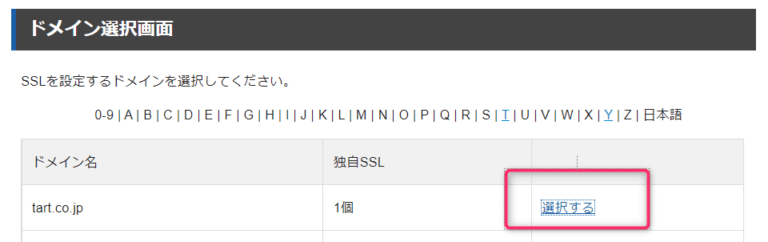
SSL設定を変更する
SSL設定はON/OFFを切り替えるだけです。
対象ドメインを選択。
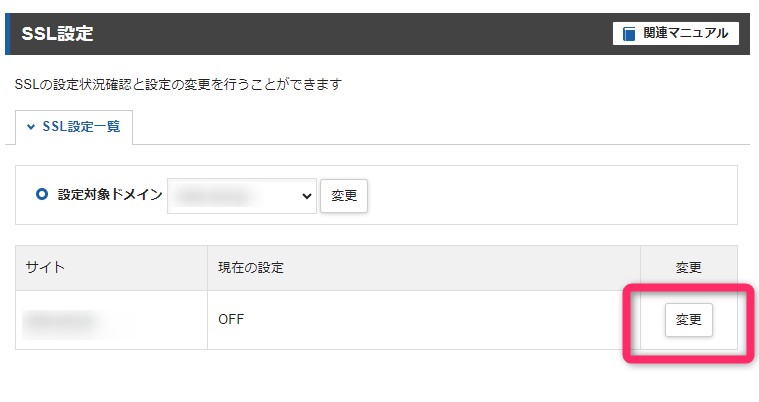
ONにします。
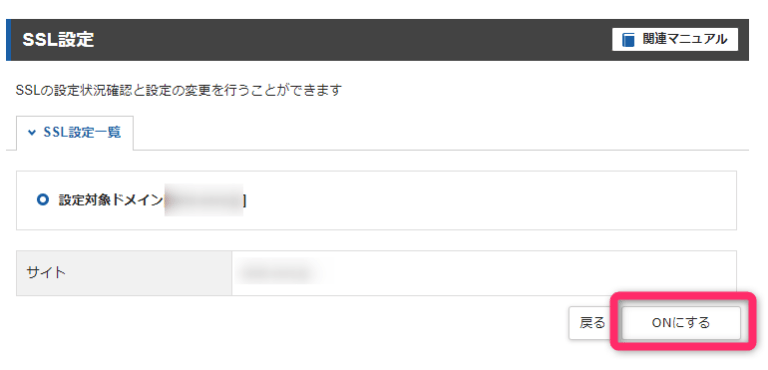
SSLが有効になるまで30分~60分くらいかかります。サイトにhttps://〇〇〇でアクセスできるようになったら成功です。
最初のテスト記事を投稿してみる
まずは試しにワードプレスの投稿機能でテスト記事を1つ書いてみましょう。
以下の記事を参考にしてぜひやってみてください。
WordPressで記事を投稿する方法
まずは試しにワードプレスの投稿機能でテスト記事を1つ書いてみましょう。
WordPressのダッシュボードにログインします。
投稿>投稿一覧から新規追加
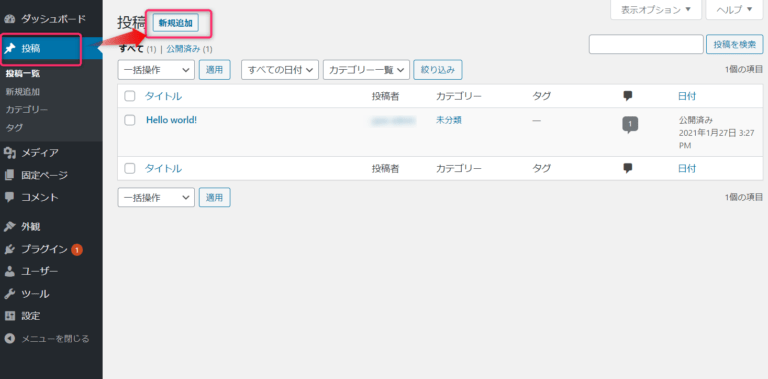
これがデフォルトのワードプレスの投稿の編集画面です。
(そのレンタルサーバーが採用しているバージョンやテーマによってデザインは違います)
ここでは投稿記事のタイトルと内容だけとりあえず書いて公開を押してみましょう
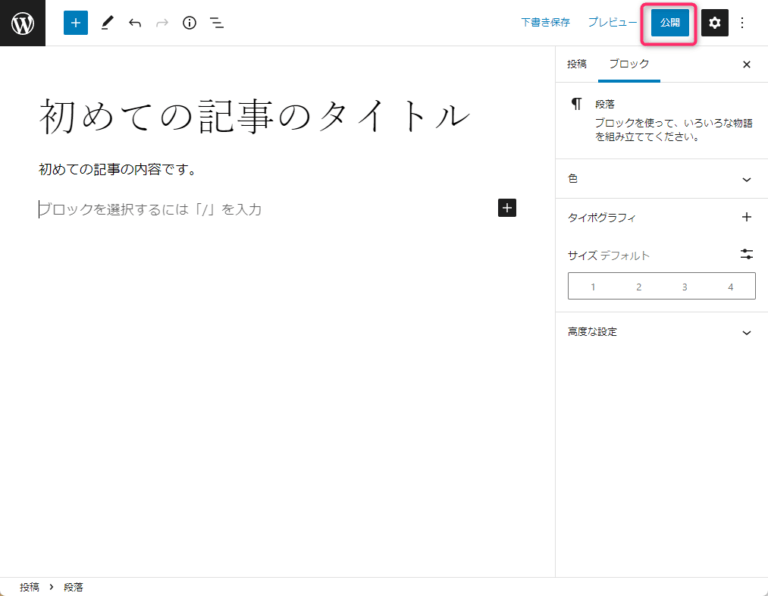
確認されるので「公開」をクリック。
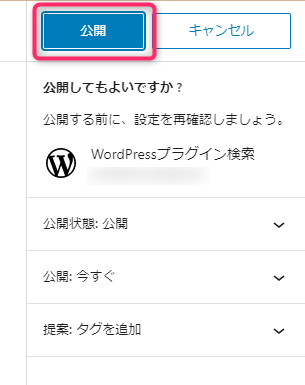
これで、ついに自分の書いたページが世の中に公開されました!ちょっと感動です!
今公開したページを表示して確認してみましょう。
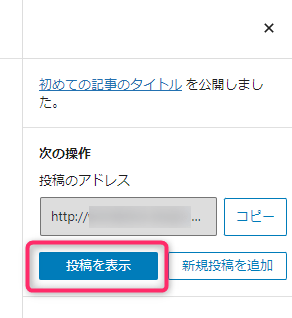
試用で気に入ったら支払いをして本契約(※)
(※クイックスタートで申し込みした方は設定済みなので「最初のテスト記事を投稿してみる」まで読み飛ばしてください)
試用期間で始めた後の本契約方法について解説していきます。
エックスサーバーの無料試用期間は10日間ですが、期限後もすぐに使えなくなるわけではなく数日の猶予はあるようです。
使い続けるならなるべく早めに料金を支払いましょう!
エックスサーバーの会員ページにログインします。
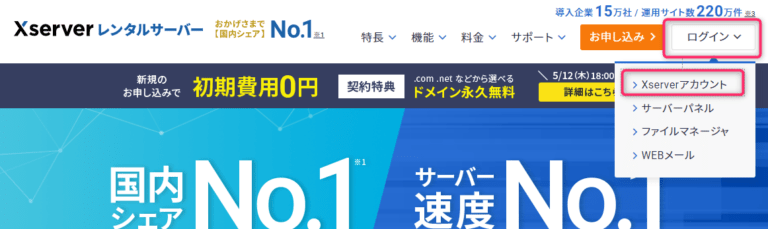
「お支払い/請求書発行」に移動します。

契約サーバーと期間を選びます。
最短で月額3ケ月~。1320×3か月で3,960円~です。
実はもともと初期費用3000円があったのですが、2022年8月から全プラン初期費用がなくなったので、非常に選びやすくなりました。
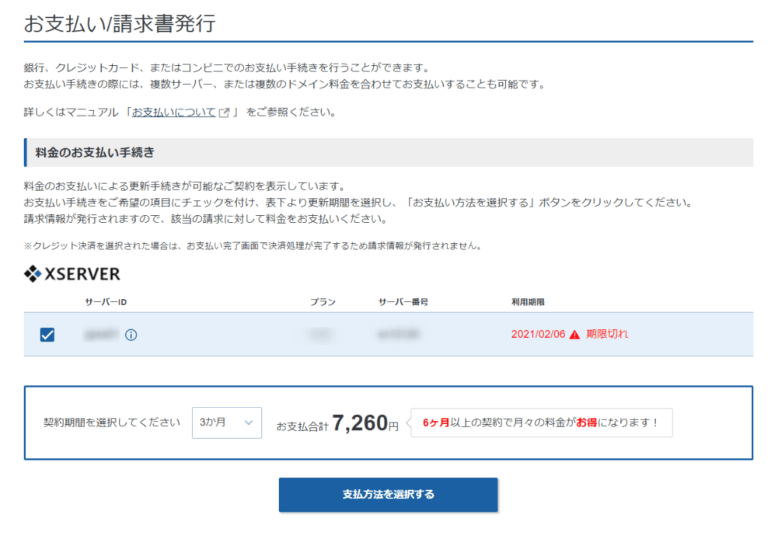
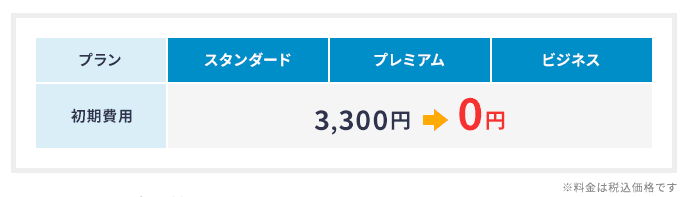
長期間契約ほどお得な設定で、中でも12か月以上を選ぶと独自ドメイン永久無料が使えたりと断然お得なのでおすすめです。
料金については詳細は前述したのでそちらをご覧ください。
支払い方法を選択し、詳細を入力していきます。
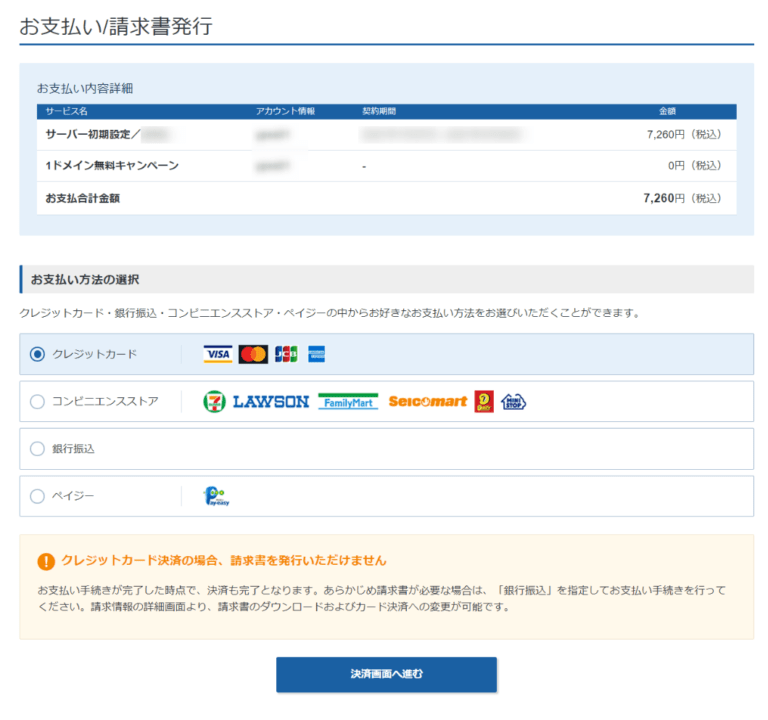
これで完了です。
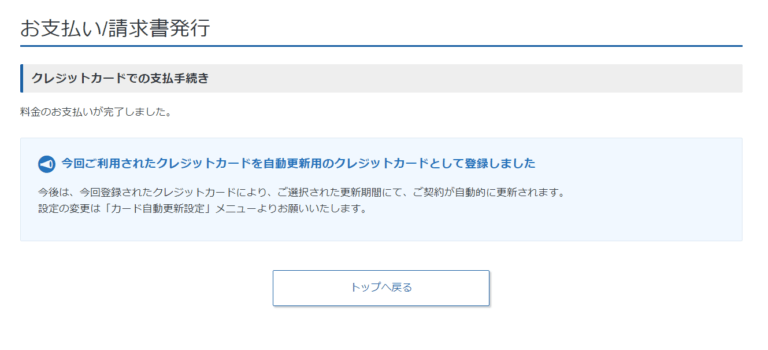
エックスサーバートップページで確認します。
期限切れマークが消えて自動更新になっていますね。
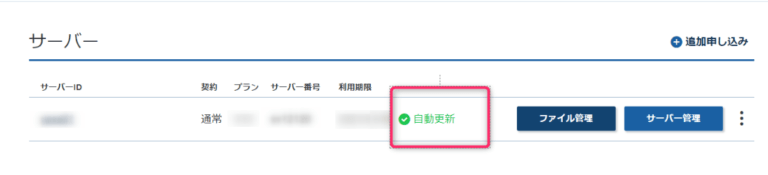
エックスサーバーの特典の申し込み
エックスサーバーではドメイン利用料無料などの特典があります。
注意したいのが契約して支払いをすませただけでは特典は有効になりません。
別途、特典の申し込みをする必要があります。条件を満たしたら忘れずに特典申し込みをしましょう!
「独自ドメイン永久無料特典」を申し込む
ここでは例として独自ドメイン永久無料特典を申し込んでみます。
12か月以上の契約してドメインを新規取得した場合、*.comや*.netなどの1ドメインが永久無料特典の対象です。
(最新の条件は公式サイトで確認してください)
各種特典のお申込み>この特典を使用する
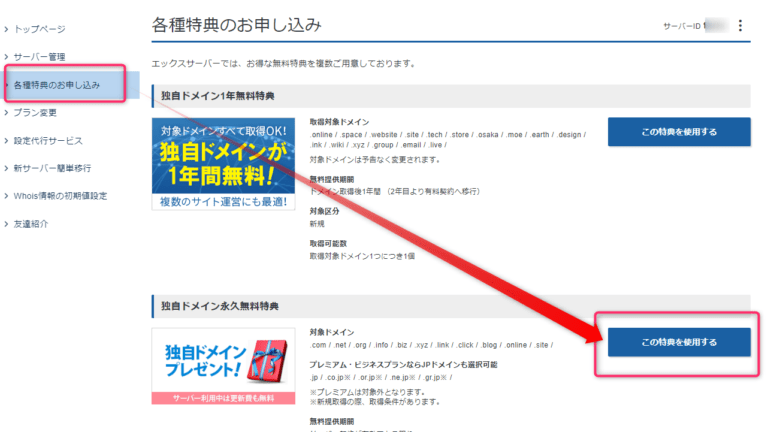
特典の対象になるドメインを取得していれば「永久無料に切り替える」の選択肢が現れるので選びます。
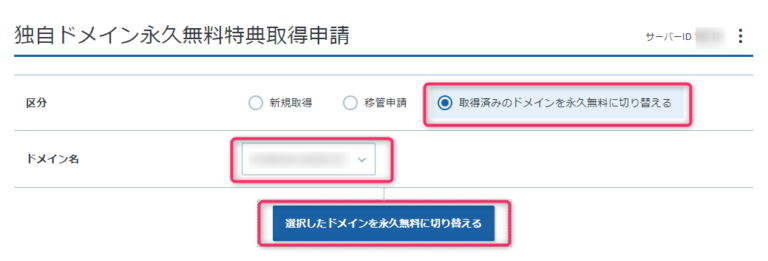
規約に同意して次へ。
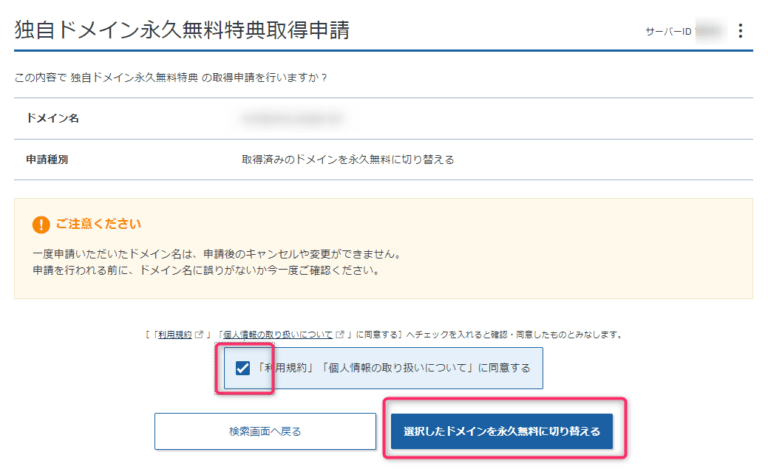
これで独自ドメインの永久無料特典が適用されました。
うれしいですね!

最後に
長かったですが、本当にお疲れさまでした!
これでいったん作業は終了です。
エックスサーバーでのWordPressのブログ・サイトの始め方は大体わかったのではないでしょうか?
でも、ここからがスタートです。
まずはサイト運営を1か月!を目標に更新をがんばってみてください!
最後までお読みいただきありがとうございました。
最後に関連する記事を紹介しておきますので、興味あればご覧ください。