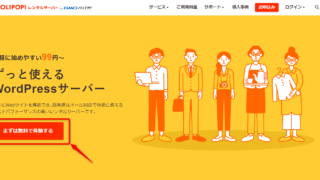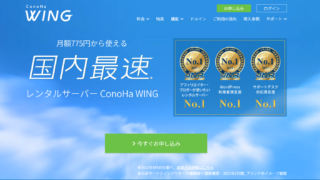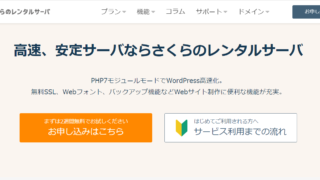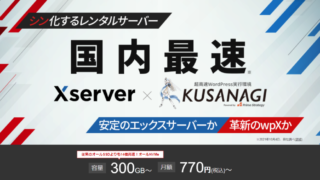シン・レンタルサーバーでのホームページやブログの始め方
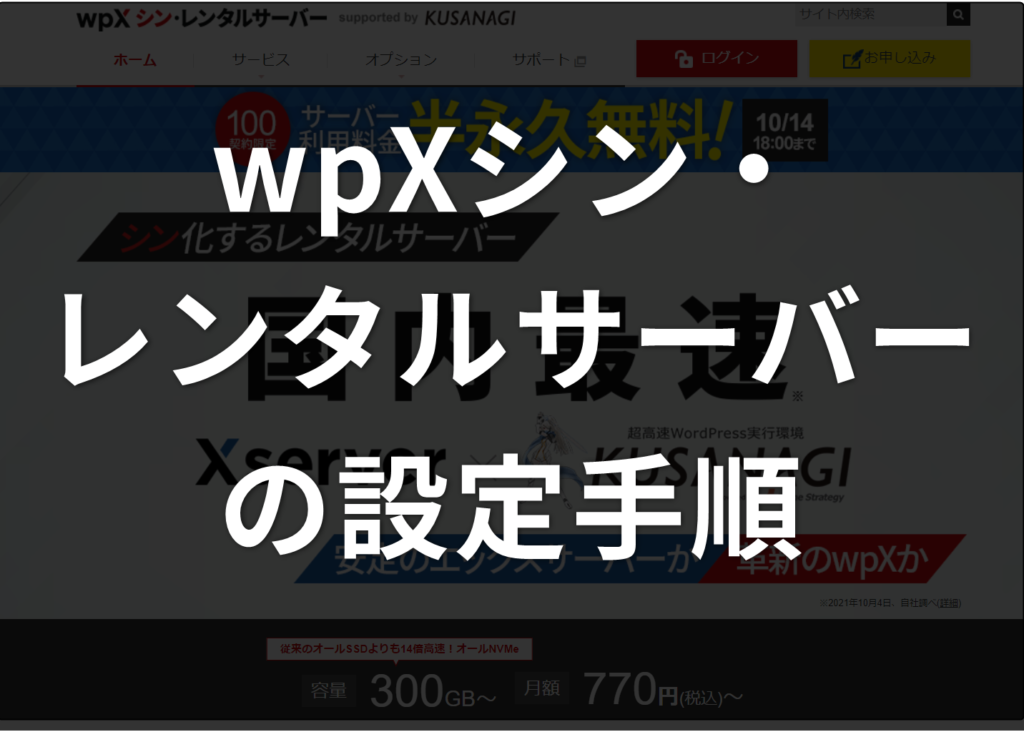
この記事では、私がシン・レンタルサーバーで実際にサイトを作った時の記録を使って、その際の設定手順について紹介します!また簡単に、シン・レンタルサーバーの特徴もご紹介します。
結論からいうと、1~2時間待つだけで細かい設定しなくてもサイトが作れました。シン・レンタルサーバーでサイトを作ろうとしている方の参考になれば嬉しいです。
シン・レンタルサーバーの特徴
シン・レンタルサーバーは、エックスサーバーが2021年からスタートした最新のサービスです。
位置づけとしては「シン・レンタルサーバー」は革新性、「エックスサーバー」は安定性に重点を置いたサービスです。
「シン・レンタルサーバー」で新しい技術をどんどん取り入れてアグレッシブに高速化や最新化を進めることが、後にエックスサーバーの安定性を高めることにもつながる、2つのサービスはそんな関係性のようです。
- エックスサーバーは安全・安定・アクセス耐性が強い
- シン・レンタルサーバーは、高速・最新システムを先に利用できる
| サービス | エックスサーバー | シン・レンタルサーバー |
|---|---|---|
| 料金 |
初期費用無料 最低料金月990~1,320円 |
初期費用無料 最低料金月770~990円 |
| 機能 | 安定性重視 | 革新性・スピード重視 |
| WordPress設定 | △(手動) | ◎(自動) |
【メリット1】人気No.1のエックスサーバーと同じシステムで安心
「シン・レンタルサーバー」は前述のエックスサーバーをベースにして高速化技術で定評のある「KUSANAGI」の技術を使用してスタートしました。
サービス開始が2021年なのでサービス自体の認知度は低いですが、非常に安心して使うことができます。
エックスサーバー同様WordPress専用サーバーではなく、管理ツールや機能自体はエックスサーバーとほぼ同じものを使えます。
また、「エックスサーバー」や「wpX Speed」ではできないアダルトサイトの運営が「シン・レンタルサーバー」ではできるというのも革新性のなせる業なのかもしれません笑。
【メリット2】サーバースペックが高く、表示速度が速い
独自に調査しましたが、読み込み速度は0.24秒と非常に高速でした。エックスサーバーをより高速化したものなので、表示速度が速いです。
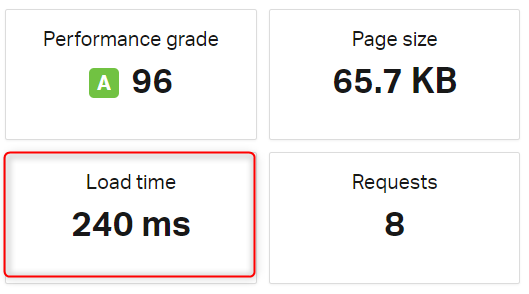
また、こちらも「ほかのサーバーの影響を受けない」作りになっているため、自分のサイトの状態を確認しておけば、それ以外にスピードが遅くなることもありません。
【メリット3】WordPressの導入は自動!操作性が高く初心者向け
実際に使うと、wpXシン・レンタルサーバーは、エックスサーバーと比べて操作性の高さを感じました。
例えば、WordPressをインストールする際、エックスサーバーはちょっとわかりづらい管理画面で手動で対応しなければいけないですが、シン・レンタルサーバーは、申込と同時に自動でインストールされるので、何もしなくて良いんです!
基本はエックスサーバーと同じなので分からないことがあっても調べればすぐわかりますし、初めてWordPressでサイトを作る方にとっては、とても使いやすいと思います。
デメリット:ほぼなし
使ってみても、他の方の口コミなどを調べても、デメリットがあまりなかったです。強いて言えば、名前がダサいという口コミが多かったです・・(笑)
また、レンタルサーバーの比較もしていますので、まだ悩んでいる方はそちらも見てください。
シン・レンタルサーバーの申込み手順
まずは公式サイトに行きます。
公式サイトの右上のお申込みボタンをクリックします。
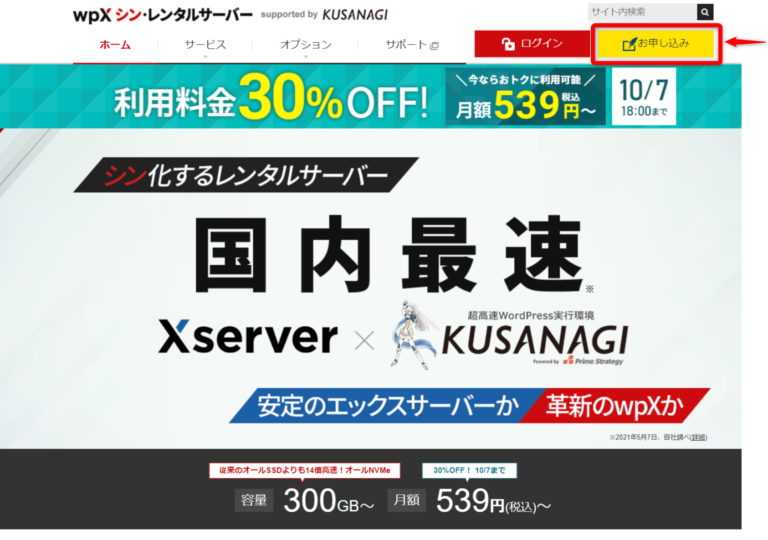
左のはじめてご利用のお客様を選択。
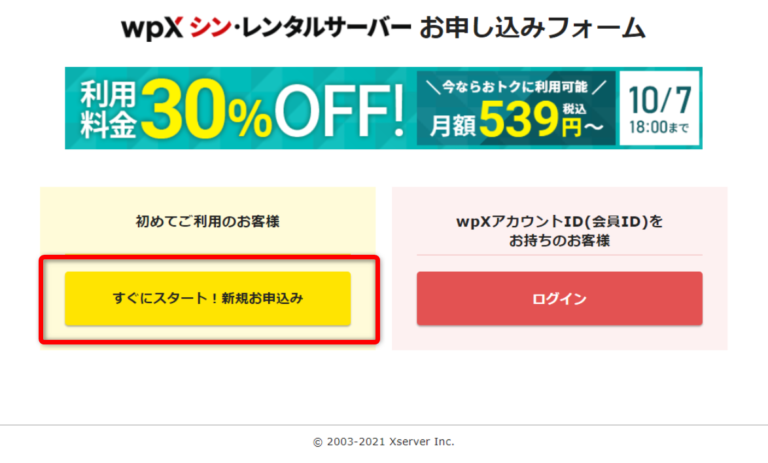
アカウント情報を入力する
申込フォームに入力していきます。
まずはサーバーの契約から。
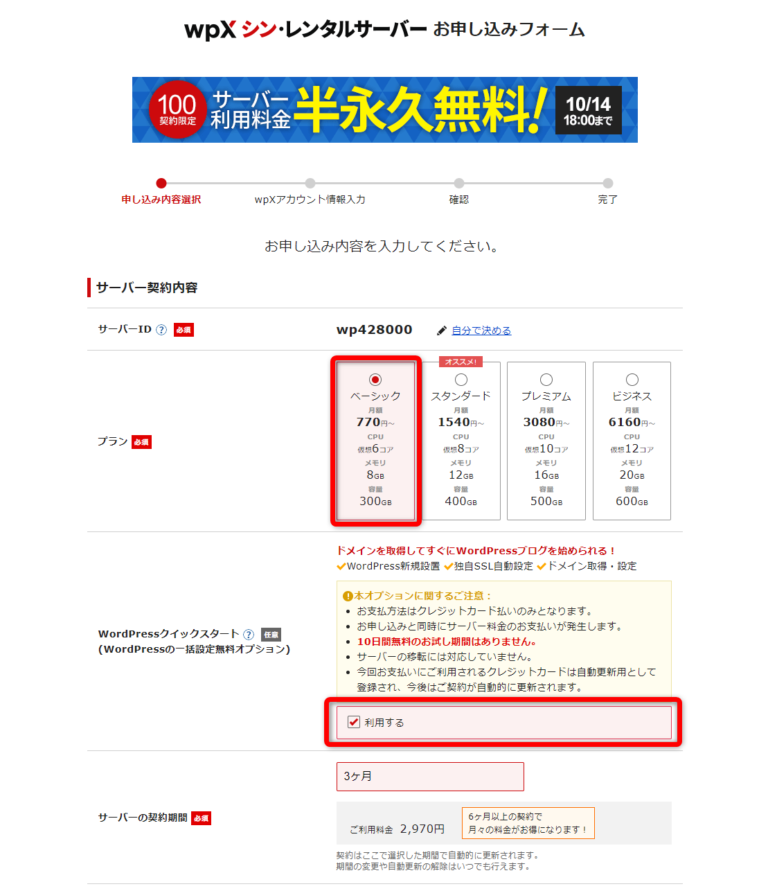
・サーバーID ⇒自分で変更したければ可能です。特にサイトに表示されないのでこのままでもOK。
・プラン ⇒最初は、【ベーシック】プランで十分です。
・WordPressクイックスタート ⇒【利用する】が超おすすめです。何もしなくてもサイトができます!10日間の無料期間がなくなってしまいますが、それ以上のメリットがあると思います。
・サーバーの契約期間 ⇒最初にかかる費用が安いのは【3か月】。長期契約だと安いですが、変更する可能性などを考えて決めてください。
次に、サイト(WordPress)の情報を入力していきます。
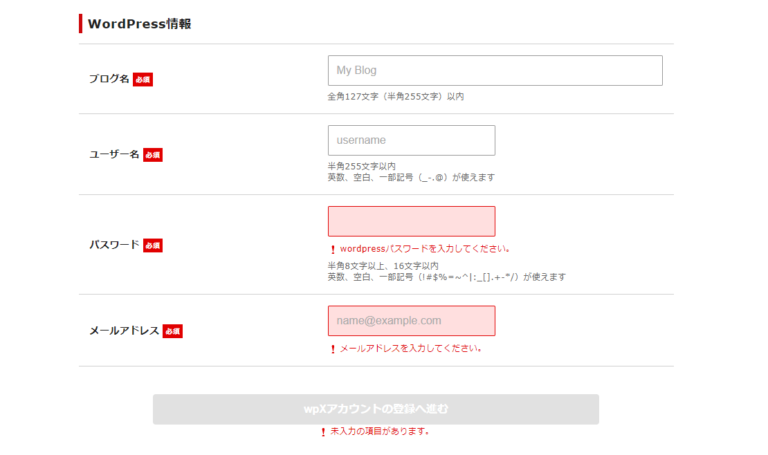
・ブログ名 ⇒サイト名になります。ここで入力したものは変更可能。
・ユーザー名・パスワード・メールアドレス ⇒任意のものでOK
全て入力したら、「wpXアカウントの 登録に進む」を押します。
登録したメールアドレス宛にメールが届いているので、一度メールを見て、確認コードを入力します。
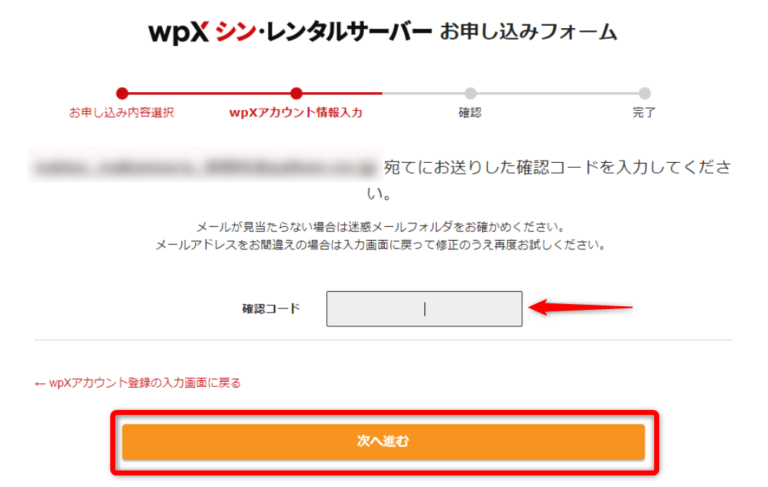
確認画面に遷移しますので、チェックして問題なければ次に「SMS・電話認証」へ進みます。
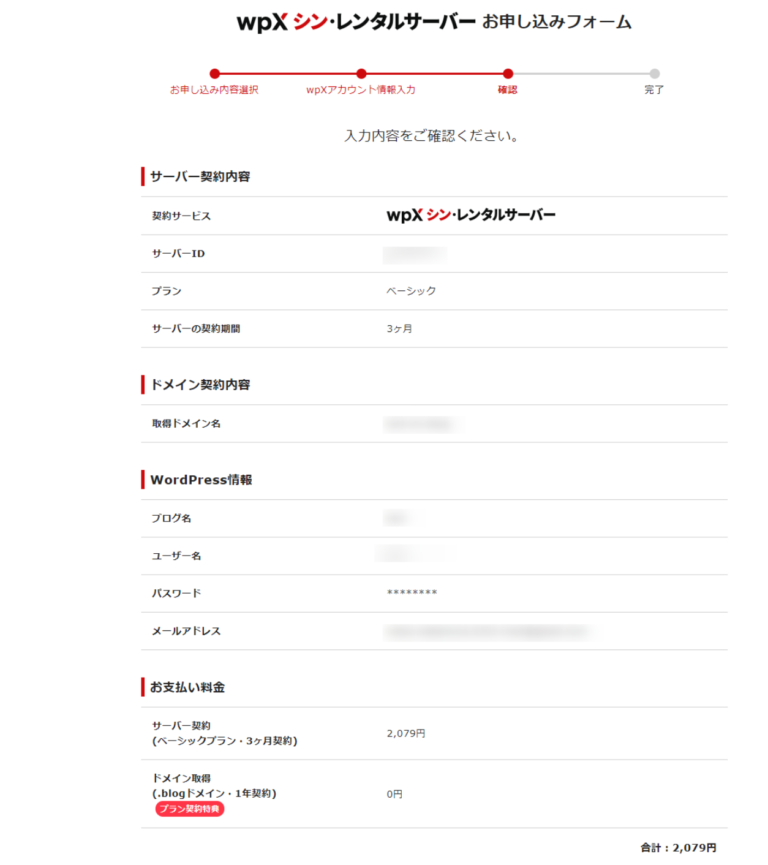
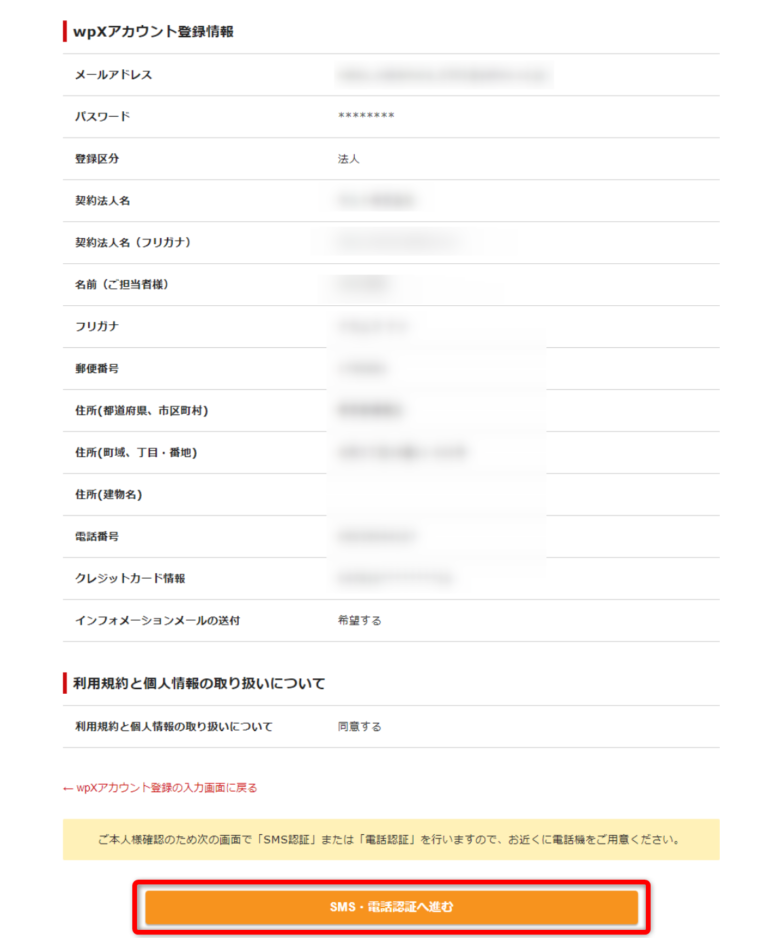
SMS・電話認証をする
SMS・電話認証で本人確認をします。
電話番号を入力し、送られてきた5桁の番号を入力するだけです。
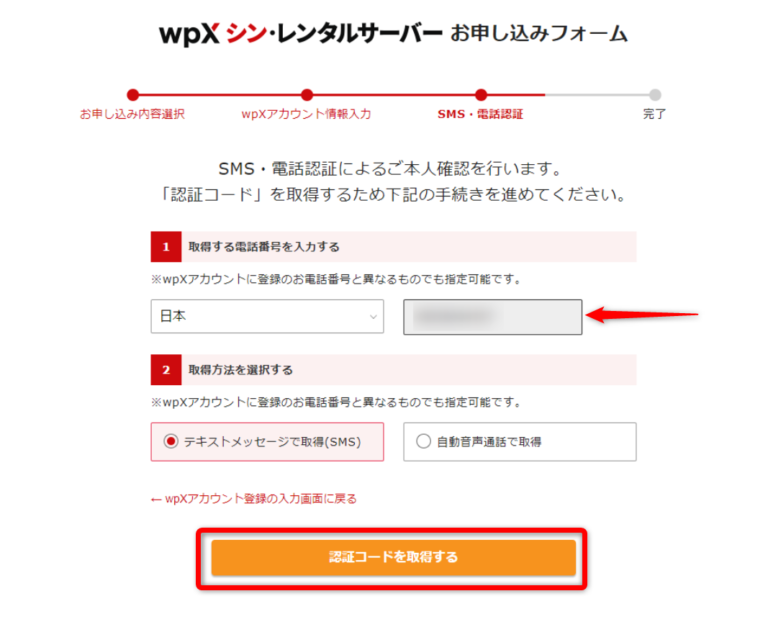
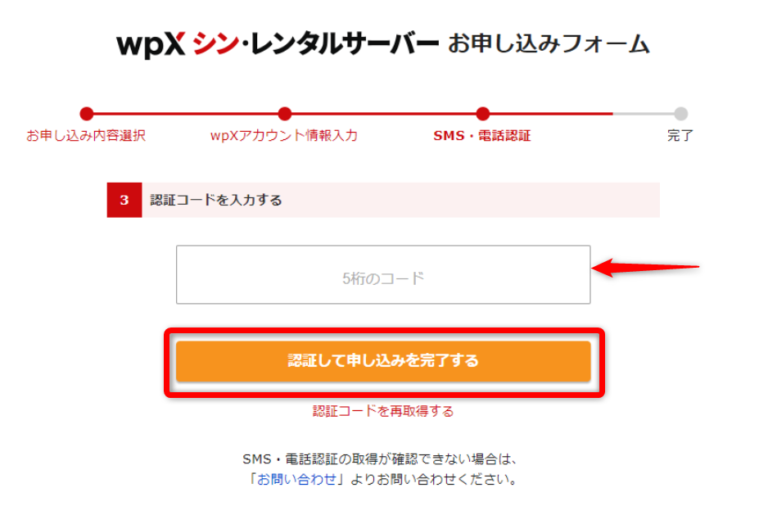
「認証して申し込みを完了する」をクリックしたら、サーバーの申し込み終了です。
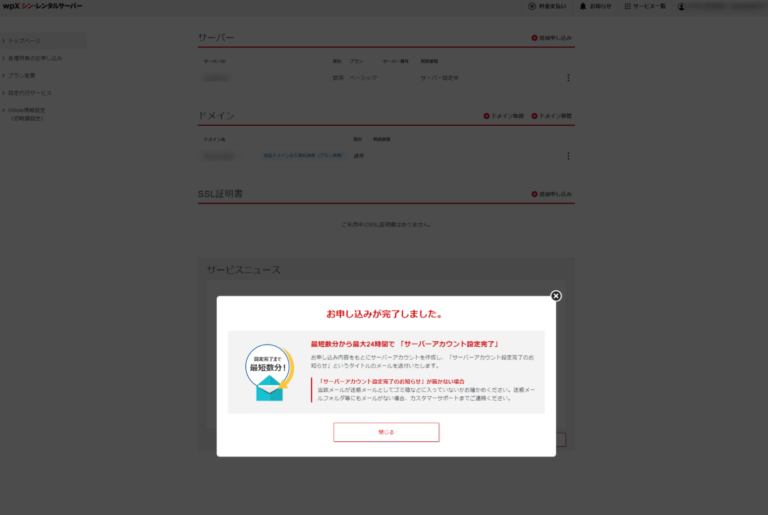
シン・レンタルサーバーの設定方法
シン・レンタルサーバー申し込みが完了したら、実はすでにサイトは完成しています…!あとは待つだけなのですが、一つ一つ確認していきましょう。
レンタルサーバーの申し込みが完了すると、管理画面に遷移し、このような表示がでてきます。
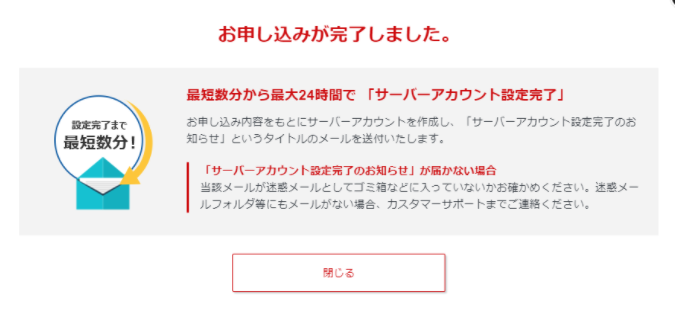
ここで設定が完了するまで数分~最大24時間待ちます。私が設定したときは、1分ほどで完了のメールが届きました。
設定完了メールの受信
設定が完了したら、シン・レンタルサーバーから設定完了のメールがきます。
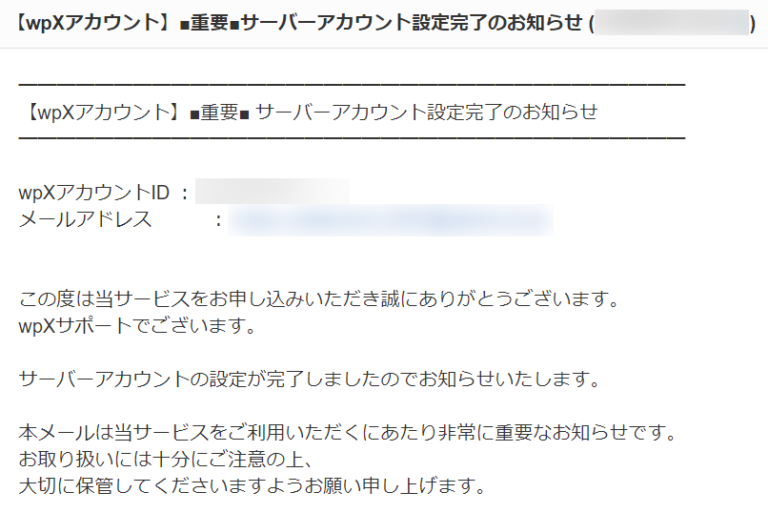
このメールに、【申込プラン】【管理画面のログインの仕方】等が書いてあります。この後使いますので開いておいてください。
wpXアカウントにログインする
先ほど届いた「サーバーアカウント設定完了のお知らせ」メール内に、ログイン情報が記載されています。
ログインURLからログインしてみましょう。(特にすることはありません)
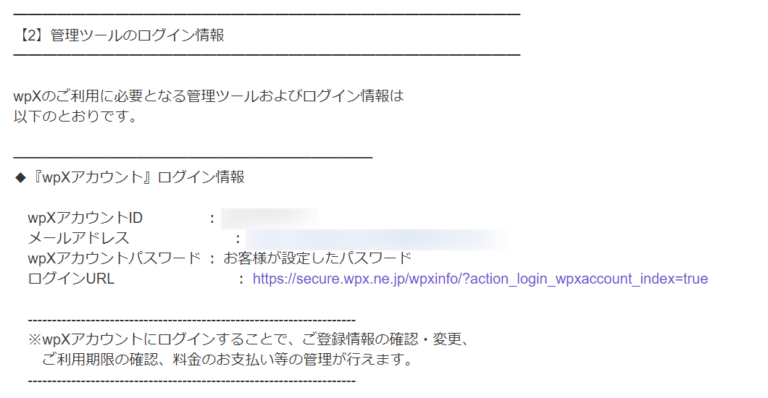
これがアカウントの画面です。
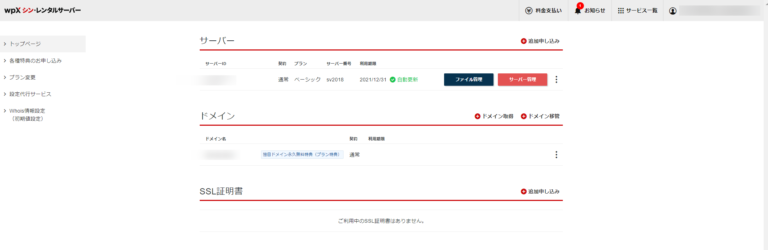
サーバーの契約情報などはここから見ることができます。(サーバー>サーバーIDをクリック)
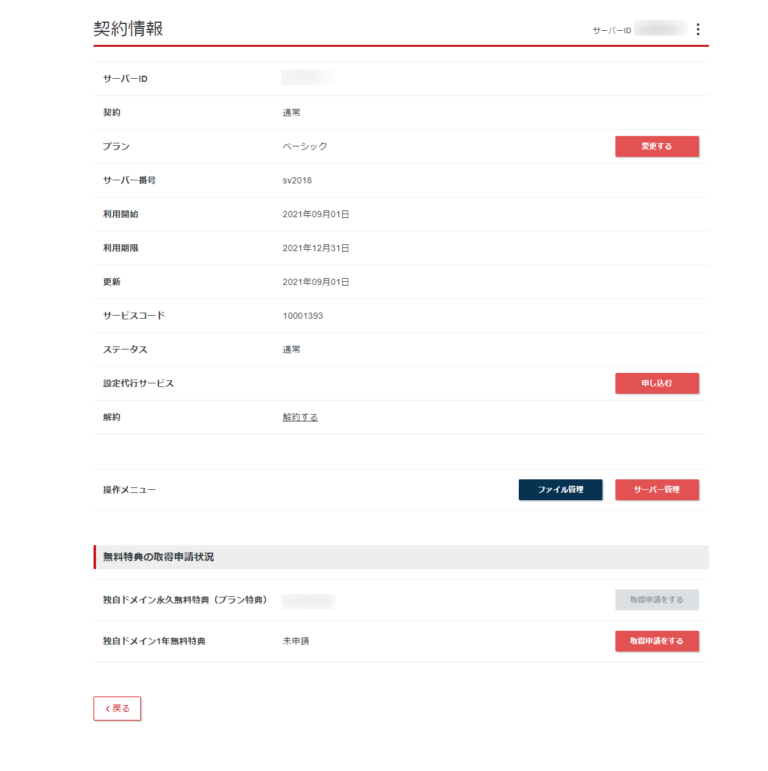
レンタルサーバーの管理画面を見る
契約したレンタルサーバーの管理画面も確認しておきましょう。
見方は2つあります。1つ目は、先ほどのwpXアカウント画面から行く方法。

もう1つは、先ほど送られてきた「サーバーアカウント設定完了のお知らせ」メール内に『サーバーパネル』ログイン情報がありますので、そちらから見ることができます。
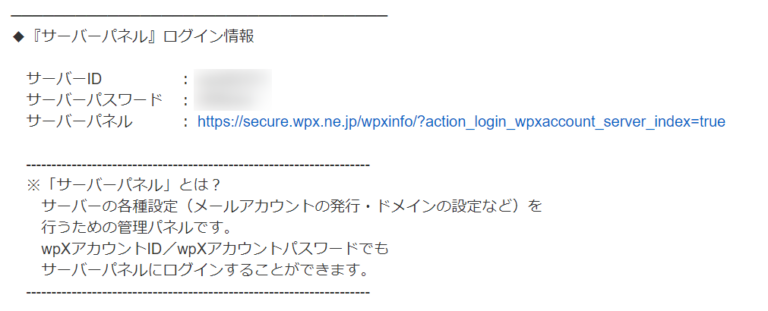
この画面が、サーバーの管理画面です。文字が多くややこしいですが、変更などここから行うことがありますが、今は特に何もする必要はありません。
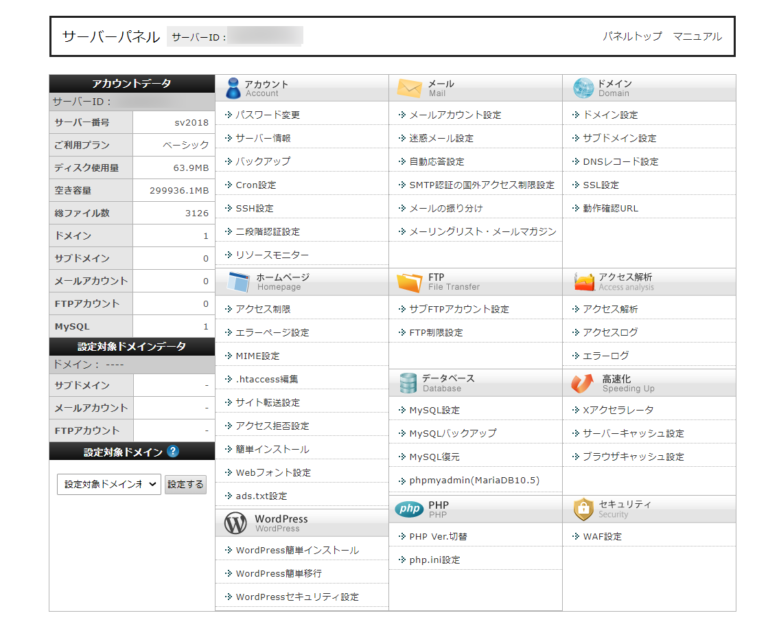
WordPressでサイトの表示を確認する
と、ここまで説明しましたが、お伝えした通り、「WordPressクイックスタート」を設定していれば、なんとすでにサイトの作成まで完成しています!
何もすることはないですが、実際に表示されるのには、1~2時間かかります。私は30分くらいで完了しましたが、場合によりますので数時間後にログインしてみると良いと思います。
1~2時間たったら、「サーバーアカウント設定完了のお知らせ」メール内にある、「クイックスタート」機能で設置されたWordPressのログイン情報を見てください。
サイトURLが、あなたが今作ったサイトのURLです。(嬉しい!)
管理画面URLは、そのログイン画面です。通常ここからログインしてサイトを更新することになりますのでブックマークしておきましょう!
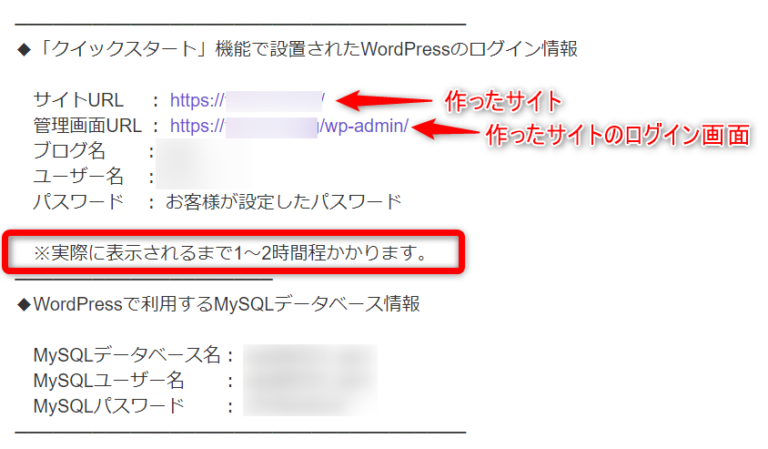
サイトURLをクリックして、このようにサイトの初期状態の画面が現れたら設定はサイト作成完了です!ひとまずおつかれさまでした!
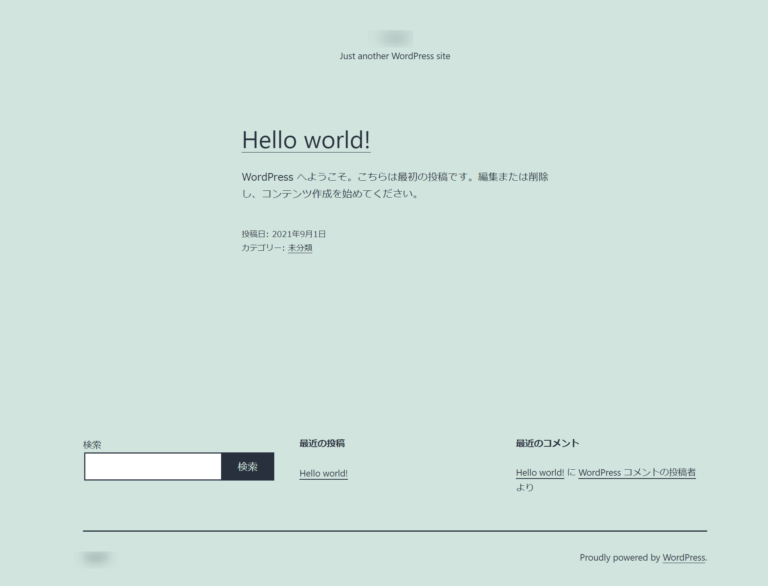
この後は、メールの管理画面URLをクリックして、ログインして設定していきますが、こちらの説明は別の記事で紹介します。
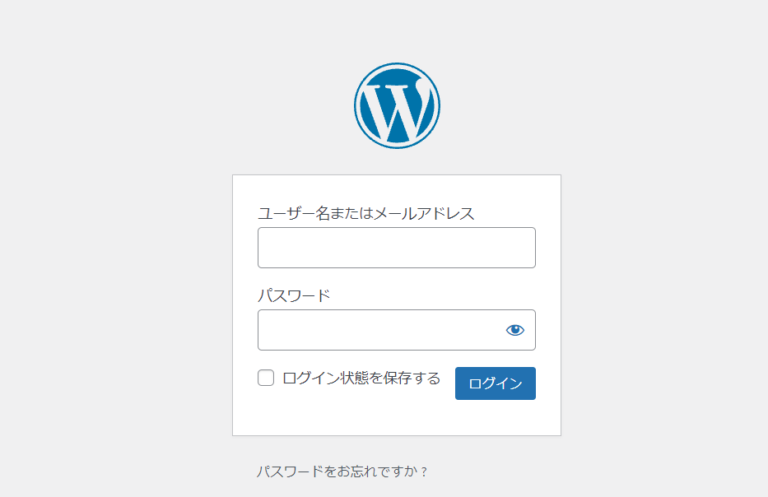
いかがでしたでしょうか?申込をして1~2時間待てばそれだけでサイトが作れるので、非常に簡単ですよね!
様々なレンタルサーバーでサイトを作ってきましたが、ここまで簡単にWordPressのサイトが作れるのは「シン・レンタルサーバー」が1番だと思います。
ぜひ、作ってみてください!
他にもレンタルサーバーの記事をぜひ参考にしていただけたら幸いです!